How to Draw a Panda Using Microsoft Paint
Part 1 of 4:
Preparing MS Paint
-
 Open Up MS Paint (Microsoft Paint).
Open Up MS Paint (Microsoft Paint). -
 Start a New Blank page.
Start a New Blank page. -
 Make sure you are familiar with all the tools. If not, practice using them.
Make sure you are familiar with all the tools. If not, practice using them.
Part 2 of 4:
Sketching the panda
-
 Locate the Shapes section on the top of the page. Once located, find and click the Circle/Oval tool.
Locate the Shapes section on the top of the page. Once located, find and click the Circle/Oval tool. -
 Click and hold down on the mouse. Drag to draw a small-medium circle. This is the head
Click and hold down on the mouse. Drag to draw a small-medium circle. This is the head -
 Repeat. Create another circle under the first circle created. Make them overlapping. But, this time, make the circle a bit longer. 'This will be the panda's belly.
Repeat. Create another circle under the first circle created. Make them overlapping. But, this time, make the circle a bit longer. 'This will be the panda's belly. -
 It seems your panda has no face! Using the Shapes & Paintbrush/Pencil, draw the panda's face. Example shown in picture.
It seems your panda has no face! Using the Shapes & Paintbrush/Pencil, draw the panda's face. Example shown in picture. -
 Add arms, feet and his ears. This part needs some patience as it may not turn out the way you want it.
Add arms, feet and his ears. This part needs some patience as it may not turn out the way you want it.- Feet: Draw two ovals overlapping the bottom of his body.
- Ears: Draw two circle/ovals on the top of his head.
- Arms: Free draw (using the Pencil tool), or just make two long ovals.
Part 3 of 4:
Coloring the panda
If you want a simple black and white panda, leave the drawing as it is. If you want to color him in, follow these steps.
-
 Erase all overlapping lines on the inside of the panda. This will make coloring much easier and the picture will be better understood. Example shown in picture.
Erase all overlapping lines on the inside of the panda. This will make coloring much easier and the picture will be better understood. Example shown in picture. -
 Add color. Color or shade in the panda's ears, feet, outer-eyes, arms/paws and nose. For this step, you may use any color you want. You could do colors from green to dark blue. You can even be unique and make him rainbow!
Add color. Color or shade in the panda's ears, feet, outer-eyes, arms/paws and nose. For this step, you may use any color you want. You could do colors from green to dark blue. You can even be unique and make him rainbow!
Part 4 of 4:
Background
Also optional, this is only if you'd like a background behind the panda.
-
 'Draw a background for your panda so he isn't lonely in a white-void. Pandas enjoy water and eating bamboo leaves so those features would make a perfect background setting.
'Draw a background for your panda so he isn't lonely in a white-void. Pandas enjoy water and eating bamboo leaves so those features would make a perfect background setting.
4.1 ★ | 23 Vote
You should read it
May be interested
- How to write text in Paint
 how to write text in paint. as you know, paint is a simple graphics application available on windows operating systems. paint is a tool for you to draw and edit images simply, paint also supports you the ability to write text on photos.
how to write text in paint. as you know, paint is a simple graphics application available on windows operating systems. paint is a tool for you to draw and edit images simply, paint also supports you the ability to write text on photos. - Microsoft continues to support Paint on Windows 10
 the 'fans' of the legendary name, a monument associated with the childhood of many microsoft paints around the world can temporarily 'breathe a sigh of relief' ...
the 'fans' of the legendary name, a monument associated with the childhood of many microsoft paints around the world can temporarily 'breathe a sigh of relief' ... - Uninstalling Paint will no longer be an 'impossible task'.
 microsoft announced that paint could be uninstalled with the next version of windows 10
microsoft announced that paint could be uninstalled with the next version of windows 10 - How to open Microsoft Paint in Windows 11
 whether you're a professional graphic designer or just want to create a quick sketch, microsoft paint is an easy-to-use tool that can help you get the job done.
whether you're a professional graphic designer or just want to create a quick sketch, microsoft paint is an easy-to-use tool that can help you get the job done. - How to Draw a Cartoon Chicken with MS Paint
 chickens are cute farm animals that are always popular. drawing chickens on a piece of paper is easy but like most people, you might want to draw it over on the computer instead. you may find drawing chickens on ms paint a bit vexing but,...
chickens are cute farm animals that are always popular. drawing chickens on a piece of paper is easy but like most people, you might want to draw it over on the computer instead. you may find drawing chickens on ms paint a bit vexing but,... - How to Open Microsoft Paint
 some of the most basic programs can be the trickiest to find, and microsoft paint is no exception. thankfully, there are a variety of ways to locate microsoft paint, whether you prefer a simple file-to-file navigation or slightly more...
some of the most basic programs can be the trickiest to find, and microsoft paint is no exception. thankfully, there are a variety of ways to locate microsoft paint, whether you prefer a simple file-to-file navigation or slightly more... - Microsoft released a new update for MS Paint with many interesting features
 ms paint will remain in windows 10 by default and will of course not be 'moved' to the microsoft store.
ms paint will remain in windows 10 by default and will of course not be 'moved' to the microsoft store. - Microsoft prepares to death Paint after 32 years of existence
 users are about to say goodbye to microsoft paint after 32 years of 'cohabitation', it is expected that the painting software will be killed in a major update of windows 10 fall creators update later this year.
users are about to say goodbye to microsoft paint after 32 years of 'cohabitation', it is expected that the painting software will be killed in a major update of windows 10 fall creators update later this year. - Microsoft has announced the 'death date' of the Paint 3D application for Windows 11
 user response to the new paint 3d application was not as positive as expected, and microsoft was forced to continue maintaining the old paint application alongside the new paint 3d.
user response to the new paint 3d application was not as positive as expected, and microsoft was forced to continue maintaining the old paint application alongside the new paint 3d. - Replace the Paint 3D application with Paint Classic on Windows 10
 on the latest version of windows 10 insider, the paint application built into the system is replaced with the paint 3d application. however, it seems that the new paint 3d application is not popular with users like the old application, the user interface is not eye-catching and more difficult to use, ....
on the latest version of windows 10 insider, the paint application built into the system is replaced with the paint 3d application. however, it seems that the new paint 3d application is not popular with users like the old application, the user interface is not eye-catching and more difficult to use, ....

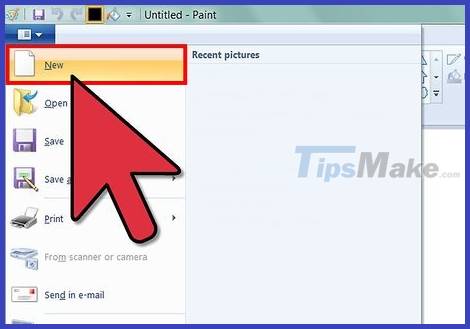
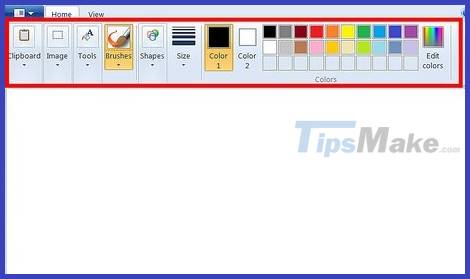
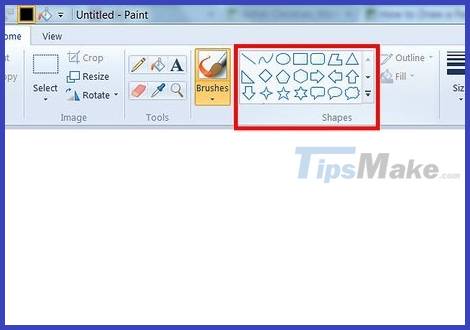
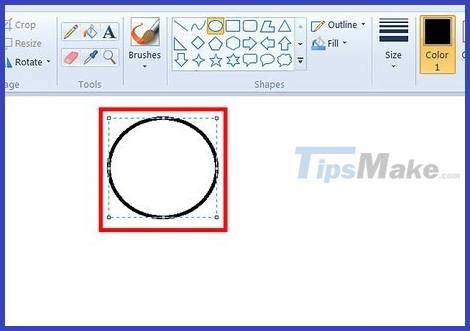
















 How to Create Annotated Screenshots Using Windows Paint
How to Create Annotated Screenshots Using Windows Paint How to Zoom in on a Photo in Microsoft Paint
How to Zoom in on a Photo in Microsoft Paint How to Make a Blend in Microsoft Paint
How to Make a Blend in Microsoft Paint How to Make a Gradient in MS Paint
How to Make a Gradient in MS Paint How to Make a GIF Image With Microsoft Paint
How to Make a GIF Image With Microsoft Paint How to Draw a Perfect Circle on Microsoft Paint
How to Draw a Perfect Circle on Microsoft Paint