How to reset TCP/IP on Windows 10 and Windows 11
But what happens when things don't go as planned? How do you fix TCP/IP errors? Before jumping into complicated options, try resetting TCP/IP first, and here's how.
Reset TCP/IP on Windows 10 and Windows 11
The process of resetting TCP/IP on Windows 10 and Windows 11 is generally quite simple. You can do it through Command Prompt, PowerShell, or Windows Terminal with administrator privileges, depending on preference and habits.
The example in this article will be done with PowerShell. First, open the Start menu, enter the keyword ' powershell ' in the search bar, then click ' Run as Administrator ' in the corresponding returned results.
( Note: The taskbar is one of the redesigned user interface elements, and there are many differences between Windows 10 and Windows 11. The images in this example are from Windows 11, but the process The overall look is basically the same on both platforms, everything just looks a bit different in terms of the interface.
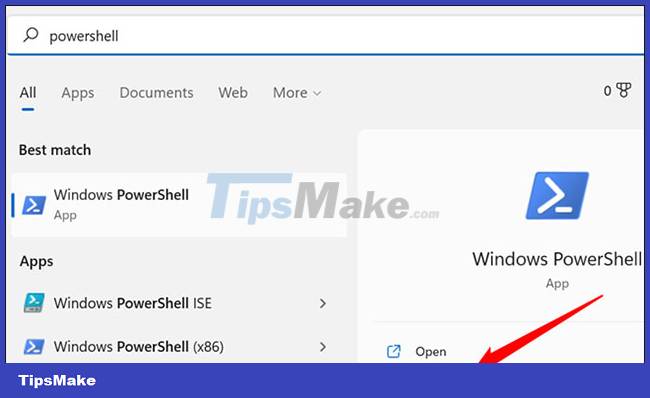
On the PowerShell interface that opens, enter the netsh int ip reset command and then press Enter.

If the task executes successfully, you will see the full message ' Resetting, OK! ' in the window.

Restart the computer, then check to see if you still have the problem.
Hope you are succesful.
You should read it
- Instructions 2 simple ways Reset Windows 10 (The last part)
- 3 How to reset Win 7, Factory reset Windows 7
- Instructions on how to reset Windows 10 extremely fast and simple
- New features of Reset This PC on Windows 10
- Steps to reset all apps on Windows 10
- Instructions to reset Windows Firewall Rules to the initial default state
- How to reset SMC on Mac
- Steps to reset the computer on Windows 11 to fix annoying errors
May be interested
- How to reset SMC on Mac
 users can solve some problems by closing all their applications and try restarting the computer. however, sometimes you will need to reset smc. let's see how to do this through the following article!
users can solve some problems by closing all their applications and try restarting the computer. however, sometimes you will need to reset smc. let's see how to do this through the following article! - How to Factory Reset Windows 10 PC with Command Prompt
 if your windows 10 pc for some reason unexpectedly slows down, behaves abnormally, or you're about to sell it and want to return your system to its 'original' state, the best way to do a factory reset (factory reset) the device, you'll want to do a factory reset.
if your windows 10 pc for some reason unexpectedly slows down, behaves abnormally, or you're about to sell it and want to return your system to its 'original' state, the best way to do a factory reset (factory reset) the device, you'll want to do a factory reset. - How to Factory Reset Windows 11 PC
 if for some reason your windows 11 pc suddenly runs slow, behaves abnormally, crashes. this article will show you how to factory reset your windows 11 pc.
if for some reason your windows 11 pc suddenly runs slow, behaves abnormally, crashes. this article will show you how to factory reset your windows 11 pc. - How to reset Windows 7, restore Windows 7 fastest
 if you want to solve problems in the microsoft operating system, improve performance and delete files, you should reset windows 7. tipsmake.com will show you how to do it in the following article.
if you want to solve problems in the microsoft operating system, improve performance and delete files, you should reset windows 7. tipsmake.com will show you how to do it in the following article. - How to reset Windows Update on Windows 10
 you may sometimes have problems with windows update. this guide will show you how to completely reset windows update components and policies to default in windows 10.
you may sometimes have problems with windows update. this guide will show you how to completely reset windows update components and policies to default in windows 10. - How to reset Admin password on Windows with Sticky Keys
 for windows users in general, it is not easy to reset admin passwords that have been lost or forgotten. and problems will occur if using inappropriate tools and taking steps to reset the password. these tools depend on the operating system you are using.
for windows users in general, it is not easy to reset admin passwords that have been lost or forgotten. and problems will occur if using inappropriate tools and taking steps to reset the password. these tools depend on the operating system you are using. - How to Reset a Forgotten Password on Windows
 this wikihow teaches you how to reset the password or pin you use to log into windows. it's not possible to reset passwords for local accounts unless if you set up security questions or a password reset disk—if your account is not...
this wikihow teaches you how to reset the password or pin you use to log into windows. it's not possible to reset passwords for local accounts unless if you set up security questions or a password reset disk—if your account is not... - How to reset Windows Search settings on Windows 11
 like any other computer program, windows search can sometimes generate problems that require you to reset its settings to work properly. this article explains two simple ways to reset windows search settings to default.
like any other computer program, windows search can sometimes generate problems that require you to reset its settings to work properly. this article explains two simple ways to reset windows search settings to default. - Fix Windows settings reset to default on reboot
 windows settings get reset on reboot for some reason. the most common cause is a change in the user profile, due to a system update or user action.
windows settings get reset on reboot for some reason. the most common cause is a change in the user profile, due to a system update or user action. - Fix the error of losing the Win reset feature to a new state (Win 8/10)
 how to fix windows not reset error? fix lost reset this pc feature on windows 8 / 8.1 / 10 to restore the computer to its new state
how to fix windows not reset error? fix lost reset this pc feature on windows 8 / 8.1 / 10 to restore the computer to its new state










 Microsoft recommends users to uninstall Windows 11 update KB5012643
Microsoft recommends users to uninstall Windows 11 update KB5012643 Instructions to customize the mouse pointer in Windows
Instructions to customize the mouse pointer in Windows How to transfer old device drivers to a new Windows PC
How to transfer old device drivers to a new Windows PC Turn off Enhance Pointer Precision feature on Windows computers
Turn off Enhance Pointer Precision feature on Windows computers How to Launch BAT Files on Windows
How to Launch BAT Files on Windows How to Open Folders in CMD
How to Open Folders in CMD