Instructions to customize the mouse pointer in Windows
With changing the cursor, users can customize the color and size to suit them. In this article, let's learn how to customize the mouse pointer in Windows 10 and Windows 11.
In addition, everyone can refer to the Guide to customizing the cursor with Custom Cursor in Google Chrome if you just want to change the cursor when browsing the web.
Change the mouse pointer in Windows 10
Step 1 : Open the Start menu > Settings .
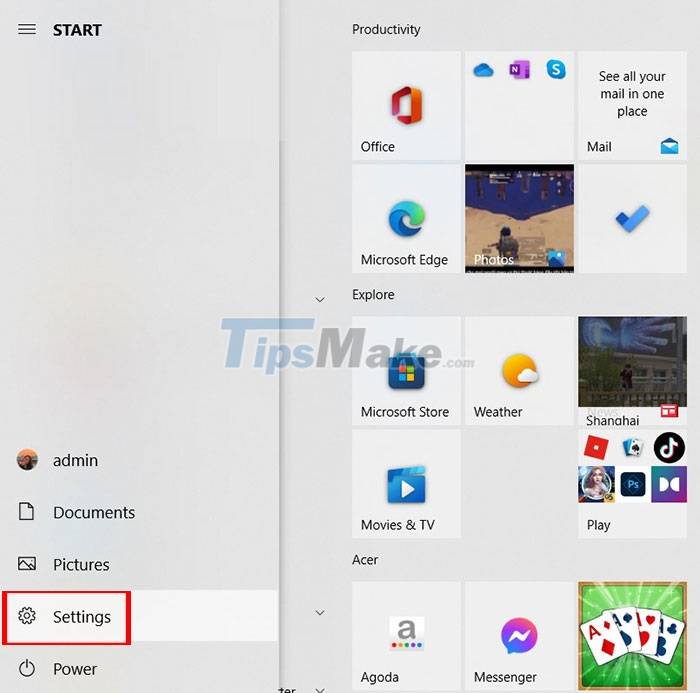
Step 2 : Select Ease of Access .
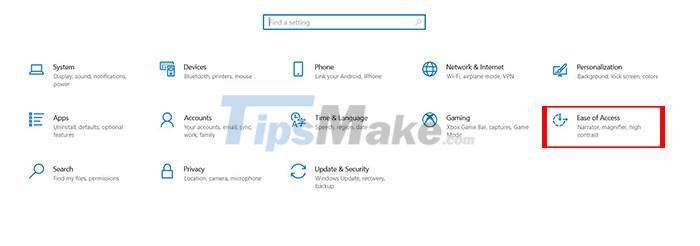
Step 3 : Click the Mouse pointer tab . Here, the user can choose 1 of 4 mouse pointer patterns. Click on each template to see how it looks and choose one that everyone likes.

Step 4 : The last type of mouse pointer allows users to change different colors depending on their preferences.

Click this option and move on the palette to choose any color.

Step 5 : If the size of the pointer is too small and hard to see, the user can change it in the Change pointer size section . Just move the slider until you find the pointer size suitable and easy to see.

Change the mouse pointer in Windows 11
Step 1 : Changing the mouse pointer in Windows 11 is similar to Windows 10, but it is provided with some new features. Everyone needs to open the Start menu > Settings > Accessibility .

Step 2 : Select Mouse pointer and touch . Then make changes to the color and size and style like steps 4, 5, 6 when customizing the cursor on Windows 10.

Step 3 : Scroll down and click Text cursor to modify it.

Step 4 : People can turn on or off the Text cursor indicator and change the color and size.
Step 5 : There is also a slider at the bottom to adjust the thickness of the text cursor.

Instructions to customize the cursor to any icon
If the 4 built-in Windows options don't satisfy everyone, or want a more unique and outstanding mouse pointer, use custom icons to create a whole new look for the pointer.
Step 1 : Download a custom cursor template or an icon you want to use as a pointer. If you do not want to download options on the internet, you can use some of the default icons that Windows provides.
Step 2 : Open Start > Settings .
Step 3 : Navigate to Bluetooth & devices (or Devices ).

Step 4 : Scroll down and select Mouse on the right and click Additional mouse settings .

Step 5 : This will bring up the Mouse Properties window . Users can change advanced settings related to the mouse pointer from here. Click the Pointers tab .

Step 6 : In the Customize section , click the type of cursor you want to change.
Step 7 : Once you have selected the cursor to change, click Browse . A file window will open. If the cursor has been downloaded, navigate to the folder where it was saved. Alternatively, the user can use the cursor options listed by default.

Step 8 : Select the mouse pointer you want to use, then click Open .

Step 9 : Windows will change the mouse pointer according to the user's selection. After changing all desired cursors, click Apply > OK .

You should read it
- How to fix the mouse pointer disappearing on Windows 10
- How to change the mouse pointer size and style in Windows 11
- How to fix mouse lag in Windows 11/10
- The basic steps of fixing cursor cursors flutter in Windows
- How to change the color and size of the mouse pointer on Windows 10
- How to keep the default desktop icons and mouse pointer when changing the Windows 11 theme
- How to hover the mouse more accurately on the computer
- How to change mouse cursor on Google Chrome
May be interested
- Instructions to change mouse cursor color on Windows 11
 on windows 11, you can personalize your mouse pointer by changing its color to make it easier to see and match your preferences.
on windows 11, you can personalize your mouse pointer by changing its color to make it easier to see and match your preferences. - Why is the mouse cursor tilted and not straight?
 have you ever wondered why the mouse pointer is tilted at an angle?
have you ever wondered why the mouse pointer is tilted at an angle? - How to change mouse pointer on Google Chrome - Personalize mouse pointer
 changing the mouse pointer on google chrome is very simple with some mouse pointer changing utilities on the browser. utilities will change the mouse pointer on chrome in many different ways
changing the mouse pointer on google chrome is very simple with some mouse pointer changing utilities on the browser. utilities will change the mouse pointer on chrome in many different ways - 3 ways to quickly change the mouse pointer
 in the following article, tipsmake will guide you through 3 quick and effective ways to change the mouse pointer.
in the following article, tipsmake will guide you through 3 quick and effective ways to change the mouse pointer. - How to change mouse cursor on Google Chrome
 to change the type of mouse pointer on google chrome, we can install the support utility.
to change the type of mouse pointer on google chrome, we can install the support utility. - Windows 10 mouse problems and workarounds
 computer problems often make you uncomfortable. however one of the most annoying problems is the mouse. without it, navigating the system is a problem.
computer problems often make you uncomfortable. however one of the most annoying problems is the mouse. without it, navigating the system is a problem. - How to keep the default desktop icons and mouse pointer when changing the Windows 11 theme
 some themes that change the appearance of the screen can also change the desktop icons and even the mouse pointer. but what if you like the native windows icons or don't like the themed icons or mouse pointers?
some themes that change the appearance of the screen can also change the desktop icons and even the mouse pointer. but what if you like the native windows icons or don't like the themed icons or mouse pointers? - How to hover the mouse more accurately on the computer
 in principle, mouse acceleration is a useful feature in windows 10 - it increases the rate of the mouse pointer movement based on how quickly you move the cursor on the screen.
in principle, mouse acceleration is a useful feature in windows 10 - it increases the rate of the mouse pointer movement based on how quickly you move the cursor on the screen. - How to change the laser pointer color on PowerPoint
 using laser mouse effects in powerpoint will help viewers focus on the content of the presentation.
using laser mouse effects in powerpoint will help viewers focus on the content of the presentation. - How to use pointer events in JavaScript
 javascript has a newer standard called pointer events. it handles both mouse and touch operations, so you don't have to worry about implementing each separately.
javascript has a newer standard called pointer events. it handles both mouse and touch operations, so you don't have to worry about implementing each separately.









 How to transfer old device drivers to a new Windows PC
How to transfer old device drivers to a new Windows PC Turn off Enhance Pointer Precision feature on Windows computers
Turn off Enhance Pointer Precision feature on Windows computers How to Launch BAT Files on Windows
How to Launch BAT Files on Windows How to Open Folders in CMD
How to Open Folders in CMD How to Connect Two Monitors to a Laptop
How to Connect Two Monitors to a Laptop How to enable Night Light mode to limit blue light on Chromebooks
How to enable Night Light mode to limit blue light on Chromebooks