How to fix 'No Audio Output Device Is Installed' error on Windows
This error occurs when Windows does not detect your connected audio devices. It could be a temporary glitch, a driver-related problem, or in some cases a file system corruption. Here are some steps to help you fix the 'No Audio Output Device Is Installed' error.
1. Run the audio troubleshooter
You can run the built-in troubleshooter to deal with various audio problems in Windows. The troubleshooter checks your PC for common audio problems and tries to fix them automatically; for example, it can help you to fix when there is no sound in Windows 11.
To run the audio troubleshooter:
1. Right-click the Sound (Speaker) icon on the Taskbar.
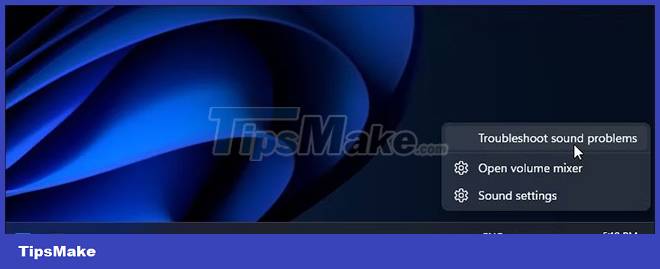
2. Select Troubleshoot sound problems . The troubleshooter will scan all connected audio devices.
3. Select the audio device you want to troubleshoot and click Next.

4. Depending on the selected device, Windows will suggest several workarounds. Follow the on-screen instructions to apply the fixes and check if the error has been resolved.
2. Use generic audio device driver
You can fix the corrupted driver by reinstalling the audio output driver with the generic device driver. This is useful if the proprietary audio device driver for your device has been corrupted.
You can use Device Manager to update and reinstall device drivers on your Windows PC.
To reinstall the generic audio output device driver:
1. Press Win + R to open Run.
2. Enter devmgmt.msc and click OK to open Device Manager.
3. In Device Manager , expand Audio inputs and outputs section .
4. Make sure your output device is listed. If not, click View and then select Show Hidden Devices .
5. Next, select and right-click your audio device, and then click Update Driver.

6. Click Browse my computer for drivers .

7. Next, click Let me pick from a list of available drivers on my computer .

8. Check the option Show compatible hardware .

9. Next, select Generic software device and click Next.
10. Wait for Windows to finish installing the device driver.
11. Close Device Manager and check for errors again.
If generic audio device drivers don't help, check the audio device manufacturer's website for an updated driver. If you are using a laptop, visit your computer manufacturer's website to find the latest drivers for your computer.

Some computer manufacturers include proprietary diagnostic tools with their equipment. For example, the HP Support Assistant app can check HP laptops for various problems, including audio problems. Lenovo, Dell, Asus, all major laptop manufacturers offer similar tools bundled with their devices. Run any such diagnostic tool available on your PC to see if it helps restore your sound.
3. Install generic audio device drivers using Device Manager
You can also install generic USB audio device drivers using the "Add legacy hardware" option in Device Manager. Here's how to do it.
1. Press Win + X to open the WinX menu.
2. Click Device Manager from the context menu.
3. In Device Manager , select your computer's name and click Action.
4. Select Add legacy hardware .

5. Click Next to continue.
6. Next, select the Install the hardware that I manually select from a list (Advanced) option .

7. Click Next.
8. Under Common hardware types , scroll down and select Sound, video and game controllers .

9. Click Next.
10. Select Generic USB Audio in Manufacturer. In the right pane, select USB Audio OEM Device .

11. Click Next.
12. Click Next again to confirm the action.
13. Wait for the installation to complete and click Finish. Restart your PC and check if your audio device is detected and working again.
4. Check if the audio device is turned off

Check to see if you have accidentally turned off your audio device. While the audio troubleshooter can detect and suggest the same thing, you can also turn on the audio device manually.
To check and enable an audio output device:
1. Press Win + R to open the Run dialog box.
2. Type mmsys.cpl and click OK to open the Sound dialog box.
3. In the Playback tab , find your audio output device. If no devices are listed, right-click on the Playback section and select Show disabled devices .
4. If your audio device is grayed out, right-click and select Enable.
5. Next, select the device and click the Set Default button to set the device as default.
6. Restart the PC and check if the 'No Audio Output Device Is Installed' error has been resolved.
5. Check if the audio services are running
Windows Audio Endpoint Service and Windows Audio Service are two services required for audio to work on your PC. If these services are not running, your audio device may not work properly.
So make sure the two services are running and set to autostart. Follow these steps:
1. Press Win + R to open Run.
2. Type services.msc and click OK to open the Services snap-in section .

3. Next, locate and right click on Windows Audio Endpoint Service Builder .
4. Select Properties from the context menu.

5. Click the Startup type drop-down menu and select Automatic.
6. Click OK to save changes.
7. Right-click the Windows Audio Endpoint Builder service again and select Restart.

8. Next, repeat the steps for the Windows Audio service.
9. Once done, close the Services snap-in.
6. Uninstall or disable any third-party driver update tools
A third-party driver update tool that allows you to scan and update all the drivers for your computer from one place. While a useful tool, this can conflict with your audio composition and Windows' ability to detect devices.
To fix the problem, disable or remove any driver update utilities such as Avast Driver Updater installed on your PC. Then run the audio troubleshooter again to see if that resolves the issue. Sometimes, you may need to remove the updater app to disable it completely.
7. Repair Windows images with DISM
Deployment Image Service Management (DISM) is a built-in Windows image repair command line utility. If the audio problem is caused by a problem with the system image, this tool can repair the image to restore audio functionality on the PC.
When connected, Windows will detect all audio input and output devices, and then automatically install the necessary drivers. To fix the 'No Audio Output Device Is Installed' error, make sure your audio device is enabled in the Sound settings.
If the error has been fixed but the sound is still not working, make sure you have the correct audio device set as default. Also, try reinstalling the affected driver, restarting the audio services, and checking the audio device for hardware failure.
You should read it
- How to fix 'HP Software Framework Is Not Installed' error in Windows
- How to fix 'Device Not Migrated' error in Windows 10
- How to Fix 'Repairing Disk Errors' on Windows
- Common iPhone audio errors and remedies
- Ways to troubleshoot audio on Windows 10
- Change the default audio player in Windows 10
- How to fix Windows 8 error not connected to Windows Store
- How to fix Netflix errors that don't work on Windows 10
May be interested
- Summary of some ways to fix USB Device Not Recognized on Windows 7, 8 and 10
 the usb device not recognized error is one of the most common errors, often appearing during the process of connecting a usb drive on windows xp, windows 7, 8 and even windows 10. in the following article, network administrator will introduce and guide you to some solutions to fix this usb not recognized error quickly.
the usb device not recognized error is one of the most common errors, often appearing during the process of connecting a usb drive on windows xp, windows 7, 8 and even windows 10. in the following article, network administrator will introduce and guide you to some solutions to fix this usb not recognized error quickly. - How to fix 'Wifi: No Hardware Installed' error on Mac OS X
 in case your mac has errors wifi: no hardware installed. you should not worry too much because this error is completely fixable. in the following article, network administrator will guide you through the steps to fix the error.
in case your mac has errors wifi: no hardware installed. you should not worry too much because this error is completely fixable. in the following article, network administrator will guide you through the steps to fix the error. - What is Windows Audio Device Graph Isolation and why is it running on a computer?
 if you take the time to explore task manager, you may have seen the process called 'windows audio device graph isolation' and don't understand why it sometimes consumes system resources. this article will explain to you this process and how to fix it when it uses too many system resources.
if you take the time to explore task manager, you may have seen the process called 'windows audio device graph isolation' and don't understand why it sometimes consumes system resources. this article will explain to you this process and how to fix it when it uses too many system resources. - How to fix the printer error check the printed output
 you are printing, but the printer stops after printing the first sheet. this article will show you how to fix the printer error check the printed output simply.
you are printing, but the printer stops after printing the first sheet. this article will show you how to fix the printer error check the printed output simply. - How to Connect Audio Devices to Computers
 this wikihow teaches you how to connect an audio device such as a speaker to your computer by using an audio cable or, if the device supports it, bluetooth. locate your computer's audio-out port. on desktop pcs, this port is typically on...
this wikihow teaches you how to connect an audio device such as a speaker to your computer by using an audio cable or, if the device supports it, bluetooth. locate your computer's audio-out port. on desktop pcs, this port is typically on... - How to update and reinstall Realtek HD Audio Manager
 realtek hd audio manager is one of the most popular and useful software that windows users have on pc. usually, it is installed on a pc, but users cannot even find it using the windows search engine.
realtek hd audio manager is one of the most popular and useful software that windows users have on pc. usually, it is installed on a pc, but users cannot even find it using the windows search engine. - Instructions for fixing device Usb error not recognized Code 43
 error code 43 appears with the message: windows has stopped this device because it có báo cáo lỗi. (code 43). so what is error code 43? how to fix this code 43 error? please refer to the instructions below of tipsmake.com to know how to fix error code 43.
error code 43 appears with the message: windows has stopped this device because it có báo cáo lỗi. (code 43). so what is error code 43? how to fix this code 43 error? please refer to the instructions below of tipsmake.com to know how to fix error code 43. - Application APK error has not been installed and the fix is extremely easy
 the app apk not installed error is a common error on android phones. to know how to fix this installation error, please refer to tipsmake's article immediately!
the app apk not installed error is a common error on android phones. to know how to fix this installation error, please refer to tipsmake's article immediately! - How to fix the Realtek HD Audio Manager missing error in Windows 10
 many users have reported the realtek hd audio manager missing error in windows 10. in this article, readers will learn how to fix realtek hd audio manager missing problem in windows 10.
many users have reported the realtek hd audio manager missing error in windows 10. in this article, readers will learn how to fix realtek hd audio manager missing problem in windows 10. - 6 ways to fix 'Windows Can't Communicate With the Device or Resource' error
 there's nothing worse than getting a windows error preventing you from accessing the internet. having an error message that says windows can't communicate with device or resource is not uncommon and can quickly get you into trouble one day.
there's nothing worse than getting a windows error preventing you from accessing the internet. having an error message that says windows can't communicate with device or resource is not uncommon and can quickly get you into trouble one day.










 4 ways to fix DISM error 87 on Windows 10/11
4 ways to fix DISM error 87 on Windows 10/11 How to fix Windows Sandbox error 'No Hypervisor Was Found 0XC0351000'
How to fix Windows Sandbox error 'No Hypervisor Was Found 0XC0351000' How to fix Windows Update error 0xC1900101 - 0x4000D
How to fix Windows Update error 0xC1900101 - 0x4000D What is the error Msvcr110.dll missing? How to prepare?
What is the error Msvcr110.dll missing? How to prepare? How to fix Windows Update error 0x80190001
How to fix Windows Update error 0x80190001 How to fix Character Map not working on Windows
How to fix Character Map not working on Windows