Tips to maximize sound quality on Windows 11 systems
However, if you can't afford a good sound system, you can tweak your computer and make sure everything is optimized, at least in terms of software.
This article will guide you through a few tweaking tips to maximize sound quality on a Windows 11 system.
Maximize sound quality on Windows 11
You can make a number of different tweaks to your Windows 11 system to get the best possible audio experience. As follows.
Enable sound enhancement features
Step 1: Use the shortcut Win + I to open the Windows Settings application.
Step 2: In the System settings section, click Sound.
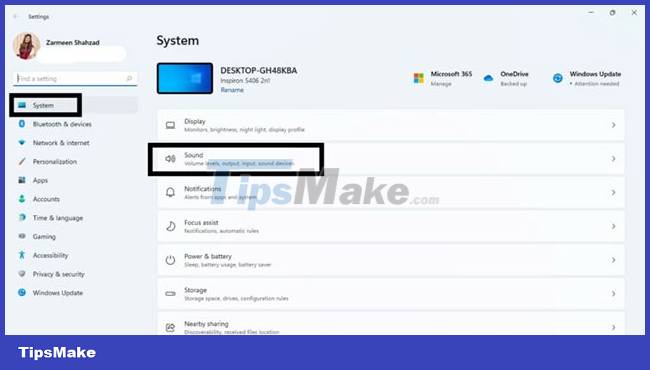
Step 3: Scroll down to the Advanced section and click on All sound devices.

Step 4: Select the audio device you want to use from the Output devices list.

Step 5: Click Advanced under Enhance audio.

Step 6: Click the Advanced tab.

Step 7: In the Signal Enhancements section, enable the Enable audio enhancements option and click Apply, then OK.

Activate the Spatial effect
Even without a surround sound setup, you can still create a similar experience by adjusting some settings in Windows 11.
Right click on the sound icon on the taskbar (taskbar).
Click to select Sound Settings.

Select your audio device in the Choose where to play sound section.

Scroll down and below the Spatial sound section you will see a drop-down menu. Select Windows Sonic for Headphones.

Depth and sampling rate
Increasing sample rate and depth can result in distortion-free audio quality and improve the overall experience.
Step 1: Use the keyboard shortcut Win + I to open the Windows Settings application and select the Sound item.
Step 2: Select your audio output device.
Step 3: Select a higher quality level from the Format menu in the Output settings.
Step 4: Click Test to check the sound quality. Once satisfied, close Settings.

Enable Enhance audio
If you want to improve the sound quality automatically, activate the Enhance audio feature.
Right-click the Sound icon and select Sound settings.
Scroll down and select All sound devices.
Select your output device.
Next to the Enhance audio option there will be a toggle switch, turn it on.

Wishing you the best audio experience on your Windows PC!
You should read it
- How to increase video sound quality on Chrome
- 10 ways to improve AirPods Pro sound quality
- How to arrange 5.1 speakers for perfect sound quality
- 5 tips to improve sound quality on Android phones without Root
- Improve the sound quality of the microphone on the computer
- The sound system on Windows 11 is tweaked to be softer, less jarring
- How to Create a Sound Recording on Windows 8
- How to fix sound errors on Windows 10
May be interested
- 10 ways to improve AirPods Pro sound quality
 while apple's airpods pro wireless headphones sound great out of the box, you can make them sound even better by adjusting a few settings.
while apple's airpods pro wireless headphones sound great out of the box, you can make them sound even better by adjusting a few settings. - How to Fix Windows Computer Sound Errors
 sound errors are extremely common errors for computers running the windows operating system. normally, when using windows xp and windows 7 operating systems, you can easily fix the error by adjusting the settings or reinstalling the sound card. with a little patience and using a troubleshooter, you can fix the audio error yourself.
sound errors are extremely common errors for computers running the windows operating system. normally, when using windows xp and windows 7 operating systems, you can easily fix the error by adjusting the settings or reinstalling the sound card. with a little patience and using a troubleshooter, you can fix the audio error yourself. - How to improve the sound quality of your speakers
 improving speaker sound quality doesn't always mean buying new speakers. here are some practical and effective ways to enhance the sound of your existing speakers without spending a dime more.
improving speaker sound quality doesn't always mean buying new speakers. here are some practical and effective ways to enhance the sound of your existing speakers without spending a dime more. - Instructions for customizing music quality on Spotify
 with a few simple steps, you can completely turn your smart phone into a music engine for excellent sound quality when using spotify.
with a few simple steps, you can completely turn your smart phone into a music engine for excellent sound quality when using spotify. - Top 5 best sound quality enhancement software for PC
 poor audio quality interrupting your experience? learn how to boost your pc audio quality, customize it, and enhance every emotion.
poor audio quality interrupting your experience? learn how to boost your pc audio quality, customize it, and enhance every emotion. - What is a headset driver and how does it affect sound quality?
 if you are a high-end user, looking for a quality, suitable headset, you will surely feel extremely surprised at the richness of the brand and the different design styles of the lines. headphones are available in the market.
if you are a high-end user, looking for a quality, suitable headset, you will surely feel extremely surprised at the richness of the brand and the different design styles of the lines. headphones are available in the market. - Tips to Make All Your Spotify Music Sound Better
 if you use spotify, you've probably wondered if your music could sound better. spotify is great and convenient, but the sound quality can be disappointing.
if you use spotify, you've probably wondered if your music could sound better. spotify is great and convenient, but the sound quality can be disappointing. - How to fix sound errors on Windows 10, fix Windows 10 sound errors
 some computers after upgrading to windows 10 version encounter the problem of losing sound. we can check the audio device connectors to the computer, or adjust the sound settings on the operating system.
some computers after upgrading to windows 10 version encounter the problem of losing sound. we can check the audio device connectors to the computer, or adjust the sound settings on the operating system. - The most effective way to fix sound loss error on Windows 11
 the sound loss error on windows 11 makes it impossible for users to listen to music, watch youtube videos without sound, play games without sound, etc. usually the sound loss error on windows 11 occurs due to software conflicts, not yet. install sound driver,... . to fix the sound loss error on windows 11 most effectively, readers can refer to the instructions shared in the article below and follow the steps.
the sound loss error on windows 11 makes it impossible for users to listen to music, watch youtube videos without sound, play games without sound, etc. usually the sound loss error on windows 11 occurs due to software conflicts, not yet. install sound driver,... . to fix the sound loss error on windows 11 most effectively, readers can refer to the instructions shared in the article below and follow the steps. - The sound system on Windows 11 is tweaked to be softer, less jarring
 microsoft will change the sound to light/dark mode and make the overall sound more pleasant on windows 11.
microsoft will change the sound to light/dark mode and make the overall sound more pleasant on windows 11.










 Leaked photos of a mysterious Windows 11 application called Designer
Leaked photos of a mysterious Windows 11 application called Designer Microsoft: Windows 11 is now ready for widespread rollout
Microsoft: Windows 11 is now ready for widespread rollout Microsoft launches new recording application for Windows 11
Microsoft launches new recording application for Windows 11 Update KB5013943 fixes screen flickering and problems with .NET apps on Windows 11
Update KB5013943 fixes screen flickering and problems with .NET apps on Windows 11 How to change the color of the taskbar (taskbar) in Windows 11
How to change the color of the taskbar (taskbar) in Windows 11 3 ways to turn off suspended applications on Windows 11
3 ways to turn off suspended applications on Windows 11