How to Erase a CD RW
This wikiHow teaches you how to erase a readable and writable CD—or 'CD-RW'—using your Windows or Mac computer. You cannot erase a read-only CD (CD-R). Insert the CD into your computer. It should go into your computer's disc tray label sid...
Method 1 of 2:
On Windows
-
 Insert the CD into your computer. It should go into your computer's disc tray label side-up.
Insert the CD into your computer. It should go into your computer's disc tray label side-up. -
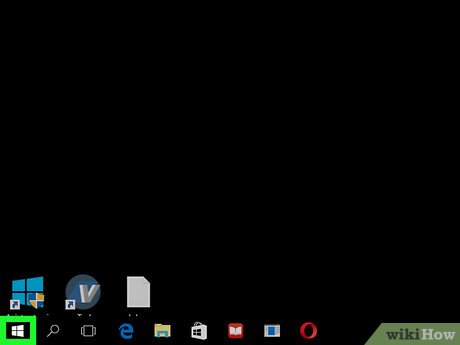 Open Start. Click the Windows logo in the bottom-left corner of the screen.
Open Start. Click the Windows logo in the bottom-left corner of the screen.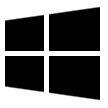
-
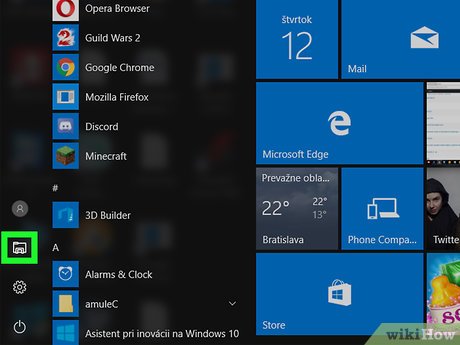 Open File Explorer. Click the folder-shaped icon in the lower-left side of the Start window.
Open File Explorer. Click the folder-shaped icon in the lower-left side of the Start window.
-
 Click This PC. This computer-shaped option is on the left side of the File Explorer window, though you may have to scroll up or down in the left-hand sidebar to see it.
Click This PC. This computer-shaped option is on the left side of the File Explorer window, though you may have to scroll up or down in the left-hand sidebar to see it. -
 Select the CD drive. Click the CD drive icon, which looks like a grey hard drive with a CD behind it.
Select the CD drive. Click the CD drive icon, which looks like a grey hard drive with a CD behind it. -
 Click the Manage tab. It's in the upper-left side of the window. A toolbar will appear below it.
Click the Manage tab. It's in the upper-left side of the window. A toolbar will appear below it. -
 Click Erase this disc. This option is in the "Media" section of the Manage toolbar. A window will appear.
Click Erase this disc. This option is in the "Media" section of the Manage toolbar. A window will appear. -
 Click Next. It's in the bottom-right corner of the window. Doing so will prompt your CD to begin erasing.
Click Next. It's in the bottom-right corner of the window. Doing so will prompt your CD to begin erasing. -
 Wait for the CD to finish erasing. You can track the erasing progress by watching the bar in the middle of the window.
Wait for the CD to finish erasing. You can track the erasing progress by watching the bar in the middle of the window. -
 Click Finish when prompted. It's at the bottom of the window. Your CD has now been erased.
Click Finish when prompted. It's at the bottom of the window. Your CD has now been erased.
Method 2 of 2:
On Mac
-
 Insert the CD into your Mac's external CD drive. Unless you have a pre-2012 Mac that has a built-in CD drive, you will need to use an external CD reader to erase your CD.
Insert the CD into your Mac's external CD drive. Unless you have a pre-2012 Mac that has a built-in CD drive, you will need to use an external CD reader to erase your CD. -
 Click Go. It's a menu item in the upper-left side of your Mac's screen. A drop-down menu will appear.
Click Go. It's a menu item in the upper-left side of your Mac's screen. A drop-down menu will appear.- If you don't see Go in the menu bar, click the Finder or the desktop to make it appear.
-
 Click Utilities. This option is near the bottom of the drop-down menu. Doing so opens a folder.
Click Utilities. This option is near the bottom of the drop-down menu. Doing so opens a folder. -
 Double-click Disk Utility. You'll find this grey, hard drive-shaped app in the Utilities folder.
Double-click Disk Utility. You'll find this grey, hard drive-shaped app in the Utilities folder. -
 Select your CD's name. Click the CD's name on the left side of the window under the "Devices" heading.
Select your CD's name. Click the CD's name on the left side of the window under the "Devices" heading. -
 Click the Erase tab. It's at the top of the Disk Utility window. The CD's properties window will open.
Click the Erase tab. It's at the top of the Disk Utility window. The CD's properties window will open. -
 Click Completely. This option lets you completely erase the CD.
Click Completely. This option lets you completely erase the CD. -
 Click Erase. Doing so begins erasing your CD. This may take several minutes depending on how large the CD is.
Click Erase. Doing so begins erasing your CD. This may take several minutes depending on how large the CD is.- Once the process is complete, you'll receive a pop-up that says "You have inserted a blank CD", signifying that the CD is erased.
3.5 ★ | 2 Vote
You should read it
- How to Disconnect a Mapped Network Drive
- How to fix the problem of left clicking on Windows
- How to Change File Properties
- How to Determine the Bit Count for a Windows Computer
- How to Sync Your Mac Documents to Other Devices
- How to Transform Mac Into Windows PC
- How to Clear Windows 7 Cache
- How to Change Startup Programs on Your Computer
- How to Delete Run History in Windows
- How to Remove a Flash Drive from a Windows 10 Computer
- How to Map a Network Drive
- Windows 8: Adjust mouse settings for left-handed people




















 What is Secure Erase?
What is Secure Erase? Distinguish Delete and Erase, wipe and shred
Distinguish Delete and Erase, wipe and shred How to safely erase an SSD without destroying it
How to safely erase an SSD without destroying it How to delete shadows from photos
How to delete shadows from photos How to Erase a DVD
How to Erase a DVD Does the magnet erase the hard drive data?
Does the magnet erase the hard drive data?