How to Increase Dedicated Video RAM on Windows Laptops with Intel Graphics
Method 1 of 2:
Checking Your Video RAM
-
 Click the Windows Startbutton. The Windows Start menu has the Windows logo. By default, it's the button in the lower-right corner in the taskbar.
Click the Windows Startbutton. The Windows Start menu has the Windows logo. By default, it's the button in the lower-right corner in the taskbar.
-
 Click Settings. The settings button is an icon that resembles a gear. It's in the sidebar to the left in the Windows Start menu.
Click Settings. The settings button is an icon that resembles a gear. It's in the sidebar to the left in the Windows Start menu.
-
 Click System. It's the first option in Settings. It's next to an icon that resembles a computer. This displays the System Settings menu
Click System. It's the first option in Settings. It's next to an icon that resembles a computer. This displays the System Settings menu -
 Click Display. It's the first option in the sidebar to the left of the System Settings menu. It's next to an icon that resembles a computer screen.
Click Display. It's the first option in the sidebar to the left of the System Settings menu. It's next to an icon that resembles a computer screen. -
 Scroll down and click Advanced display settings. It's towards the bottom of the Display menu.
Scroll down and click Advanced display settings. It's towards the bottom of the Display menu. -
 Click Display adapter properties for Display 1. It's below the Display Information. This displays a pop-up window with information on your graphics adapter and video RAM. The total amount of dedicated video RAM is displayed next to "Dedicated Video Memory".
Click Display adapter properties for Display 1. It's below the Display Information. This displays a pop-up window with information on your graphics adapter and video RAM. The total amount of dedicated video RAM is displayed next to "Dedicated Video Memory".
Method 2 of 2:
Using the Registry Editor
-
 Check if your computer's Video RAM can be increased. Some Intel processors and integrated Intel graphics chipsets can't change the amount of Video RAM that is used. To see if your computer can increase the VRAM:
Check if your computer's Video RAM can be increased. Some Intel processors and integrated Intel graphics chipsets can't change the amount of Video RAM that is used. To see if your computer can increase the VRAM:- Go to the Intel Graphics Memory FAQ page.
- Click What is the maximum amount of graphics memory my computer can use?
- See if your computer's graphics processor is on the list.
-
 Click the Windows Startbutton. The Windows Start menu has the Windows logo. By default, it's the button in the lower-right corner in the taskbar.
Click the Windows Startbutton. The Windows Start menu has the Windows logo. By default, it's the button in the lower-right corner in the taskbar.
-
 Type Regedit. This displays the Registry Editor command in the Start menu.
Type Regedit. This displays the Registry Editor command in the Start menu. -
 Click Regedit. It's next to an icon with blue cubes. This opens the Registry Editor.
Click Regedit. It's next to an icon with blue cubes. This opens the Registry Editor.- Making changes inside the Registry Editor can damage your system. Be careful what you edit inside the Registry Editor.
-
 Click HKEY_LOCAL_MACHINE. This displays a variety of sub-folders in the Registry Editor.
Click HKEY_LOCAL_MACHINE. This displays a variety of sub-folders in the Registry Editor. -
 Click SOFTWARE. This displays more sub-folders.
Click SOFTWARE. This displays more sub-folders. -
 Right-click on Intel. This displays a pop-up menu next to "Intel".
Right-click on Intel. This displays a pop-up menu next to "Intel". -
 Select New. It's in the pop-up menu when you right-click on "Intel" This displays another pop-up menu next to "New".
Select New. It's in the pop-up menu when you right-click on "Intel" This displays another pop-up menu next to "New". -
 Click Key. This creates a new key file under "Intel".
Click Key. This creates a new key file under "Intel". -
 Rename the key GMM. When you create a new key, it will be named "New Key #1" by default. Press the Backspace key to erase the name, and then type "GMM" in capital letters.
Rename the key GMM. When you create a new key, it will be named "New Key #1" by default. Press the Backspace key to erase the name, and then type "GMM" in capital letters. -
 Right-click GMM. This is the key you just created. Right-clicking displays the pop-up menu.
Right-click GMM. This is the key you just created. Right-clicking displays the pop-up menu. -
 Select New. This displays the pop-up menu.
Select New. This displays the pop-up menu. -
 Click DWORD (32 Bit) Value. It's the third option in the "New" pop-up menu. This creates a new value in GMM.
Click DWORD (32 Bit) Value. It's the third option in the "New" pop-up menu. This creates a new value in GMM. -
 Rename the value DedicatedSegmentSize. By default, the new value is named "New Value #1". Press the Backspace key to erase the name, and type "DedicatedSegmentSize" as the new name.
Rename the value DedicatedSegmentSize. By default, the new value is named "New Value #1". Press the Backspace key to erase the name, and type "DedicatedSegmentSize" as the new name. -
 Double click on DedicatedSegmentSize. This is the new value you just created. Double-clicking on it will display a pop-up.
Double click on DedicatedSegmentSize. This is the new value you just created. Double-clicking on it will display a pop-up. -
 Click Decimal. It's the second option in the box labeled "Base" on the right side of the pop-up. Click the radial button next to "Decimal" to select it.
Click Decimal. It's the second option in the box labeled "Base" on the right side of the pop-up. Click the radial button next to "Decimal" to select it. -
 Type a number under "Value Data". This is the number of megabytes you want to allocate as Video RAM. If you have 8 gigabytes of RAM, you can allocate as much as 512 megabytes. If you have more RAM, you can allocate more.
Type a number under "Value Data". This is the number of megabytes you want to allocate as Video RAM. If you have 8 gigabytes of RAM, you can allocate as much as 512 megabytes. If you have more RAM, you can allocate more. -
 Click Ok. This saves the value in the registry.[1]
Click Ok. This saves the value in the registry.[1] -
 Restart your computer. Use the following steps to restart your computer. After your computer restarts, check your video RAM as outlined in Method 1. The amount of allocated RAM will be reflected next to "Dedicated Memory". This may not improve your system's performance, but if you have software that requires a certain amount of video memory to start, this will trick it into starting.
Restart your computer. Use the following steps to restart your computer. After your computer restarts, check your video RAM as outlined in Method 1. The amount of allocated RAM will be reflected next to "Dedicated Memory". This may not improve your system's performance, but if you have software that requires a certain amount of video memory to start, this will trick it into starting.- Click the Windows Start menu.
- Click the icon that resembles a circle with a line through the top.
- Click Restart.
4.3 ★ | 6 Vote
You should read it
- How to Change the Volume on a Mac
- How to fix Open with missing errors in the right-click menu
- How to Change the Color of Menu Buttons on a Mac
- 2 simple ways to remove SkyDrive Pro option in Windows 10 Right-click Menu
- How to Change How Long Until a Mac Asks for Your Password
- Add any applications to the right-click Windows Desktop Menu
- How to add Shutdown to the right-click menu on Windows 10
- How to add software to the right-click menu Desktop Context Menu
May be interested
- How does the Intel HD Graphics 520 graphics card perform?
 is the intel hd graphics 520 graphics card performance strong? why is it favored by many people today? find out through the article now!
is the intel hd graphics 520 graphics card performance strong? why is it favored by many people today? find out through the article now! - Is the Intel HD Graphics 620 graphics card strong? What games can you play?
 intel hd graphics 620 is known to many users as an onboard graphics card equipped on the cpu. follow this article!
intel hd graphics 620 is known to many users as an onboard graphics card equipped on the cpu. follow this article! - The new laptop will allow simultaneous use of integrated and integrated video cards
 next time, new laptops from sony, fujitsu siemens and benq will be integrated with two choices of nvidia and intel graphics so that users can be more active.
next time, new laptops from sony, fujitsu siemens and benq will be integrated with two choices of nvidia and intel graphics so that users can be more active. - Samsung launched RF series and laptops for entertainment
 the rf710 is most prominent with the intel core i7 processor, nvidia graphics card and blu-ray optical drive attached.
the rf710 is most prominent with the intel core i7 processor, nvidia graphics card and blu-ray optical drive attached. - Laptops play games with 4K video from Toshiba
 the product, called qosmio x70, uses intel microprocessors and the latest nvidia graphics card and sells for more than 40 million dong.
the product, called qosmio x70, uses intel microprocessors and the latest nvidia graphics card and sells for more than 40 million dong. - Top 5 high-end laptops 2020 running well with graphics and gaming
 laptops for graphics and games must invest in high-end machines with strong performance. the manufacturers also often divide gaming laptops, laptops that specialize in design. the options are 'huge' enough to balance both the graphics and the following gaming that are not easy to find.
laptops for graphics and games must invest in high-end machines with strong performance. the manufacturers also often divide gaming laptops, laptops that specialize in design. the options are 'huge' enough to balance both the graphics and the following gaming that are not easy to find. - HP brought G-series laptops into Vietnam, priced from 13.3 million
 both g42 and g62 are equipped with led screens, optional intel core i3, i5 processors, large capacity hard drives and other rich hardware options.
both g42 and g62 are equipped with led screens, optional intel core i3, i5 processors, large capacity hard drives and other rich hardware options. - Acer Aspire 4733Z costs less than 9 million
 laptops use intel pentium t4500 processors, intel graphics media accelerator (gma) 4500mhd graphics cards and 320 gb hard drives.
laptops use intel pentium t4500 processors, intel graphics media accelerator (gma) 4500mhd graphics cards and 320 gb hard drives. - Intel is back with foldable laptops
 introducing the 12th generation intel core chips for mobile devices, once again intel is back with this technology trend.
introducing the 12th generation intel core chips for mobile devices, once again intel is back with this technology trend. - What is Intel Evo? Conditions for laptops to meet Intel Evo standards
 what is intel evo? laptops recognized for this standard have many competitive advantages over their competitors.
what is intel evo? laptops recognized for this standard have many competitive advantages over their competitors.

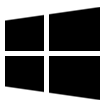
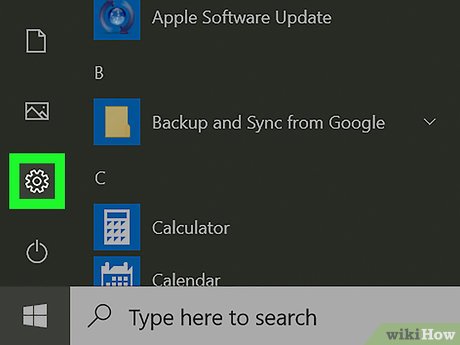
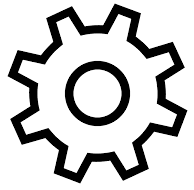


































 How to Quickly Make a Table for WordPad
How to Quickly Make a Table for WordPad How to Optimize Your PC Performance
How to Optimize Your PC Performance How to Fix the Blue Screen of Death on Windows
How to Fix the Blue Screen of Death on Windows How to Turn Off the Microsoft Narrator Start Up
How to Turn Off the Microsoft Narrator Start Up How to Turn Off BitLocker
How to Turn Off BitLocker How to Enter BIOS
How to Enter BIOS