How to Detect Remotely Accessed Computers
Check for signs of intrusion
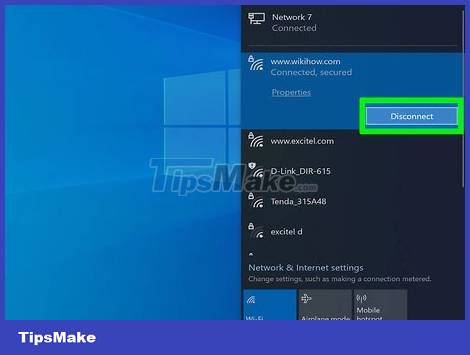
Disconnect your computer's network connection. If you believe someone is accessing your computer remotely, disconnect from the network immediately. That means you'll unplug the Ethernet cable and turn off the Wi-Fi network connection.
Some sure signs that your computer is compromised are the mouse moving when you're not using it, applications opening in front of you, or files accidentally being deleted. However, you don't need to worry too much about pop-up ads - many apps with automatic updates can generate pop-ups during the update process.
Slow internet speeds or strange programs are not necessarily signs that your computer is compromised.
Check the list of recently accessed files and applications. Windows and Mac computers both allow you to view a list of recently accessed files and applications. If you see something unusual in these lists, someone has probably hacked your computer. Please check the information in the following way:
Windows: To view recently opened files, you will press Windows key + E to open File Explorer. Look at the "Recent files" section at the bottom of the main control panel for any unusual signs. You can also see recently opened apps at the top of the Start menu.
Mac: Click the Apple menu in the top left corner of the screen and choose Recent Items . You can click Applications to see recently used applications, Documents to see files, and Servers to see a list of 'out of the box' connections.
Open Task Manager or Activity Monitor. These utilities can tell you what's going on on your computer.
Windows – Press Ctrl + Shift + Esc .
Mac - Open the Applications folder in Finder, double-click the Utilities folder , and double-click Activity Monitor .

Find the remote access program in the list of active programs. Now that Task Manager or Activity Monitor is open, you will look at the list of active programs to look for strange or suspicious programs. Here are some common remote access programs that may be installed on your computer without your permission:
VNC, RealVNC, TightVNC, UltraVNC, LogMeIn, GoToMyPC and TeamViewer.
Look for programs that seem suspicious or that you've never heard of. You can look up information online if you don't know what program it is.

Watch out for unusually high levels of CPU activity. You will see this information in Task Manager or Activity Monitor. While a high level of CPU activity is not necessarily an unusual sign of an intrusion, if you are not using the computer it indicates that there are many background activities that are beyond your control running. . However, CPU activity also increases when a program is updating or there is a torrent being downloaded that you forgot about.

Scan your computer for viruses and malware. If you use Windows 10, you can use the built-in scanning tool in Settings > Update & Security > Windows Security to detect fake applications. If you use a Mac, see instructions for using Mac-specific scanning tools.
Malware is often the easiest way for hackers to get into your personal computer.
If you don't have anti-virus software, you can download the program using another computer and save it to a USB to transfer to your computer. Install an anti-virus program and scan your computer.
Malwarebytes Anti-Malware is a free third-party anti-malware program that can be used on both Windows and Mac computers. You can download this program for free at https://www.malwarebytes.com.

Quarantine found files. If your anti-virus or anti-malware program detects any files during the scan, quarantining them will stop them from affecting the system.
Download and launch the Malwarebytes Anti-Rootkit Beta program. You can download this program for free at https://www.malwarebytes.com/antirootkit. Thus, the program will help you find and remove "rootkits" - harmful programs 'hiding' in your system files. Your computer will be scanned by the program, which may take some time.

Monitor your computer after removing malicious code. If your anti-virus and/or anti-malware program finds malicious programs, you have successfully removed the harmful agent, but you still need to monitor your computer closely to make sure the harmful agent is removed. That damage has been completely erased.

Change all your passwords. If your computer has been compromised, it's possible that all your passwords have been saved by a keylogger. If you're sure the malware is gone, change your passwords for all your accounts. Avoid using the same password for multiple services.

Sign out of all accounts. After changing your password, you'll check each account and log out completely. Remember to log out of that account on all devices. This is to ensure that the new password will be valid and that someone else cannot use the old password.
Delete the entire system if you cannot remove the intrusion. If your computer is still compromised or you think there are still harmful elements, the only way to be sure is to wipe the system and reinstall the operating system. However, you need to back up important data first because everything will be wiped and reset.
When backing up data on an infected computer, remember to scan each file before backing up. Re-importing old files can always cause your computer to be infected again.
See instructions on how to format your Windows or Mac computer and reinstall the operating system.
Prevent future intrusions

Always keep your anti-virus and anti-malware programs up to date. Updated anti-virus programs will identify most potential attacks. The Windows operating system has a built-in Windows Defender anti-virus program that can automatically update and execute in the background. In addition, you can also find many other free programs such as BitDefender, avast! and AVG. Simply installing an anti-virus program is enough.
See instructions for turning on Windows Defender on a Windows computer.
You can also refer to the instructions for installing another antivirus program if you do not want to use Defender. The Windows Defender program will be automatically disabled if you install another antivirus program.
Make sure your firewall has the correct configuration. If you are not using a web server or other program that requires remote access to your computer, you do not need to open connection ports. Most programs that need a connection port use UPnP - it will open the connection port when needed and close it when the program is not in use. Leaving connection ports open indefinitely will make your network vulnerable to intrusion.
Let's look at how to set up port forwarding on your router and make sure no ports are open unless necessary for the server you're using.

Be careful with email attachments. Attaching files in emails is one of the most common ways your system can be infected with viruses and malware. You should only open attachments sent from people you trust, and you're sure they sent the file themselves. If someone in your contacts has a computer infected with a virus, they may send an attachment containing the virus without even realizing it.
Make sure the passwords you use are highly secure and difficult to guess. Each password-protected service or program you use must have a unique and difficult-to-guess password. This is a way to ensure hackers cannot use the hijacked service's password to access other accounts. Check out the instructions for using the password manager to make it easier for you.

Avoid using public Wi-Fi spots. Public Wi-Fi spots are risky because you have no control over the network. You don't know if the same Wi-Fi user is controlling access from your computer. Through public Wi-Fi systems, other people can access open web browsers or more information. You can limit the risk by using a VPN every time you connect to Wi-Fi to encrypt your connection.
See how to configure a VPN to establish a connection to a VPN service.

Always be cautious with programs downloaded online. Many "free" programs available online contain other software that you don't need. Pay attention during the installation process to ensure you decline any further 'invitations'. Avoid downloading illegal software, as this is a common way for your operating system to be infected.
You should read it
- How do I know if someone has accessed and used your computer?
- FBI agent shared 8 ways to detect liars
- Science reveals 5 simple ways of detecting lies
- How to log out of WhatsApp account remotely
- How to detect keyloggers on smartphones
- Can the computer be accessed remotely when turned off?
- How to turn off WiFi network Viettel, FPT remotely
- How to access files on Windows 10 remotely with OneDrive
May be interested
- Can the computer be accessed remotely when turned off?
 can someone access your device even when it's turned off? the scary answer is yes.
can someone access your device even when it's turned off? the scary answer is yes. - How to turn off WiFi network Viettel, FPT remotely
 to turn off wifi network remotely right on the phone we can use the support application, no need to visit the modem management page to control wifi network remotely.
to turn off wifi network remotely right on the phone we can use the support application, no need to visit the modem management page to control wifi network remotely. - How to detect keyloggers on smartphones
 if you rely on your phone to access your bank accounts, enter sensitive messages, pay bills, or even unlock your house, a smartphone keylogger can steal this information without you even knowing. .
if you rely on your phone to access your bank accounts, enter sensitive messages, pay bills, or even unlock your house, a smartphone keylogger can steal this information without you even knowing. . - How to access files on Windows 10 remotely with OneDrive
 there are many ways to access remote computers, of which the two most popular are google remote desktop and teamviewer. however, if you only need access to files and folders, don't miss onedrive.
there are many ways to access remote computers, of which the two most popular are google remote desktop and teamviewer. however, if you only need access to files and folders, don't miss onedrive. - How to set up security cameras that can be accessed remotely
 today, even if you will have to be away from home because of traveling or working agencies, you can still completely see the images from every corner of your house with great ease. .
today, even if you will have to be away from home because of traveling or working agencies, you can still completely see the images from every corner of your house with great ease. . - How to Share a Folder
 do you have multiple computers attached to your home network? you can increase efficiency and easily share between all of your computers by creating shared folders. these folders can be accessed by any other computer on the network that...
do you have multiple computers attached to your home network? you can increase efficiency and easily share between all of your computers by creating shared folders. these folders can be accessed by any other computer on the network that... - Adobe uses machine learning to detect photos with Photoshop
 new research uses ai to automatically detect edited images.
new research uses ai to automatically detect edited images. - Ways to access and control your computer remotely
 accessing and controlling remote computers helps users a lot in their work and study. the following article the network administrator will show you 3 simple ways to access and control your computer on another computer.
accessing and controlling remote computers helps users a lot in their work and study. the following article the network administrator will show you 3 simple ways to access and control your computer on another computer. - How to download Spotify music remotely to another device
 spotify is rolling out a feature that allows users to remotely download playlists to other devices. for example, users can force download music from an iphone to an ipad or to another phone or even to a smartwatch.
spotify is rolling out a feature that allows users to remotely download playlists to other devices. for example, users can force download music from an iphone to an ipad or to another phone or even to a smartwatch. - Admin cannot remotely administer Windows XP-based computers with Service Pack 2 installed
 the common error 'access denied' caused the admin to be unable to manage the remote windows xp sp2. you will receive specific error messages such as: 'access denied' or 'the network path was not found' when remotely managing ( eg remote desktop ..) to a computer running w
the common error 'access denied' caused the admin to be unable to manage the remote windows xp sp2. you will receive specific error messages such as: 'access denied' or 'the network path was not found' when remotely managing ( eg remote desktop ..) to a computer running w










 How to Talk to a Vodafone Customer Service Representative
How to Talk to a Vodafone Customer Service Representative How to Get MAC Address Using Remote IP Address
How to Get MAC Address Using Remote IP Address How to Refresh IP Address on Windows Computer
How to Refresh IP Address on Windows Computer How to Refresh IP Address
How to Refresh IP Address How to Connect to a WiFi Network
How to Connect to a WiFi Network How to Connect a USB Printer to a Network
How to Connect a USB Printer to a Network