How do I know if someone has accessed and used your computer?
Many users do not have the habit of setting passwords for their computers, especially when working in the office. However, this also causes some problems because strangers can illegally access your computer to steal information or use your computer for other purposes.
If you suspect someone has unauthorized access and use of your computer, you can apply some of the tips below to confirm and reassert it.
How to check if the computer is accessed
- Part 1: On a Windows computer
- 1. Check out recent activities (Recent Activity)
- 2. Check the Windows Event Viewer
- 3. Display the last login details
- 4. Enable Logon Auditing
- 5. Check recently used files
- 6. Check web browser history
- Part 2: On the Mac
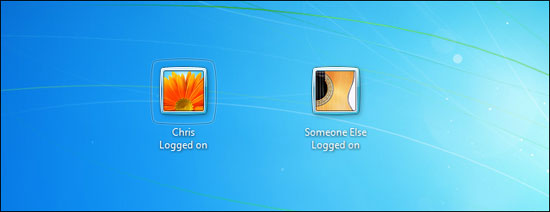
Part 1: On a Windows computer
1. Check out recent activities (Recent Activity)
If someone accesses your Windows computer, they will probably use it and perform some operations, then you need to check if the recent activity on your computer has changed or not?
The first item you need to check is Recent Programs on the Start Menu. Click on Start Menu , and you will see a list of all recently opened programs and you can see if your computer has been accessed by unauthorized people.
Also when you hover over the Recent Items section on the right side of the Start Menu, you will also see a list of recently opened files.

How to detect strangers to open a computer
However, the limitation of this solution is that if unauthorized users of your computer are smart enough, they can delete recent activities and delete recently opened files, so you can hardly do that. detect if your computer is accessed and used by someone?
2. Check the Windows Event Viewer
Windows will store a full version of successful logins as well as failed login. You can take advantage of this point to check if someone has accessed your computer?
To see successful or failed logins, you access the Windows Event Viewer.
To access Windows Event Viewer, first press the Windows + R key combination to open the Run command window, then enter eventvwr.msc there and then click Ente r or click OK to open the Event Viewer window.

Monitor your computer when you're not around
Here you double-click the Windows Logs button, then click Security . In the middle of the list table you will see login times with login date and time. Each time you log in, Windows will record the log in the previous period of about 2 to 4 minutes.

Also you can check specifically the account that was accessed on your computer earlier (in case if there are multiple accounts). To check, double-click on a specific login, the Event Properties window will appear on the screen. And you will see the account name next to Account Name .


3. Display the last login details
The last solution you can think of is setting up detailed login information when the computer starts. This will display the account you used during the last login, whether successful or failed.
You will have to edit the Windows Registry, so before you proceed you should first create a backup.
Press the Windows + R key combination to open the Run command window, then enter regedit in the Run command window and then press Enter or click OK to open the Windows Registry.
On the Registry Editor window, navigate to the key:
HKEY_LOCAL_MACHINESOFTWAREMicrosoftWindowsCurrentVersionPoliciesSystem
Next right-click on the System folder select New => DWORD value to create a new DWORD and name this DWORD as DisplayLastLogonInfo .


Double-click DisplayLastLogonInfo and set the value in the Value Data frame to 1 .

From now on whenever you log in to your computer, you will see the details of your last login and any failed login.
4. Enable Logon Auditing
Note: Logon Auditing only works on the Professional version of Windows 7, 8 and Windows 10 and does NOT work on the Home version.
To enable Logon Auditing, first open Local Group Policy Editor. Press the Windows + R key combination to open the Run command window, then enter gpedit.msc there and press Enter to open Local Group Policy Editor.
Alternatively, enter gpedit.msc in the Search box on Start Menu and then press Enter .
Next on the Local Group Policy Editor window, navigate to the key:
Local Computer Policy => Computer Configuration => Windows Settings => Security Settings => Local Policies => Audit Policy

Double-click the policy Audit logon events setting in the right pane to adjust options.
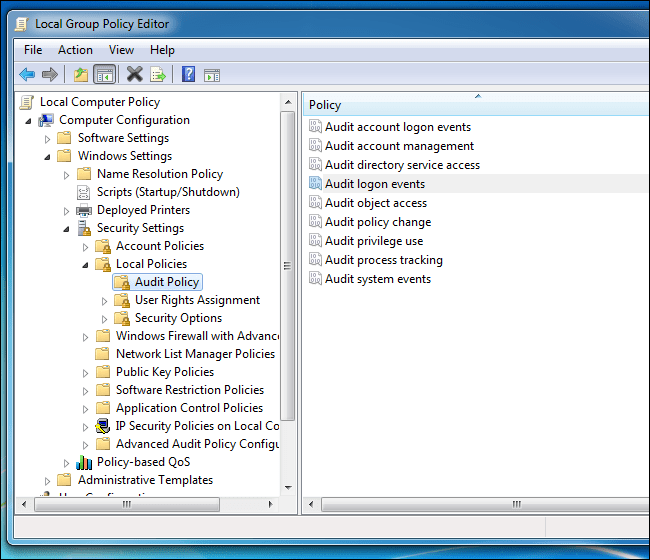
Next on the Properties window, select the Success option to display the successful login. In addition, you can check the Failure option to display the failed login.

5. Check recently used files
To check recently used files, open any applications you use regularly and check the Open recent option (or similar) in the File menu. Not all applications have this option, but it will show users the recently opened files, search for files that you don't recognize.

You can also search for modified files on specified dates. Open a window and enter a related word on the left side of the window, then select the Date modified option and select a date on the calendar that appears.

Windows will then search all the files in the Library folder that were changed that day. You can do the same in the C: drive, but Windows changes many files for normal use, so this may not yield the same results.
6. Check web browser history

Finally, don't forget to check your web browser history. It will display a list of all recently opened websites and browse by date. But one thing you need to keep in mind is that browsing history can be deleted easily, but you can completely retrieve deleted browsing history.

The best way to prevent someone from using your computer is to set a Windows user account password. Then whenever you leave the computer but don't want to turn it off, press Windows + L to lock the screen.
Part 2: On the Mac
On a Mac OS computer, you can only check if anyone uses your computer when you leave and is leaving the computer in Sleep mode, meaning that it will only store wake up activities. computer from Sleep mode. You can follow these steps:
Open the Console dialog box by pressing Command + Spacebar, or clicking the Spotlight icon and searching for it. Type the word "wake" into the search bar, then drag down to the bottom of the list, you will find the most recent login activities.

A few simple, but effective tips that help you test your computer users when you're not there. This is quite useful to control the use of your computer or children, but in other cases you should set a password for your computer to ensure safety.
Refer to some of the following articles:
- Summary of some ways to fix USB Device Not Recognized on Windows 7, 8 and 10
- How to share a folder (folder) via LAN on Windows 10
- Use CMD to create an 'undeleted' folder on Windows
Good luck!
You should read it
- 10 applications to help 'cricket' control remote computers
- How to Access Other Computers on Mac
- How to control and access computers by phone with Microsoft Remote Desktop
- Computer cooling solutions on summer day
- Access computers using DNS and DD-WRT
- Self-assemble computers, build desktop computers (P5): Refine new computers
- Top 3 Apps to help you access, control computers remotely by phone best 2020
- Access computers everywhere with WinVNC
May be interested
- How to Install Ubuntu 13.10
 ubuntu is a kind of linux operating system designed to run on desktop and laptop computers. ubuntu is an open-source program, meaning its code can be accessed and modified by end users. and because it's free, ubuntu is said to be the most...
ubuntu is a kind of linux operating system designed to run on desktop and laptop computers. ubuntu is an open-source program, meaning its code can be accessed and modified by end users. and because it's free, ubuntu is said to be the most... - Steps to fix Viber 'To activate viber on your desktop ...' on your computer
 how to fix viber error - to activate viber on your computer, viber error cannot be accessed, viber qr code scanning, all will be included in this viber error correction tutorial. invite your reference.
how to fix viber error - to activate viber on your computer, viber error cannot be accessed, viber qr code scanning, all will be included in this viber error correction tutorial. invite your reference. - How to hide recently accessed files and folders in the Windows 11 Start menu Start
 by default, whenever you click on the start menu in windows 11, you will immediately see an area called recommended .
by default, whenever you click on the start menu in windows 11, you will immediately see an area called recommended . - You should buy a hard drive like
 the computer's internal hard drive is the most important component after cpu and memory. that's where your operating system, programs and data are stored and accessed regularly. with perpendicular magnetic re technology (perpendicular magnetic re
the computer's internal hard drive is the most important component after cpu and memory. that's where your operating system, programs and data are stored and accessed regularly. with perpendicular magnetic re technology (perpendicular magnetic re - How to Use a Symbol When You Have a Laptop
 there are a number of symbols included with standard character sets on your computer, but which not show on your laptop keyboard. these symbols are accessed through the number pad, but laptops don't always have number pads. in most cases,...
there are a number of symbols included with standard character sets on your computer, but which not show on your laptop keyboard. these symbols are accessed through the number pad, but laptops don't always have number pads. in most cases,... - How to Share a Folder
 do you have multiple computers attached to your home network? you can increase efficiency and easily share between all of your computers by creating shared folders. these folders can be accessed by any other computer on the network that...
do you have multiple computers attached to your home network? you can increase efficiency and easily share between all of your computers by creating shared folders. these folders can be accessed by any other computer on the network that... - Can the computer be accessed remotely when turned off?
 can someone access your device even when it's turned off? the scary answer is yes.
can someone access your device even when it's turned off? the scary answer is yes. - Set up a network with multiple remote desktop connections
 remote desktop connections can be accessed from these computers to a desktop, program or file of any computer whether it is in the next room or on the other end of the earth.
remote desktop connections can be accessed from these computers to a desktop, program or file of any computer whether it is in the next room or on the other end of the earth. - What is a hard drive? There are several types?
 today most types of computers are large and small need to use hard drives, this is an extremely important part for computers, it has the ability to store all personal data and they are always accessed regularly. .
today most types of computers are large and small need to use hard drives, this is an extremely important part for computers, it has the ability to store all personal data and they are always accessed regularly. . - How to See Who's Connected to Your Wi Fi
 do you suspect someone has accessed your wi-fi? if you want to know which devices are connecting to your wi-fi, you've come to the right place. there are many ways to help you find information! this article will guide you to check who has connected to your wi-fi.
do you suspect someone has accessed your wi-fi? if you want to know which devices are connecting to your wi-fi, you've come to the right place. there are many ways to help you find information! this article will guide you to check who has connected to your wi-fi.










 How to check if the computer network is safe
How to check if the computer network is safe The top 3 multicloud security challenges and how to build strategies
The top 3 multicloud security challenges and how to build strategies Using Tor, I2P or safer VPN?
Using Tor, I2P or safer VPN? Ways to create online QR codes
Ways to create online QR codes Smishing - Serious security threat
Smishing - Serious security threat 7 kinds of browser cookies you need to know
7 kinds of browser cookies you need to know