How to Delete Songs from iTunes
Method 1 of 3:
Mac and PC
-
 Launch iTunes on your computer. You can delete any of the songs in your iTunes library directly in iTunes.
Launch iTunes on your computer. You can delete any of the songs in your iTunes library directly in iTunes. -
 Open your music library. Click the Music button in the upper-left corner and then click the "My Music" tab.
Open your music library. Click the Music button in the upper-left corner and then click the "My Music" tab. -
 Find the song that you want to delete. Depending on your settings, you may see a list of all of your songs, your albums, or the artists in your library. You can click the menu in the upper-right corner to switch views.
Find the song that you want to delete. Depending on your settings, you may see a list of all of your songs, your albums, or the artists in your library. You can click the menu in the upper-right corner to switch views.- You can search for specific songs, artists, and albums by using the search bar in the upper-right corner of the iTunes window.
- You can select multiple songs, artists, or albums at once by holding ⌘ Command/Ctrl and clicking each one.
-
 Right-click the selected music. If you're using a Mac with a one-button mouse, hold ⌘ Command and click your selection.
Right-click the selected music. If you're using a Mac with a one-button mouse, hold ⌘ Command and click your selection. -
 Select "Remove Download" to delete the local copy (purchased music only). This will remove the downloaded file, and you'll see the iCloud Download button appear next to it.
Select "Remove Download" to delete the local copy (purchased music only). This will remove the downloaded file, and you'll see the iCloud Download button appear next to it.- The items you select Remove Download for will remain in your iCloud Music Library and can still be found in the libraries of your other connected devices.
-
 Select "Delete" to delete the selected items. What actually happens will vary depending on the item you are deleting:
Select "Delete" to delete the selected items. What actually happens will vary depending on the item you are deleting:- Songs added to iTunes from folders on your computer will be deleted from your iTunes Library. You'll be prompted to keep the actual file if it is located in your iTunes Media folder. If the file was added from a different folder on your computer, it can still be found there.
- Songs in your iCloud Music Library will be completely deleted from all of your libraries, and will not appear on any of your connected devices.[1]
- If the song was purchased from iTunes and downloaded, you'll just delete the local copy. You can choose to hide the song when deleting it, which will remove it from all of your connected devices.
- If the song was purchased from iTunes but not downloaded, you'll be prompted to hide the song when you choose to delete it. Purchases are only hidden, never completely removed from your account. See the Unhiding Your Purchases section below to find your hidden purchases.
Method 2 of 3:
iPhone, iPad, iPod touch
-
 Open the Music app on your iOS device. You can delete any of the songs on your iOS device from with the Music app.
Open the Music app on your iOS device. You can delete any of the songs on your iOS device from with the Music app. -
 Find the song, artist, or album you want to delete. You can switch between views by tapping the menu at the top of the list of music.
Find the song, artist, or album you want to delete. You can switch between views by tapping the menu at the top of the list of music. -
 Tap the "..." button next to the song, artist, or album. This will open a new menu.
Tap the "..." button next to the song, artist, or album. This will open a new menu. -
 Tap "Delete." You may have to scroll to see this option.
Tap "Delete." You may have to scroll to see this option.- If the only option you see is "Delete from My Music," the song is not downloaded on your device. Selecting this option will remove the song from your iTunes library, hiding it from your Music app.
-
 Tap "Remove Downloads" or "Delete from My Music." These two options do different things, depending on if you are using the iCloud Music Library or not:
Tap "Remove Downloads" or "Delete from My Music." These two options do different things, depending on if you are using the iCloud Music Library or not:- Remove Downloads - This will delete the music from your device, but leave it in your library. If the music was purchased or stored in your iCloud Music Library, you'll be able to download it again by tapping the iCloud download button. If the music was synced from your computer, it will disappear until you sync again.
- Delete from My Music - This will delete the music from your device and your libraries. If the music was purchased, the purchase will be hidden on all of your devices. If the music was stored in your iCloud Music Library, it will be deleted from that library for good on all of your connected devices. If the music was synced from your computer, it will disappear until you sync again.
-
 Delete all of your local music files at once. If you're trying to clear out a lot of space on your iOS device, you can delete all of your stored music at once. This will not affect your iTunes library or iCloud Music Library:[2]
Delete all of your local music files at once. If you're trying to clear out a lot of space on your iOS device, you can delete all of your stored music at once. This will not affect your iTunes library or iCloud Music Library:[2]- Open the Settings app and select "General."
- Tap "Storage & iCloud Usage."
- Tap "Manage Storage" in the "Storage" section.
- Tap "Music" in the list of apps.
- Swipe the "All Songs" bar from right to left, then tap "Delete."
Method 3 of 3:
Unhiding Your Purchases
-
 Open iTunes on your computer. The only way to restore your hidden purchases is to use iTunes on a computer.
Open iTunes on your computer. The only way to restore your hidden purchases is to use iTunes on a computer. -
 Sign in with your Apple ID if you aren't already. You'll need to be signed in with the account that you purchased the music with in order to find your hidden purchases.
Sign in with your Apple ID if you aren't already. You'll need to be signed in with the account that you purchased the music with in order to find your hidden purchases. -
 Click the "Account" (Mac) or "Store" (Windows) menu and select "View Account." You'll be prompted for your Apple ID password again.
Click the "Account" (Mac) or "Store" (Windows) menu and select "View Account." You'll be prompted for your Apple ID password again.- If you don't see the menu bar in Windows, press Alt.
-
 Find the "iTunes in the Cloud" section. You may have to scroll to find it.
Find the "iTunes in the Cloud" section. You may have to scroll to find it. -
 Click "Manage" next to "Hidden Purchases." This will display all of the purchases you have hidden from your library.
Click "Manage" next to "Hidden Purchases." This will display all of the purchases you have hidden from your library. -
 Click the "Unhide" button to restore songs. You'll see this button underneath each album that you've hidden. You can click the "Unhide All" button in the lower-right corner to unhide all hidden songs at once.
Click the "Unhide" button to restore songs. You'll see this button underneath each album that you've hidden. You can click the "Unhide All" button in the lower-right corner to unhide all hidden songs at once. -
 Find your unhidden songs. The songs you've unhidden will appear back in your iTunes music library.[3]
Find your unhidden songs. The songs you've unhidden will appear back in your iTunes music library.[3]
5 ★ | 1 Vote
You should read it
May be interested
- How to Remove Songs from Your iPod
 want to clear out some songs you don't listen to anymore on your ipod touch or ipod classic? if you have an ipod touch, you can delete songs directly from your device, without having to connect your ipod to a computer. if you're using an...
want to clear out some songs you don't listen to anymore on your ipod touch or ipod classic? if you have an ipod touch, you can delete songs directly from your device, without having to connect your ipod to a computer. if you're using an... - How to Redeem an iTunes Gift Card
 hurrah! it's downloading time. you've got an itunes gift card and you're already running through the songs and programs you've been meaning to listen to or watch. but how do you turn that piece of plastic into credit? easy -- here's how....
hurrah! it's downloading time. you've got an itunes gift card and you're already running through the songs and programs you've been meaning to listen to or watch. but how do you turn that piece of plastic into credit? easy -- here's how.... - How to completely remove iTunes on your computer?
 to be able to remove the old itunes on your computer, you must perform delete operations on the new registry editor to completely remove the related files on itunes.
to be able to remove the old itunes on your computer, you must perform delete operations on the new registry editor to completely remove the related files on itunes. - How to Make a Power Hour CD in iTunes
 a 'power hour' mix plays a certain number of songs that are one minute long, and moving from one song to another is a cue to take a shot of alcohol. keep reading to learn how to made different power hour mixes in itunes. open itunes.
a 'power hour' mix plays a certain number of songs that are one minute long, and moving from one song to another is a cue to take a shot of alcohol. keep reading to learn how to made different power hour mixes in itunes. open itunes. - How to Transfer Purchases from an iPhone to iTunes
 when you purchase media from the itunes store or from other third-party applications on your iphone, you can transfer them over to the itunes application as a backup in the event you accidentally delete your files, lose your iphone, or...
when you purchase media from the itunes store or from other third-party applications on your iphone, you can transfer them over to the itunes application as a backup in the event you accidentally delete your files, lose your iphone, or... - How to Check the Balance on an iTunes Gift Card
 you look at an itunes gift card you found buried in your room, thinking of all the songs you can buy. but have you used it already? technically, itunes cards don't have a balance for you to check. once the card is redeemed, its entire...
you look at an itunes gift card you found buried in your room, thinking of all the songs you can buy. but have you used it already? technically, itunes cards don't have a balance for you to check. once the card is redeemed, its entire... - Instructions for installing iTunes for iOS 4 devices
 the following document will show you how to deploy itunes to devices running ios 5, and determine the settings with the limitations you can apply.
the following document will show you how to deploy itunes to devices running ios 5, and determine the settings with the limitations you can apply. - How to update iTunes to the latest version
 every time an itunes update is released, apple will add exciting new features, fix critical bugs, and further support iphone, ipad and other devices using itunes. therefore, you should update the new version as soon as possible. the itunes update process is quite simple. along tipsmake.com learn through the following article offline.
every time an itunes update is released, apple will add exciting new features, fix critical bugs, and further support iphone, ipad and other devices using itunes. therefore, you should update the new version as soon as possible. the itunes update process is quite simple. along tipsmake.com learn through the following article offline. - How to delete iPhone backups in iTunes on Windows 10
 every time we connect the iphone to the computer via the itunes software, the system will automatically backup the data file on the phone in case it is needed. however, the itunes backup system is not smart enough that they can backup new data files over the old files that they backup into many different versions.
every time we connect the iphone to the computer via the itunes software, the system will automatically backup the data file on the phone in case it is needed. however, the itunes backup system is not smart enough that they can backup new data files over the old files that they backup into many different versions. - How to Find and Remove Duplicate Songs in iTunes
 are you constantly filling up your ipod with multiple copies of the same track? when you hit next, does the same song play again? if so, then you've got a duplicate file problem. luckily, it's a pretty easy one to fix. follow this guide to...
are you constantly filling up your ipod with multiple copies of the same track? when you hit next, does the same song play again? if so, then you've got a duplicate file problem. luckily, it's a pretty easy one to fix. follow this guide to...
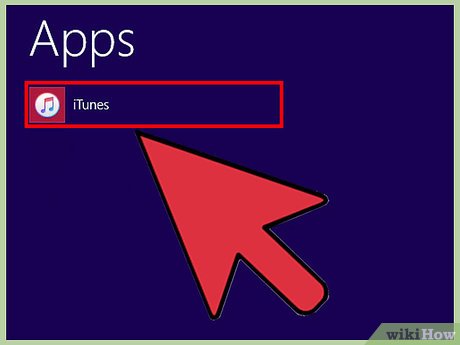
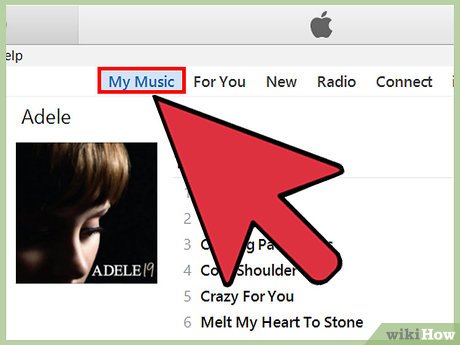
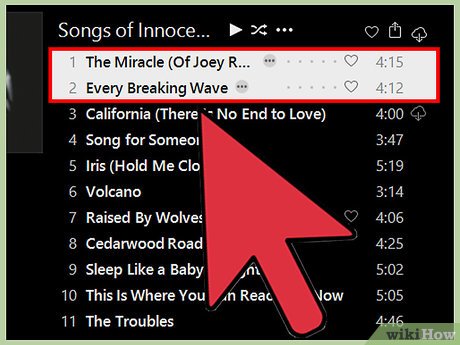


























 How to Download Free Music to iTunes
How to Download Free Music to iTunes How to Add MP3 to iTunes
How to Add MP3 to iTunes How to Export an iTunes Playlist
How to Export an iTunes Playlist How to Connect to iTunes
How to Connect to iTunes How to Transfer Your iTunes Library from One Computer to Another
How to Transfer Your iTunes Library from One Computer to Another How to Create an iTunes Account
How to Create an iTunes Account