How to Transfer Purchases from an iPhone to iTunes
When you purchase media from the iTunes Store or from other third-party applications on your iPhone, you can transfer them over to the iTunes application as a backup in the event you accidentally delete your files, lose your iPhone, or...
Method 1 of 2:
Transferring iTunes Purchases from iPhone to iTunes
-
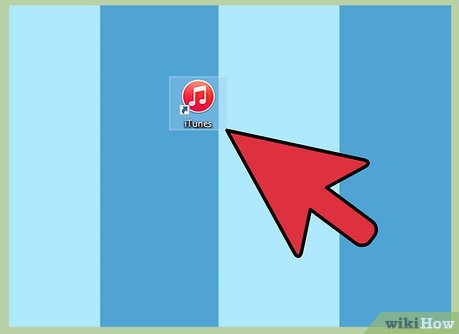 How to Transfer Purchases from an iPhone to iTunes Picture 1 Open iTunes on your Windows or Mac computer.
How to Transfer Purchases from an iPhone to iTunes Picture 1 Open iTunes on your Windows or Mac computer. -
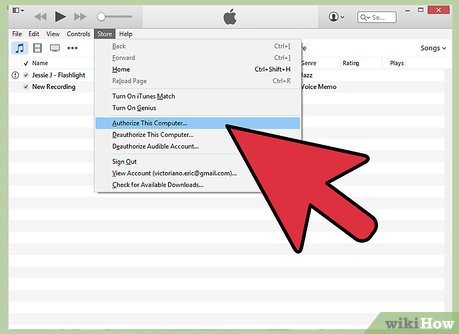 How to Transfer Purchases from an iPhone to iTunes Picture 2 Click on 'Store' in the menu bar of iTunes and select 'Authorize This Computer.'
How to Transfer Purchases from an iPhone to iTunes Picture 2 Click on 'Store' in the menu bar of iTunes and select 'Authorize This Computer.' -
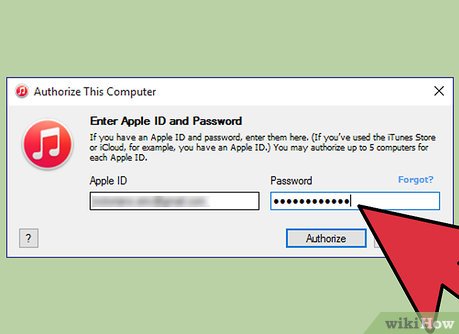 How to Transfer Purchases from an iPhone to iTunes Picture 3 Enter the Apple ID and password you use for the iTunes Store into the fields provided.
How to Transfer Purchases from an iPhone to iTunes Picture 3 Enter the Apple ID and password you use for the iTunes Store into the fields provided. -
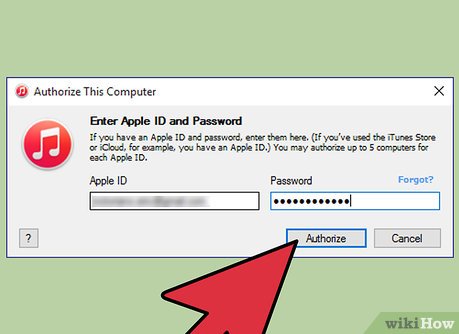 How to Transfer Purchases from an iPhone to iTunes Picture 4 Click on 'Authorize.' Your computer will now be ready to sync your iTunes Store purchases with your iPhone.
How to Transfer Purchases from an iPhone to iTunes Picture 4 Click on 'Authorize.' Your computer will now be ready to sync your iTunes Store purchases with your iPhone.- If you purchased items from the iTunes Store using multiple Apple IDs, you will be required to repeat the authorization process for each Apple ID you used to purchase applications and media.
-
 How to Transfer Purchases from an iPhone to iTunes Picture 5 Connect your iPhone to your computer using the USB cable.
How to Transfer Purchases from an iPhone to iTunes Picture 5 Connect your iPhone to your computer using the USB cable. -
 How to Transfer Purchases from an iPhone to iTunes Picture 6 Wait for iTunes to recognize your iPhone. Upon recognition, iTunes will display a dialog box informing you that your iPhone is synced with another iTunes library.
How to Transfer Purchases from an iPhone to iTunes Picture 6 Wait for iTunes to recognize your iPhone. Upon recognition, iTunes will display a dialog box informing you that your iPhone is synced with another iTunes library.- If the dialog box does not display, you may have chosen the option not to show that particular dialog box again during a previous session of iTunes. If so, click on 'File,' point to 'Devices,' and select 'Transfer Purchases.'
 How to Transfer Purchases from an iPhone to iTunes Picture 7
How to Transfer Purchases from an iPhone to iTunes Picture 7
- If the dialog box does not display, you may have chosen the option not to show that particular dialog box again during a previous session of iTunes. If so, click on 'File,' point to 'Devices,' and select 'Transfer Purchases.'
-
 How to Transfer Purchases from an iPhone to iTunes Picture 8 Click on 'Transfer Purchases.' iTunes will then begin to make copies of all the purchases you have made for all the Apple accounts you have chosen to authorize for use with iTunes.
How to Transfer Purchases from an iPhone to iTunes Picture 8 Click on 'Transfer Purchases.' iTunes will then begin to make copies of all the purchases you have made for all the Apple accounts you have chosen to authorize for use with iTunes. -
 How to Transfer Purchases from an iPhone to iTunes Picture 9 Disconnect your iPhone from your computer. All the purchases you made on your iPhone will now be backed up to iTunes[1].
How to Transfer Purchases from an iPhone to iTunes Picture 9 Disconnect your iPhone from your computer. All the purchases you made on your iPhone will now be backed up to iTunes[1].
Method 2 of 2:
Transferring Purchases from iPhone to iTunes using iExplorer
-
 How to Transfer Purchases from an iPhone to iTunes Picture 10 Launch the iTunes application on your Windows or Mac computer.
How to Transfer Purchases from an iPhone to iTunes Picture 10 Launch the iTunes application on your Windows or Mac computer. -
 How to Transfer Purchases from an iPhone to iTunes Picture 11 Click on 'iTunes' in the menu bar of iTunes and select 'Preferences.' The Preferences window will display.
How to Transfer Purchases from an iPhone to iTunes Picture 11 Click on 'iTunes' in the menu bar of iTunes and select 'Preferences.' The Preferences window will display. -
 How to Transfer Purchases from an iPhone to iTunes Picture 12 Click on 'Devices' at the top of the Preferences window.
How to Transfer Purchases from an iPhone to iTunes Picture 12 Click on 'Devices' at the top of the Preferences window. -
 How to Transfer Purchases from an iPhone to iTunes Picture 13 Place a checkmark next to 'Prevent iPods, iPhones, and iPads from syncing automatically.'
How to Transfer Purchases from an iPhone to iTunes Picture 13 Place a checkmark next to 'Prevent iPods, iPhones, and iPads from syncing automatically.' -
 How to Transfer Purchases from an iPhone to iTunes Picture 14 Click 'OK' to close out the Preferences window. This will prevent your iPhone from syncing with iTunes as you move media files using iExplorer.
How to Transfer Purchases from an iPhone to iTunes Picture 14 Click 'OK' to close out the Preferences window. This will prevent your iPhone from syncing with iTunes as you move media files using iExplorer. -
 How to Transfer Purchases from an iPhone to iTunes Picture 15 Close the iTunes application.
How to Transfer Purchases from an iPhone to iTunes Picture 15 Close the iTunes application. -
 How to Transfer Purchases from an iPhone to iTunes Picture 16 Download the iExplorer application from the developer's official website at http://www.macroplant.com/iexplorer/.
How to Transfer Purchases from an iPhone to iTunes Picture 16 Download the iExplorer application from the developer's official website at http://www.macroplant.com/iexplorer/. -
 How to Transfer Purchases from an iPhone to iTunes Picture 17 Connect your iPhone to your computer using the USB cable.
How to Transfer Purchases from an iPhone to iTunes Picture 17 Connect your iPhone to your computer using the USB cable. -
 How to Transfer Purchases from an iPhone to iTunes Picture 18 Open the iExplorer application on your computer.
How to Transfer Purchases from an iPhone to iTunes Picture 18 Open the iExplorer application on your computer. -
 How to Transfer Purchases from an iPhone to iTunes Picture 19 Click on the arrow to the left of your iPhone in the left pane after iExplorer recognizes your device. All the folders on your iPhone will display below the name of your device.
How to Transfer Purchases from an iPhone to iTunes Picture 19 Click on the arrow to the left of your iPhone in the left pane after iExplorer recognizes your device. All the folders on your iPhone will display below the name of your device. -
 How to Transfer Purchases from an iPhone to iTunes Picture 20 Click on the arrow to the left of 'Media.' Additional folders will display in the list.
How to Transfer Purchases from an iPhone to iTunes Picture 20 Click on the arrow to the left of 'Media.' Additional folders will display in the list. -
 How to Transfer Purchases from an iPhone to iTunes Picture 21 Click on the arrow to the left of 'iTunes_Control.'
How to Transfer Purchases from an iPhone to iTunes Picture 21 Click on the arrow to the left of 'iTunes_Control.' -
 How to Transfer Purchases from an iPhone to iTunes Picture 22 Click and drag the media folder or files you want transferred over to the desktop of your computer. For example, if you want music transferred to iTunes, click and drag 'Music' over to your computer's desktop.
How to Transfer Purchases from an iPhone to iTunes Picture 22 Click and drag the media folder or files you want transferred over to the desktop of your computer. For example, if you want music transferred to iTunes, click and drag 'Music' over to your computer's desktop. -
 How to Transfer Purchases from an iPhone to iTunes Picture 23 Close the iExplorer application after your media files have finished transferring to the desktop.
How to Transfer Purchases from an iPhone to iTunes Picture 23 Close the iExplorer application after your media files have finished transferring to the desktop. -
 How to Transfer Purchases from an iPhone to iTunes Picture 24 Disconnect your iPhone from the computer.
How to Transfer Purchases from an iPhone to iTunes Picture 24 Disconnect your iPhone from the computer. -
 How to Transfer Purchases from an iPhone to iTunes Picture 25 Launch the iTunes application on your computer.
How to Transfer Purchases from an iPhone to iTunes Picture 25 Launch the iTunes application on your computer. -
 How to Transfer Purchases from an iPhone to iTunes Picture 26 Click on 'iTunes' and select 'Preferences.'
How to Transfer Purchases from an iPhone to iTunes Picture 26 Click on 'iTunes' and select 'Preferences.' -
 How to Transfer Purchases from an iPhone to iTunes Picture 27 Click on 'Advanced' within the Preferences window.
How to Transfer Purchases from an iPhone to iTunes Picture 27 Click on 'Advanced' within the Preferences window. -
 How to Transfer Purchases from an iPhone to iTunes Picture 28 Verify that checkmarks are placed next to 'Keep iTunes Media Organized' and 'Copy files to iTunes Media Folder.'
How to Transfer Purchases from an iPhone to iTunes Picture 28 Verify that checkmarks are placed next to 'Keep iTunes Media Organized' and 'Copy files to iTunes Media Folder.' -
 How to Transfer Purchases from an iPhone to iTunes Picture 29 Go to your computer's desktop.
How to Transfer Purchases from an iPhone to iTunes Picture 29 Go to your computer's desktop. -
 How to Transfer Purchases from an iPhone to iTunes Picture 30 Click and drag the media folder you copied to your desktop over to the iTunes icon. iTunes will then automatically import all the media you moved from your iPhone over to your computer using iExplorer[2].
How to Transfer Purchases from an iPhone to iTunes Picture 30 Click and drag the media folder you copied to your desktop over to the iTunes icon. iTunes will then automatically import all the media you moved from your iPhone over to your computer using iExplorer[2].
4 ★ | 2 Vote
You should read it
- Fix PC error not receiving iPhone in iTunes
- How to Connect to iTunes
- How to convert videos from computer to iPhone with iTunes
- How to Download iTunes
- How to Copy Music, Images, and Movies from Your Computer to an iPhone on Windows
- How to completely remove iTunes on your computer?
- How to Access Shared Libraries on iTunes
- How to Transfer Music from iPhone to PC
- How to use iTunes on Linux?
- How to fix iTunes error not getting connected to iPhone
- How to Transfer Your iTunes Library from One Computer to Another
- How to Update iTunes
































 How to Block In-App Purchases on iPhone
How to Block In-App Purchases on iPhone How to convert videos from computer to iPhone with iTunes
How to convert videos from computer to iPhone with iTunes How to transfer data from old iPhone to new iPhone with AnyTrans
How to transfer data from old iPhone to new iPhone with AnyTrans How to transfer data from old iPhone to new iPhone (iPhone X, iPhone 8, iPhone 7)
How to transfer data from old iPhone to new iPhone (iPhone X, iPhone 8, iPhone 7) How to transfer music from computer to iPhone quickly
How to transfer music from computer to iPhone quickly How to Add a Device to iTunes
How to Add a Device to iTunes