How to delete duplicate songs on iTunes
If you download songs outside the iTunes store, your library may be deleted, there are many duplicate songs. Therefore, this article will show you how to find and delete duplicate songs on iTunes.
- Are there ways to delete music on iPhone?
- Convert songs on iTunes to MP3 format with 5 easy steps
- How to completely remove iTunes on your computer?
Display duplicate songs in iTunes
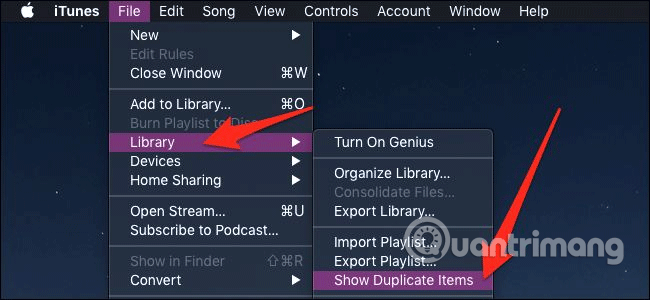
Open iTunes from the Dock or application folder, from the File menu in the top menu bar, point the pointer to Library and select Show Duplicate Items from the drop-down menu.
This will display a list of items with the same name and artist, so if two songs have the same name but are different from the artist name, it will not show up here.
Albums, lengths and song content can be different, so consider them before deleting everything.
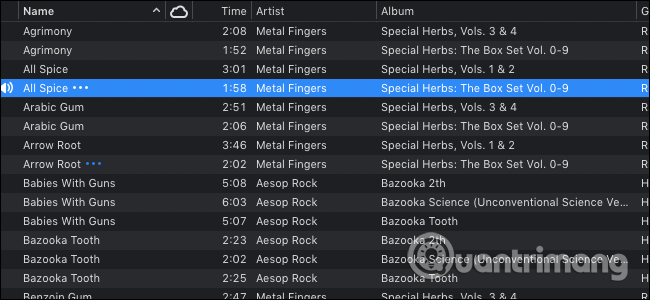
For example, the artist's best complication albums and albums will appear here if you have the original. If an artist releases an update of the song in that album, it is also here because of the same name. With this operation, the Premium version albums with additional songs also appear here if you have two counterparts. In each case you need to check again before deleting any songs.
However, you should not select everything and delete it because this list shows both copies of the song. You should press and hold Command to select duplicate songs and manually click on each song you want to delete.

This is a bit uncomfortable but there is no faster way. Once you've selected the songs you want to delete, right-click and select Delete from Library .

At the top of the screen, you can change the view mode to Same Album to collapse and display only the songs in the same album.

The songs on this list also have problems importing into the library, so you can delete duplicate songs without worrying.
Bulk editing
If you want to keep duplicate songs but change the album name that contains it, you can make bulk edits. Select multiple songs you want to edit by pressing Command + click, then right-click the selected song and select Get Info in the context menu.

You will receive a notification that you are editing multiple songs at once. You can check the box Do not ask me again to hide this message in the future.

Click Edit Items to go to the information screen. From here, you can make changes in each item and they will be applied to all selected songs. If you change the album, the songs will be included in the new album and you may have to add an album of art in Artwork.

Be careful when changing information here because it's difficult to get things back to the beginning. One annoying thing is that you cannot edit numerous tracks without manually editing them one by one, which will take quite a bit of your time.
I wish you all success!
You should read it
May be interested
- How to Delete Movies from iTunes
 this wikihow teaches you how to remove movies from your itunes library on a computer, iphone, or ipad. if you downloaded a movie (or if it's one you didn't get from itunes), you can also delete it from your device. open itunes on your...
this wikihow teaches you how to remove movies from your itunes library on a computer, iphone, or ipad. if you downloaded a movie (or if it's one you didn't get from itunes), you can also delete it from your device. open itunes on your... - Application aggregation deletes the duplicate phone number on iPhone
 this is a collection of applications that help you delete duplicate contacts, or delete contact names without numbers in your contacts on your iphone.
this is a collection of applications that help you delete duplicate contacts, or delete contact names without numbers in your contacts on your iphone. - Find and delete duplicate data in Excel
 find and delete duplicate data in excel. in the process of working with excel spreadsheets, there will be excel files with large amounts of data so duplication of data is very common. there are cases where duplicate data is useful, but sometimes values are
find and delete duplicate data in excel. in the process of working with excel spreadsheets, there will be excel files with large amounts of data so duplication of data is very common. there are cases where duplicate data is useful, but sometimes values are - How to delete duplicate app icons on Android
 the application icon helps visually distinguish the application so that it can be opened quickly when needed. some android users are having the problem of duplicate icons on the home screen and app drawer.
the application icon helps visually distinguish the application so that it can be opened quickly when needed. some android users are having the problem of duplicate icons on the home screen and app drawer. - (Giveaway) Install Duplicate Cleaner for Mac license, delete duplicate files from August 8
 duplicate cleaner for mac application supports finding and removing duplicate files in the system, helping to free up computer memory.
duplicate cleaner for mac application supports finding and removing duplicate files in the system, helping to free up computer memory. - Automatically review songs on iTunes
 as someone who has experienced both mac and windows, in my opinion, itunes is the best music player ever.
as someone who has experienced both mac and windows, in my opinion, itunes is the best music player ever. - 10 tips to free up storage on iPhone and iPad
 apple allows you to transfer all the songs you buy on itunes from icloud without downloading to the device. but to do this you must first delete all the songs saved on the device, then you will see all the titles of songs purchased from itunes will be displayed in the music app. you can listen to streaming directly from icloud without downloading.
apple allows you to transfer all the songs you buy on itunes from icloud without downloading to the device. but to do this you must first delete all the songs saved on the device, then you will see all the titles of songs purchased from itunes will be displayed in the music app. you can listen to streaming directly from icloud without downloading. - 2 ways to delete data, duplicate content in Excel
 sometimes when working with data on excel, you encounter cases where the data content is duplicated between large amounts of data.
sometimes when working with data on excel, you encounter cases where the data content is duplicated between large amounts of data. - How to remove duplicates in excel
 to delete the same lines and figures in excel data sheet, we can use available features like remove duplicate or manually delete through the hightlight section.
to delete the same lines and figures in excel data sheet, we can use available features like remove duplicate or manually delete through the hightlight section. - Guide to find and delete duplicate photos in your computer using the Duplicate Images Finder
 sometimes in the process of data storage it is very likely that you save the same data file in different locations. the following article details how to find duplicate photos on your computer.
sometimes in the process of data storage it is very likely that you save the same data file in different locations. the following article details how to find duplicate photos on your computer.









 How to remove Spotify from your Facebook account
How to remove Spotify from your Facebook account Instructions for cutting videos with VLC Media Player software
Instructions for cutting videos with VLC Media Player software How to increase the Spotify experience with support websites
How to increase the Spotify experience with support websites Do you know Spotify has more interesting things than you think?
Do you know Spotify has more interesting things than you think? How to update iTunes to the latest version
How to update iTunes to the latest version How to fix 'The Original File Could Not Be Found' error in iTunes?
How to fix 'The Original File Could Not Be Found' error in iTunes?