How to Delete All Photos on iPhone
On iPhone
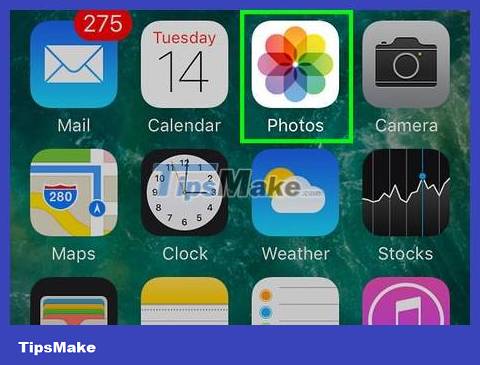
Open the Photos app on iPhone. Tap the Photos app with the multicolored flower icon in a white frame.
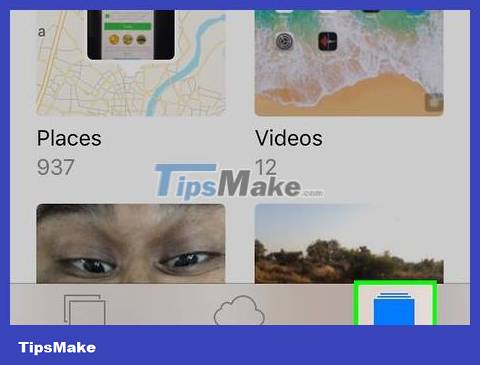
Tap Albums in the lower right corner of the screen.
If the Photos app opens to a photo, tap the "Back" button in the upper left corner of the screen before tapping Albums .
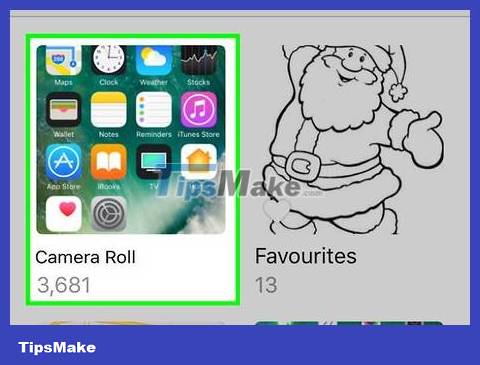
Tap Camera Roll . This option is located at the top left of the screen.
If your iPhone uses iCloud Photo Library, this option will be All Photos .

Tap Select in the upper right corner of the screen.

Select all photos in the library. Tap the photo in the lower right, then tap and drag from the lower right photo to the upper left photo; All images in the middle will appear ticked, and the screen will also scroll up while marking the entire image.
You need to hold your finger in the upper left corner of the screen until the entire photo is selected.
On iPhone 6S and later, you need to make sure you tap and drag slightly instead of pressing down on the screen to avoid opening the 3D Touch menu.
Or you can just click on each photo one by one, but that will take a long time if the Camera Roll has more than 100 photos.

Tap the "Delete" button with the trash can icon located in the lower right corner of the screen.

Tap Delete # Items when the option appears. All photos in the album will be moved to the "Recently Deleted" folder.
The "#" sign will be replaced with the photo number you are deleting. For example, if you delete 100 photos, the option will now be Delete 100 Items .

Delete photos from the "Recently Deleted" folder. After deleting all photos in your iPhone's Camera Roll, you need to continue deleting these images in the "Recently Deleted" folder on your phone:
Tap the back button < Albums in the upper left corner of the screen.
Scroll down and tap Recently Deleted .
Click Select in the upper right corner.
Tap Delete All in the lower left corner.
Click Delete # Items when prompted.
On Mac

You need to understand the limitations of this method. If your iPhone photos are synced to iCloud Library, you can use the Photos app on your Mac to quickly select and delete images; However, we cannot use the iCloud website to batch delete photos, meaning you cannot perform this process on a Windows computer.
Although the iCloud website allows us to delete one photo at a time, you cannot select multiple photos at the same time

Turn on iCloud Photo Library if necessary. You need to enable iCloud Photo Library on your iPhone and Mac computer using the same Apple ID account to delete iPhone photos using Mac:
On iPhone — Open Settings , tap your name tag at the top of the screen, select iCloud , tap Photos , tap the white "iCloud Photo Library" switch, and select a storage option.
On Mac — Open Photos , click the Photos option in the upper-left corner of the screen, click Preferences. , select iCloud , check "iCloud Photo Library," then select a storage option.
It may take a few hours to sync photos from your iPhone to your Mac if you just turned on iCloud Photo Library.

Open the Photos app on your Mac computer. Click the Photos app, the colorful pinwheel icon in your Mac's Dock.
Skip this step if you opened the Photos app to enable iCloud Photo Library on Mac.

Click All Photos in the upper left corner of the window.

Select all photos. Click any photo on the page, then press ⌘ Command+ Ato select all photos in the "All Photos" album.

Click the "Delete" button with the trash can icon at the top of the Photos window.

Click Delete #Items when prompted. All photos you selected will be moved to the "Recently Deleted" folder.
Just like on the iPhone, the "#" sign will be replaced by the number of photos you are deleting. For example, if you delete 3000 photos, the option will be Delete 3000 Items .

Delete photos in the "Recently Deleted" album. Because when we delete photos in the "All Photos" album, the photos are not actually deleted from iCloud Photo Library, you need to complete the process by cleaning the "Recently Deleted" folder:
Click the Recently Deleted tab on the left side of the page.
Click Delete All in the upper right corner.
Click Delete # Items when the options appear.
You should read it
- How to delete multiple photos saved on iPhone for a while
- How to delete, restore photos and videos on iPhone and iPad
- How to delete photos on the fastest iPhone
- How to delete all photos stored on iPhone
- How to take photos to remove fonts on old phones
- How to delete photos on iPhone permanently
- Complete the Photos app on iPhone / iPad - Part 4: Edit photos
- How to delete the location of photos on iPhone
- Apple launched a series of short video tutorials on taking photos on the iPhone
- How to delete multimedia files in WhatsApp chat history on iPhone
- How to delete selfies and photos tagged on Facebook?
- How to quickly delete iPhone photos after sending
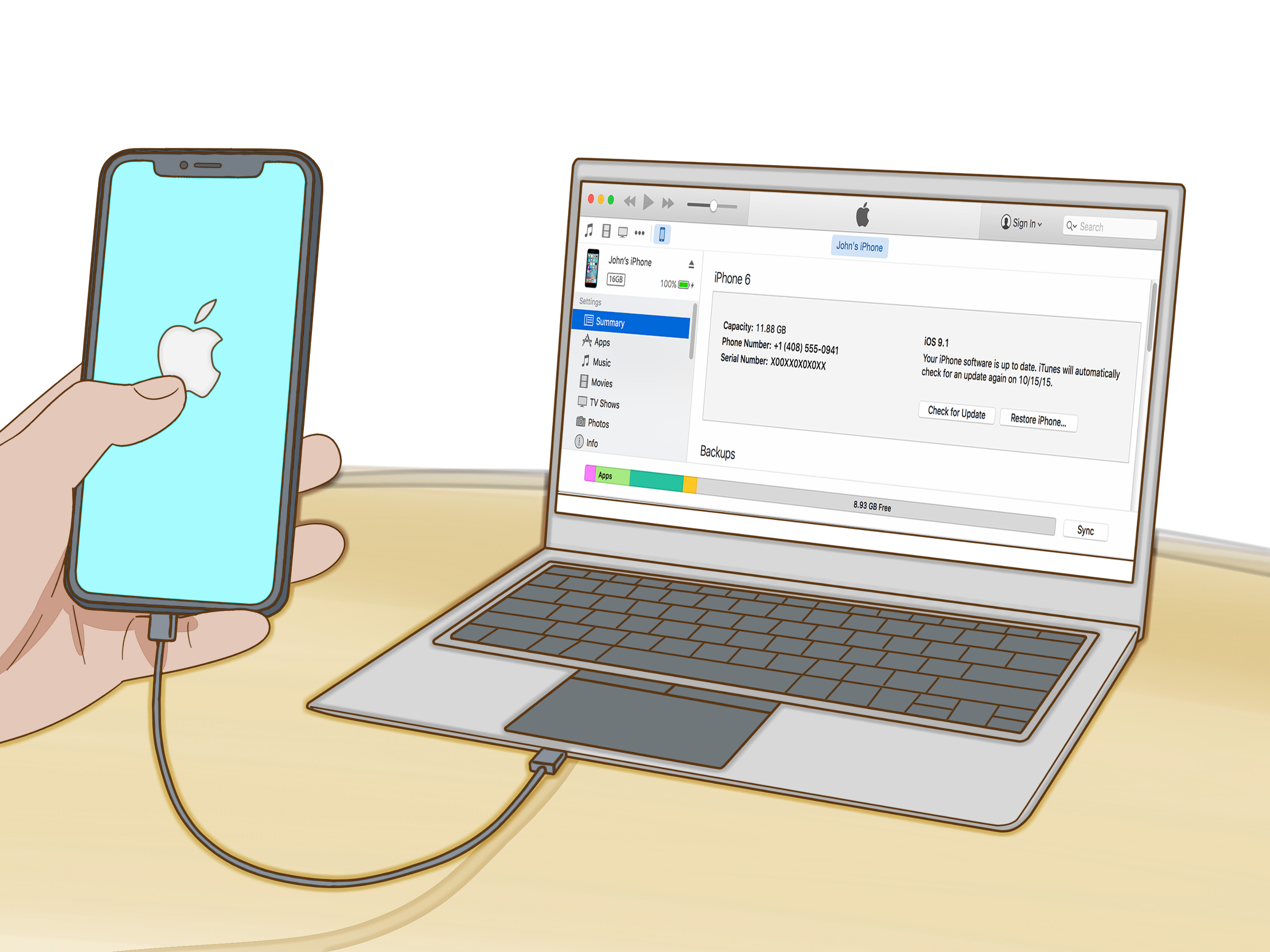
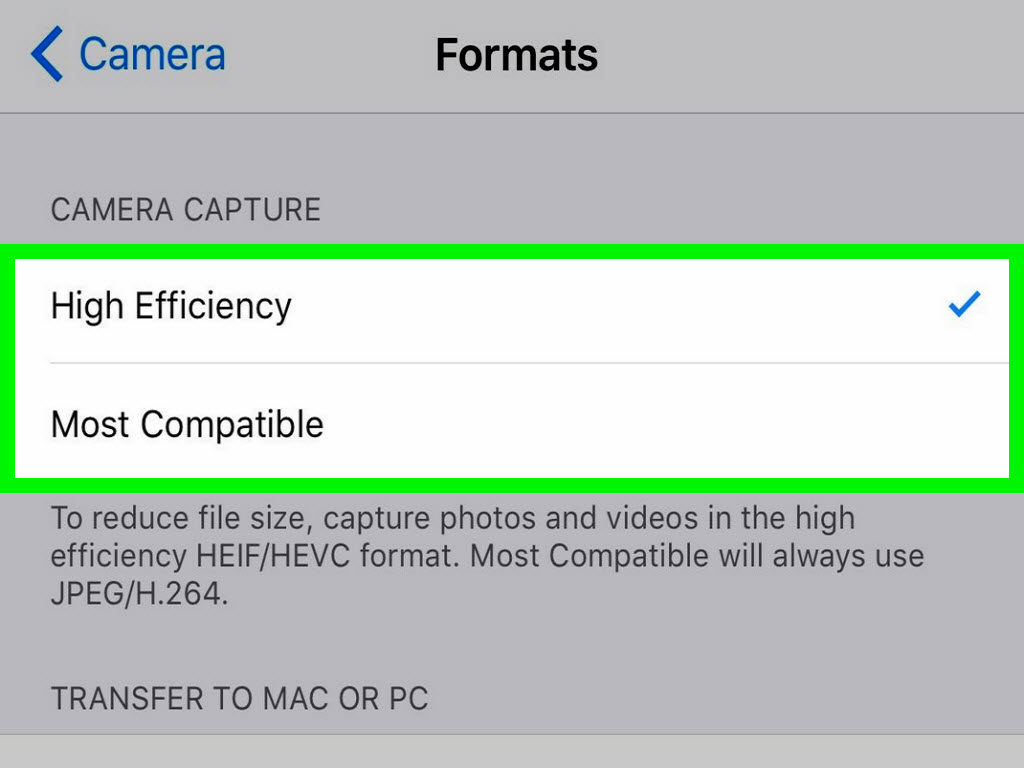



 How to delete multiple photos saved on iPhone for a while
How to delete multiple photos saved on iPhone for a while How to delete, restore photos and videos on iPhone and iPad
How to delete, restore photos and videos on iPhone and iPad How to delete photos sent in iMessage iPhone
How to delete photos sent in iMessage iPhone How to delete photos on the fastest iPhone
How to delete photos on the fastest iPhone How to delete all photos stored on iPhone
How to delete all photos stored on iPhone How to take photos to remove fonts on old phones
How to take photos to remove fonts on old phones