How to Check Internet Speed
Method 1 of 4:
Running an Internet Speed Test
-
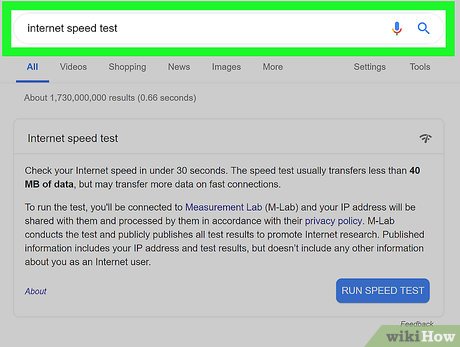 Go to the Google Speed Test page. Open a Google search page by going to https://www.google.com in a web browser or open the Google app on your device and type internet speed test into the search field. This will bring up an "Internet speed test" window at the top of the Google search results.
Go to the Google Speed Test page. Open a Google search page by going to https://www.google.com in a web browser or open the Google app on your device and type internet speed test into the search field. This will bring up an "Internet speed test" window at the top of the Google search results.- You can use this method on a computer, phone, or tablet.
- This method will use Google's built-in internet speed testing tool. There are other alternatives you could use, such as Fast.com, if you prefer an alternative.
EXPERT TIPLuigi Oppido is the Owner and Operator of Pleasure Point Computers in Santa Cruz, California. Luigi has over 25 years of experience in general computer repair, data recovery, virus removal, and upgrades.
Luigi Oppido
Computer Repair Technician & Owner, Pleasure Point Computers Luigi Oppido
Luigi Oppido
Computer Repair Technician & Owner, Pleasure Point ComputersTry this alternative speed test: If you want to know what your general internet speed is when you're using the computer, go to a speed test company like speedtest.net, which is owned by Comcast. For an even more accurate reading, you can use a machine that plugs directly into your modem. However, in most cases, checking through a reliable website is sufficient to give you a good idea of your speed.
-
 Click RUN SPEED TEST. It's a blue button in the bottom-right corner of the "Internet speed test" panel.
Click RUN SPEED TEST. It's a blue button in the bottom-right corner of the "Internet speed test" panel. -
 Wait for the speed test to complete. Google will measure your Internet connection's upload speed, download speed, and latency.
Wait for the speed test to complete. Google will measure your Internet connection's upload speed, download speed, and latency. -
 Review the test results. In addition to telling you whether your Internet qualifies as "fast" or "slow", Google measures three aspects of your Internet's speed:
Review the test results. In addition to telling you whether your Internet qualifies as "fast" or "slow", Google measures three aspects of your Internet's speed:- Mbps download - The number of megabits per second your connection is allowing you to download.
- Mbps upload - The number of megabits per second your connection is uploading.
- Latency - The number of milliseconds it takes for your Internet connection to respond to a command (e.g., a search query or a page loading).
Method 2 of 4:
Checking Internet Speed on Windows
-
 Make sure your computer is connected to your router. To check your Internet speed from your computer's settings, you must connect your computer to your router via Ethernet cable.
Make sure your computer is connected to your router. To check your Internet speed from your computer's settings, you must connect your computer to your router via Ethernet cable. -
 Open Start. This icon is in the bottom-left corner of the screen.
Open Start. This icon is in the bottom-left corner of the screen.
-
 Click. It's in the bottom-left corner of the Start window.
Click. It's in the bottom-left corner of the Start window.
-
 ClickNetwork & Internet. It's in the top row of settings on the Settings page.
ClickNetwork & Internet. It's in the top row of settings on the Settings page.
-
 Click Ethernet. This tab is on the left side of the window. Doing so will open your Ethernet settings.
Click Ethernet. This tab is on the left side of the window. Doing so will open your Ethernet settings. -
 Click Change adapter options. It's in the upper-right side of the window.
Click Change adapter options. It's in the upper-right side of the window. -
 Double-click the Ethernet connection. You'll see this monitor-shaped icon at the top of the Network Connections window.
Double-click the Ethernet connection. You'll see this monitor-shaped icon at the top of the Network Connections window. -
 Review the "Speed" value. It's near the bottom of the "Connections" section of information on the Ethernet Status window. The number here (e.g., "90.0 Mbps") represents the speed of the connection between your computer and the router.
Review the "Speed" value. It's near the bottom of the "Connections" section of information on the Ethernet Status window. The number here (e.g., "90.0 Mbps") represents the speed of the connection between your computer and the router.
Method 3 of 4:
Checking Internet Speed on Mac
-
 Make sure your computer is connected to your router. To check your Internet speed from your computer's settings, you must connect your computer to your router via Ethernet cable.
Make sure your computer is connected to your router. To check your Internet speed from your computer's settings, you must connect your computer to your router via Ethernet cable. -
 Open Spotlight. It's in the top-right corner of your Mac's screen.
Open Spotlight. It's in the top-right corner of your Mac's screen.
-
 Type "network utility" into Spotlight, then press ⏎ Return. Doing so will open the Network Utility app.
Type "network utility" into Spotlight, then press ⏎ Return. Doing so will open the Network Utility app. -
 Click the Info tab. It's on the far-left side of the top of the Network Utility window.
Click the Info tab. It's on the far-left side of the top of the Network Utility window. -
 Select your Ethernet connection. Click the box below the "Select a network interface for information" heading, then click your Ethernet connection's name.
Select your Ethernet connection. Click the box below the "Select a network interface for information" heading, then click your Ethernet connection's name. -
 Look at the number next to "Link Speed". You'll see something like "100 Mbit/s" here, which would mean the speed of the connection between your computer and your router is 100 megabits of data per second.
Look at the number next to "Link Speed". You'll see something like "100 Mbit/s" here, which would mean the speed of the connection between your computer and your router is 100 megabits of data per second.
Method 4 of 4:
Troubleshooting
-
 Switch to a wired connection. If your wireless connection is experiencing significant lag, then you may need to connect to a wired connection (usually through Ethernet) in order to boost your Internet performance speed.
Switch to a wired connection. If your wireless connection is experiencing significant lag, then you may need to connect to a wired connection (usually through Ethernet) in order to boost your Internet performance speed. -
 Restart your Wi-Fi access point. Sometimes, routers or other devices that can access wi-fi may need to be restarted in order to fix any performance issues caused by a glitch or broken connection.
Restart your Wi-Fi access point. Sometimes, routers or other devices that can access wi-fi may need to be restarted in order to fix any performance issues caused by a glitch or broken connection. -
 Connect to another network. In order to check if the problem is a network or just your device, connect to another network you have access to and check that network's Internet speed.
Connect to another network. In order to check if the problem is a network or just your device, connect to another network you have access to and check that network's Internet speed. -
 Run a malware scan on your device. In some instances, a slow Internet speed could mean your device is being slowed down by malware in its system. To remedy this, install an antivirus program with a malware scanner included in it.
Run a malware scan on your device. In some instances, a slow Internet speed could mean your device is being slowed down by malware in its system. To remedy this, install an antivirus program with a malware scanner included in it.
3.5 ★ | 2 Vote
You should read it
- Speed up Internet connection by using CMD command on WindowsXP / 7/8 / 8.1
- Your Windows 10 computer is slow to connect to the Internet, this is a fix
- How to Hack Broadband for Speed
- Internet speed in the UK loses ... The Moon
- Speed up Internet connection on Windows 10 computers
- The latest way to speed up Internet Connection 2022
- How fast should your Internet connection be?
- Internet acceleration 20% faster in Windows
May be interested
- How to check internet speed with the command line in Linux
 today, tipsmake.com will read how to check the speed of the internet from the command line via terminal in various popular linux distributions, including ubuntu, fedora and arch linux.
today, tipsmake.com will read how to check the speed of the internet from the command line via terminal in various popular linux distributions, including ubuntu, fedora and arch linux. - How to measure network speed on laptop, if the speed is slow, what to do?
 do you know how to measure network speed on laptops? just 1 extremely simple and compact operation, we can check the internet package we buy.
do you know how to measure network speed on laptops? just 1 extremely simple and compact operation, we can check the internet package we buy. - How to check your website speed fast or slow
 how to know the speed of your website is fast or slow. the following article the network administrator will introduce you to 6 tools to check website speed quickly or slowly.
how to know the speed of your website is fast or slow. the following article the network administrator will introduce you to 6 tools to check website speed quickly or slowly. - Check that the port port is open, the connection is being made in the system
 some basic steps to check which ports are open, connections being made to help you make sure what is happening with your internet speed.
some basic steps to check which ports are open, connections being made to help you make sure what is happening with your internet speed. - How to display Internet speed on the Taskbar
 is your surfing, gaming interrupted? want to know if it is an internet problem or a computer problem? you will probably need to check your internet speed at this point, but windows doesn't offer any apps to do that.
is your surfing, gaming interrupted? want to know if it is an internet problem or a computer problem? you will probably need to check your internet speed at this point, but windows doesn't offer any apps to do that. - 8 ways to check the network speed extremely accurately, you should not ignore it
 internet service providers always give a lot of claims about download and upload speeds when registering for the service, but have you ever wondered how those numbers compare to the actual speeds? here are 8 extremely accurate internet speed testing tools, each depending on the type of data and interface you are looking for.
internet service providers always give a lot of claims about download and upload speeds when registering for the service, but have you ever wondered how those numbers compare to the actual speeds? here are 8 extremely accurate internet speed testing tools, each depending on the type of data and interface you are looking for. - How to find the fastest DNS to optimize Internet speed
 what is the best dns option to optimize internet speed? how to know a dns better than its competitors? read this article to find the fastest dns and optimize internet speed.
what is the best dns option to optimize internet speed? how to know a dns better than its competitors? read this article to find the fastest dns and optimize internet speed. - How to check Internet speed with the Command Line
 you can easily check the internet speed of your computer through the website speed test is available but why not try the command line (command line)
you can easily check the internet speed of your computer through the website speed test is available but why not try the command line (command line) - How to speed up internet Win 10 thoroughly
 how to speed up internet win 10 thoroughly. internet speed on default computer will not be set up to the maximum speed. the majority of manufacturers just give users the content in a normal level, to achieve the highest internet speed on the computer, we have to intervene and fine tune.
how to speed up internet win 10 thoroughly. internet speed on default computer will not be set up to the maximum speed. the majority of manufacturers just give users the content in a normal level, to achieve the highest internet speed on the computer, we have to intervene and fine tune. - Check the speed of network download, upload using Speed Test
 the following article details how to check download / upload speed by speed test. no need to install any additional software, just have an internet connection, you can completely check the network speed.
the following article details how to check download / upload speed by speed test. no need to install any additional software, just have an internet connection, you can completely check the network speed.












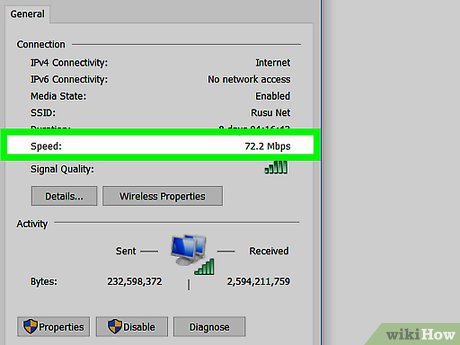




















 How to Get the URL for Pictures
How to Get the URL for Pictures How to Create a Link
How to Create a Link How to Increase Internet Speed
How to Increase Internet Speed How to Access the Deep Web
How to Access the Deep Web How to Put a Shortcut to a Website on Your Desktop
How to Put a Shortcut to a Website on Your Desktop How to Activate Incognito Mode
How to Activate Incognito Mode