How to Check Google History
Method 1 of 5:
Checking Google Account History on Desktop
-
 Open the Google Activity page. Go to https://myactivity.google.com/ in your computer's web browser.
Open the Google Activity page. Go to https://myactivity.google.com/ in your computer's web browser. -
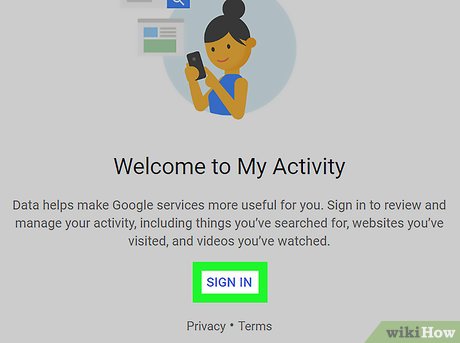 Sign in. Click SIGN IN in the middle of the page, then enter your Google Account's email address, click NEXT, type in your Google Account password, and click NEXT.
Sign in. Click SIGN IN in the middle of the page, then enter your Google Account's email address, click NEXT, type in your Google Account password, and click NEXT.- Skip this step if the Google Activity page opens.
-
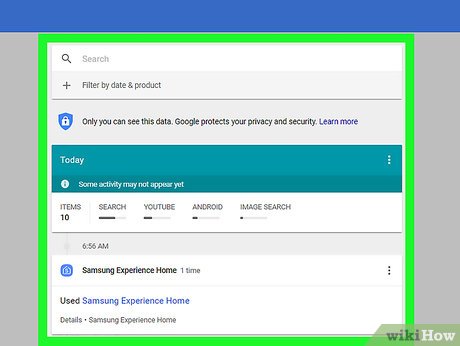 Review your Google Account's activity. Scroll through the list of activity to load older entries.
Review your Google Account's activity. Scroll through the list of activity to load older entries. -
 Select a specific category. If you want to see activity from a specific section (e.g., Chrome), click the section's heading at the top of the page.
Select a specific category. If you want to see activity from a specific section (e.g., Chrome), click the section's heading at the top of the page. -
 Remove items if necessary. To remove a specific item from your Google History, click ⋮ to the right of the item, click Delete in the drop-down menu, and click DELETE when prompted. To delete your entire Google history:
Remove items if necessary. To remove a specific item from your Google History, click ⋮ to the right of the item, click Delete in the drop-down menu, and click DELETE when prompted. To delete your entire Google history:- Click Delete activity by on the left.
- Select All time from the "Delete by date" heading.
- Click DELETE.
- Click DELETE when prompted.
Method 2 of 5:
Checking Google Account History on iPhone
-
 Open Google. Tap the Google app icon, which resembles a red, yellow, green, and blue "G" on a white background.
Open Google. Tap the Google app icon, which resembles a red, yellow, green, and blue "G" on a white background. -
 Tap the "Settings"gear. It's in the top-left corner of the screen. Doing so prompts a new page to open.
Tap the "Settings"gear. It's in the top-left corner of the screen. Doing so prompts a new page to open.
-
 Scroll down and tap History. This is in the middle of the page.
Scroll down and tap History. This is in the middle of the page. -
 Scroll down and tap My Activity. You'll find it about halfway down the History page.
Scroll down and tap My Activity. You'll find it about halfway down the History page. -
 Review your Google Account's activity. Scroll through the list of activity to load older entries.
Review your Google Account's activity. Scroll through the list of activity to load older entries. -
 Remove items if necessary. If you want to delete an item from your Google Account's history, tap ⋮ to the right of the item, tap Delete in the drop-down menu, and tap DELETE when prompted.
Remove items if necessary. If you want to delete an item from your Google Account's history, tap ⋮ to the right of the item, tap Delete in the drop-down menu, and tap DELETE when prompted.- You can also clear your Google Account's activity history by tapping ⋮ in the top-right corner of the screen, tapping Delete activity by, selecting All time from the "Delete by date" heading, tapping DELETE, and tapping DELETE when prompted.
Method 3 of 5:
Checking Google Account History on Android
-
 Open Google. Tap the Google app icon, which resembles a red, yellow, green, and blue "G" on a white background.
Open Google. Tap the Google app icon, which resembles a red, yellow, green, and blue "G" on a white background.- Google comes pre-installed on virtually all modern Androids.
-
 Tap ☰. You'll find this icon in the bottom-right corner of the screen.
Tap ☰. You'll find this icon in the bottom-right corner of the screen. -
 Tap Settings. It's on the far-left side of the screen.
Tap Settings. It's on the far-left side of the screen. -
 Tap Accounts & privacy. This tab is near the top of the screen.
Tap Accounts & privacy. This tab is near the top of the screen. -
 Tap My activity. It's near the bottom of the screen. Doing so will open your Google Account's activity page in Chrome.
Tap My activity. It's near the bottom of the screen. Doing so will open your Google Account's activity page in Chrome.- If prompted to sign in, enter your Google Account's email address and password before proceeding.
-
 Review your Google Account's activity. Scroll through the list of activity to load older entries.
Review your Google Account's activity. Scroll through the list of activity to load older entries. -
 Select a specific category. If you want to see activity from a specific section (e.g., Chrome), tap the section's heading at the top of the page.
Select a specific category. If you want to see activity from a specific section (e.g., Chrome), tap the section's heading at the top of the page. -
 Remove items if necessary. If you want to delete an item from your Google Account's history, tap ⋮ to the right of the item, tap Delete in the drop-down menu, and tap DELETE when prompted.
Remove items if necessary. If you want to delete an item from your Google Account's history, tap ⋮ to the right of the item, tap Delete in the drop-down menu, and tap DELETE when prompted.- You can also clear your Google Account's activity history by tapping ☰, tapping Delete activity by, selecting All time from the "Delete by date" heading, tapping DELETE, and tapping DELETE when prompted.
Method 4 of 5:
Checking Chrome History on Desktop
-
 OpenGoogle Chrome. Its app icon resembles a red, yellow, green, and blue sphere.
OpenGoogle Chrome. Its app icon resembles a red, yellow, green, and blue sphere.
-
 Click ⋮. It's in the top-right corner of the window. Clicking this icon prompts a drop-down menu.
Click ⋮. It's in the top-right corner of the window. Clicking this icon prompts a drop-down menu. -
 Select History. You'll find this in the middle of the drop-down menu. A pop-out menu will appear.
Select History. You'll find this in the middle of the drop-down menu. A pop-out menu will appear. -
 Click History. It's at the top of the pop-out menu. Doing so opens the History page.
Click History. It's at the top of the pop-out menu. Doing so opens the History page. -
 Review your Chrome history. Scroll through your history entries to check them as needed.
Review your Chrome history. Scroll through your history entries to check them as needed. -
 Clear your history if need be. While you can clear an individual item from your Chrome history by clicking ⋮ and then clicking Remove from history, you can clear all of your Chrome history at once by doing the following:
Clear your history if need be. While you can clear an individual item from your Chrome history by clicking ⋮ and then clicking Remove from history, you can clear all of your Chrome history at once by doing the following:- Click Clear browsing data on the left side of the page.
- Make sure "Browsing history" is checked.
- Select a time frame to clear from the "Time range" drop-down box.
- Click CLEAR DATA at the bottom of the window.
Method 5 of 5:
Checking Chrome History on Mobile
-
 OpenGoogle Chrome. Tap the Chrome app icon, which resembles a red, yellow, green, and blue sphere.
OpenGoogle Chrome. Tap the Chrome app icon, which resembles a red, yellow, green, and blue sphere.
-
 Tap ⋮. It's in the top-right corner of the screen. A drop-down menu will appear.
Tap ⋮. It's in the top-right corner of the screen. A drop-down menu will appear. -
 Tap History. You'll find this near the middle of the drop-down menu.
Tap History. You'll find this near the middle of the drop-down menu.- If you don't see History here, tap New tab in the drop-down menu, then tap ⋮ again and tap History there.
-
 Review your Chrome history. Once your Chrome history page loads, scroll through it to check it as needed.
Review your Chrome history. Once your Chrome history page loads, scroll through it to check it as needed. -
 Remove individual items from your history if you like. If you want to get rid of specific pieces of information, do the following:
Remove individual items from your history if you like. If you want to get rid of specific pieces of information, do the following:- iPhone — Tap Edit in the bottom-right corner of the screen, tap items to delete, and tap Delete in the bottom-left corner of the screen.
- Android — Tap X to the right of each item you want to remove from the History page.
-
 Clear your whole history if needed. If you want to clear your entire Chrome history for your smartphone or tablet, tap Clear Browsing Data, make sure that "Browsing History" has a checkmark next to it, tap Clear Browsing Data, and tap Clear Browsing Data when prompted.
Clear your whole history if needed. If you want to clear your entire Chrome history for your smartphone or tablet, tap Clear Browsing Data, make sure that "Browsing History" has a checkmark next to it, tap Clear Browsing Data, and tap Clear Browsing Data when prompted.
4 ★ | 2 Vote
You should read it
- Instructions for permanently deleting Google history
- How to delete browsing history on Coc Coc?
- How to delete search history on Google
- Now it is easy to delete Google search history
- How to delete YouTube history automatically
- Delete Google Chrome browsing history on Windows and Mac
- How to delete browsing history on Chrome and Firefox
- Delete search history on Google
May be interested
- How to delete search history on Google Android
 it is clear that google stores information related to your browser history to provide relevant ads. so how do you prevent google android from capturing a screenshot of your search history?
it is clear that google stores information related to your browser history to provide relevant ads. so how do you prevent google android from capturing a screenshot of your search history? - How to view editing history on Google Sheets
 google sheets will automatically save the content edits on the file so that users can review it when needed, or restore the modified version.
google sheets will automatically save the content edits on the file so that users can review it when needed, or restore the modified version. - Now it is easy to delete Google search history
 this enhanced privacy control will also be posted on google maps.
this enhanced privacy control will also be posted on google maps. - 4 things you can do with your Google Maps location history
 while google maps' main function is to help you navigate easily, it also keeps track of the places you've visited.
while google maps' main function is to help you navigate easily, it also keeps track of the places you've visited. - The 'evolutionary' history of the Google logo
 today is google's 19th birthday, let us look back on the evolution of the google logo over the years.
today is google's 19th birthday, let us look back on the evolution of the google logo over the years. - How to Delete Google History
 google collects information on each of the searches that are performed through its programs. in 2012, they unified all of their privacy information, allowing you to choose whether you want google to collect your web search history and give...
google collects information on each of the searches that are performed through its programs. in 2012, they unified all of their privacy information, allowing you to choose whether you want google to collect your web search history and give... - How to Check FaceTime Call History on iPhone
 you can easily check your iphone call history, including facetime calls. there are 2 simple ways to check your facetime call history.
you can easily check your iphone call history, including facetime calls. there are 2 simple ways to check your facetime call history. - Delete Google Chrome browsing history on Windows and Mac
 if you use the google chrome browser, there have been times when you have learned how to clear your browsing history. in this article, the network administrator will show you how to do this. clearing your browser history is a good thing for privacy.
if you use the google chrome browser, there have been times when you have learned how to clear your browsing history. in this article, the network administrator will show you how to do this. clearing your browser history is a good thing for privacy. - How to quickly view Lien Quan top-up history
 you deposit a lot of money into the game lien quan but do not know the details of your deposit status? learn how to look up transaction history.
you deposit a lot of money into the game lien quan but do not know the details of your deposit status? learn how to look up transaction history. - How to delete Google application history on the phone
 with this tutorial, you can clear your search history in the google app on your phone
with this tutorial, you can clear your search history in the google app on your phone







































 How to Browse Internet Websites Without Your Parents Knowing
How to Browse Internet Websites Without Your Parents Knowing How to Upload Images to the Internet
How to Upload Images to the Internet How to Combine Two Internet Connections
How to Combine Two Internet Connections How to Check Internet Speed
How to Check Internet Speed How to Get the URL for Pictures
How to Get the URL for Pictures How to Create a Link
How to Create a Link