How to Get the URL for Pictures
Method 1 of 4:
Using Google on Desktop
-
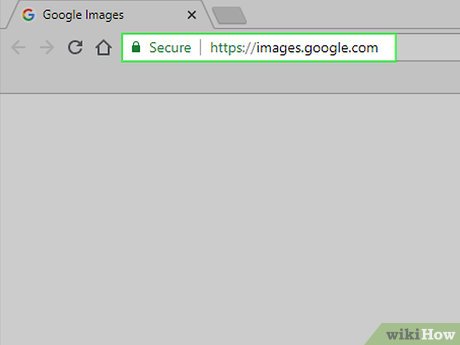 Open the Google Image search page. Go to https://images.google.com/ in your computer's web browser. This will open the Google search page for images.
Open the Google Image search page. Go to https://images.google.com/ in your computer's web browser. This will open the Google search page for images. -
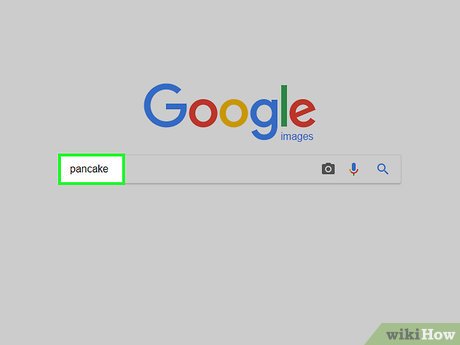 Enter an image search query. Type a word or phrase into the text box in the middle of the page.
Enter an image search query. Type a word or phrase into the text box in the middle of the page. -
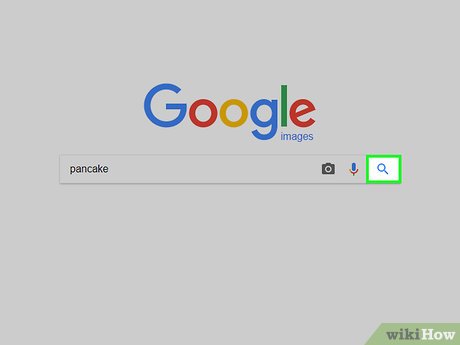 Click the "Search"icon. It's to the right of the text box. Doing so will search Google for images related to your search.
Click the "Search"icon. It's to the right of the text box. Doing so will search Google for images related to your search.
-
 Find your image. Scroll through the results until you find one which matches your needs.
Find your image. Scroll through the results until you find one which matches your needs. -
 Open the image. Click the image once to do so.
Open the image. Click the image once to do so. -
 Copy the image's URL. Right-click the image, then click one of the following depending on your browser:[1]
Copy the image's URL. Right-click the image, then click one of the following depending on your browser:[1]- Chrome - Click Copy image address
- Firefox - Click Copy Image Location
- Microsoft Edge - Click Copy link
- Internet Explorer - Click Properties, select the URL to the right of the "Address" heading, and press Ctrl+C.
- Safari - Click Copy image address
-
 Paste the URL. To see the URL for your picture, paste it into a text box or text application by placing your cursor in the text box and pressing either Ctrl+V (Windows) or ⌘ Command+V (Mac).
Paste the URL. To see the URL for your picture, paste it into a text box or text application by placing your cursor in the text box and pressing either Ctrl+V (Windows) or ⌘ Command+V (Mac).
Method 2 of 4:
Using Google on Mobile
-
 OpenGoogle Chrome. Tap the Chrome app icon, which resembles a red, yellow, green, and blue sphere.
OpenGoogle Chrome. Tap the Chrome app icon, which resembles a red, yellow, green, and blue sphere.
- If you don't have the Google Chrome app, you can download it for free from either the iPhone's App Store or the Android's Google Play Store.
-
 Tap the address bar. It's at the top of the screen. Your smartphone's or tablet's keyboard should appear.
Tap the address bar. It's at the top of the screen. Your smartphone's or tablet's keyboard should appear.- If there's any text in the address bar, tapping it should highlight it; if not you'll need to remove the text before proceeding.
-
 Enter a search query. Type in a word or a phrase.
Enter a search query. Type in a word or a phrase. -
 Tap Search. It's in the keyboard. This will search Google for results matching your word or phrase.
Tap Search. It's in the keyboard. This will search Google for results matching your word or phrase.- On Android, you may tap Go or Enter/Return here instead.
-
 Tap the IMAGES tab. This tab is at the top of the results page. Doing so will prompt Google Chrome to display only pictures.
Tap the IMAGES tab. This tab is at the top of the results page. Doing so will prompt Google Chrome to display only pictures. -
 Find your picture. Scroll through the results until you find a photo which matches your search.
Find your picture. Scroll through the results until you find a photo which matches your search. -
 Open the picture. Tap the picture to do so.
Open the picture. Tap the picture to do so. -
 Tap the "Share"icon. It's below the picture. Doing so brings up a pop-up menu.
Tap the "Share"icon. It's below the picture. Doing so brings up a pop-up menu.
- On Android, you'll tap the Android "Share" icon instead.

- On Android, you'll tap the Android "Share"
-
 Copy the link. Tap and hold the link at the bottom of the pop-up menu, then tap Copy Link URL when prompted.
Copy the link. Tap and hold the link at the bottom of the pop-up menu, then tap Copy Link URL when prompted. -
 Paste the link. To see the URL for your picture, open any app with a text field, tap the text field, tap and hold the text field for a moment, and tap Paste in the resulting menu.
Paste the link. To see the URL for your picture, open any app with a text field, tap the text field, tap and hold the text field for a moment, and tap Paste in the resulting menu.
Method 3 of 4:
Finding a URL in Most Browsers
-
 Find the picture for which you want to get the address. You can get the address for most images you find online.
Find the picture for which you want to get the address. You can get the address for most images you find online. -
 Make sure you're viewing the original version of the image. Some websites will display a thumbnail instead of the whole image. If you get the URL now, you'll only be getting the URL for the thumbnail. Make sure the full-size image is loaded in your browser.
Make sure you're viewing the original version of the image. Some websites will display a thumbnail instead of the whole image. If you get the URL now, you'll only be getting the URL for the thumbnail. Make sure the full-size image is loaded in your browser.- For example, the images in this wikiHow article are actually thumbnails. To see the full-size version, you'd need to click the image to open the full-size version in a new window.
-
 Right-click the image. Once you've found the image that you want to get the URL for, right-clicking it will prompt a drop-down menu to appear.
Right-click the image. Once you've found the image that you want to get the URL for, right-clicking it will prompt a drop-down menu to appear.- If you're using a Mac with a one-button mouse, hold Ctrl and click the image to open the right-click menu.
- On a mobile platform (e.g., a smartphone or a tablet), you can instead tap-and-hold the image and then tap the Copy URL or Copy Link menu option. Not all browsers will have this option.
-
 Copy the image's URL. You'll click one of the following options in the drop-down menu depending on your browser:
Copy the image's URL. You'll click one of the following options in the drop-down menu depending on your browser:- Chrome - Click Copy image address
- Firefox - Click Copy Image Location
- Microsoft Edge - Click Copy link
- Internet Explorer - Click Properties, select the URL to the right of the "Address" heading, and press Ctrl+C.
- Safari - Click Copy image address
-
 Paste the image URL. Once you've copied the image URL, it will be copied to your computer's clipboard. You can then paste it anywhere you'd like, such as a message, document, or a browser's address bar.
Paste the image URL. Once you've copied the image URL, it will be copied to your computer's clipboard. You can then paste it anywhere you'd like, such as a message, document, or a browser's address bar.- If you copy something else before pasting it, the copied URL will be overwritten with whatever you copied last.
Method 4 of 4:
Using Imgur
-
 Understand the purpose of this method. If you want to assign a URL to a file from your computer, you can upload it to any file-hosting site (such as Imgur) and then copy its link. Imgur is the most common example.
Understand the purpose of this method. If you want to assign a URL to a file from your computer, you can upload it to any file-hosting site (such as Imgur) and then copy its link. Imgur is the most common example. -
 Open Imgur. Go to https://imgur.com/ in your computer's web browser. This will open Imgur's home page.
Open Imgur. Go to https://imgur.com/ in your computer's web browser. This will open Imgur's home page. -
 Click New post. It's a green button at the top of the home page. A pop-up menu will appear.
Click New post. It's a green button at the top of the home page. A pop-up menu will appear. -
 Click Browse. This grey button is in the middle of the pop-up menu. Clicking it opens File Explorer (Windows) or Finder (Mac) on your computer.
Click Browse. This grey button is in the middle of the pop-up menu. Clicking it opens File Explorer (Windows) or Finder (Mac) on your computer. -
 Select an image from your computer. Go to the location of the image that you want to upload, then click the image to select it.
Select an image from your computer. Go to the location of the image that you want to upload, then click the image to select it. -
 Click Open. It's in the lower-right corner of the window. Doing so uploads the selected picture to Imgur.
Click Open. It's in the lower-right corner of the window. Doing so uploads the selected picture to Imgur.- You can give your image a title by clicking the text box directly above the image and typing in a title.
-
 Click Copy. This grey button is to the right of the image's URL in the upper-right side of the page. Doing this will copy the image's URL to your computer's clipboard.
Click Copy. This grey button is to the right of the image's URL in the upper-right side of the page. Doing this will copy the image's URL to your computer's clipboard. -
 Paste your image's URL. To see the URL for your picture, paste it into a text box or text application by placing your cursor in the text box and pressing either Ctrl+V (Windows) or ⌘ Command+V (Mac).
Paste your image's URL. To see the URL for your picture, paste it into a text box or text application by placing your cursor in the text box and pressing either Ctrl+V (Windows) or ⌘ Command+V (Mac).
4 ★ | 1 Vote
You should read it
- How to Resize an Image in Microsoft Paint
- How to Copy a Copyprotected CD
- How to Move the Copy Folder in Windows
- How to Hide a File in an Image File
- How to Copy Files in Linux
- How to use DISM to copy and restore images FFU
- Photoshop: Copy and Cut in without using the Clipboard
- How to Copy and Paste on a Mac
May be interested
- How to edit photos in Word is extremely useful that you should know
 there are many ways to edit photos on word for laptop as well as pc, you can crop, add borders, change image color,... here's how to edit pictures in word...
there are many ways to edit photos on word for laptop as well as pc, you can crop, add borders, change image color,... here's how to edit pictures in word... - The most beautiful Santa pictures
 the most beautiful santa pictures. speaking of christmas, christmas is impossible not to mention santa claus. this article, thuthuatphanmem.vn send you readers the most beautiful and cutest santa pictures for you to read!
the most beautiful santa pictures. speaking of christmas, christmas is impossible not to mention santa claus. this article, thuthuatphanmem.vn send you readers the most beautiful and cutest santa pictures for you to read! - Use My Pictures as a Screensaver
 my pictures is one of the default storage folders for all digital image files on windows xp. it can also be used as the most ideal image source for an operating system's screen saver. the following tips will help you exploit the aforementioned unique features.
my pictures is one of the default storage folders for all digital image files on windows xp. it can also be used as the most ideal image source for an operating system's screen saver. the following tips will help you exploit the aforementioned unique features. - 25 beautiful pictures of Vietnam make you say 'My country is so beautiful!'
 here are 25 beautiful photos of straight scenes, life, vietnamese villages from north to south posted on buzzfeed, which makes anyone want to carry backpacks and come immediately.
here are 25 beautiful photos of straight scenes, life, vietnamese villages from north to south posted on buzzfeed, which makes anyone want to carry backpacks and come immediately. - How to insert text into pictures in Paint
 with the insertion of images into images on paint is not too complicated, when we only need to insert text into images in the basic form, there are no other text effects.
with the insertion of images into images on paint is not too complicated, when we only need to insert text into images in the basic form, there are no other text effects. - The fastest way to insert text into pictures in Word, anyone can do it!
 - right on the word processing software word, users can completely insert text into pictures quickly.
- right on the word processing software word, users can completely insert text into pictures quickly. - 17 images depicting the lives of girls
 let's take a look at 17 funny pictures that portray the girls' lives below!
let's take a look at 17 funny pictures that portray the girls' lives below! - How to mute when taking pictures for iPhone fast, simple
 you love to take pictures on your iphone, but the click sound when taking pictures makes you feel uncomfortable. however, we can turn off the annoying sound when taking photos on iphone using the tips in the following article.
you love to take pictures on your iphone, but the click sound when taking pictures makes you feel uncomfortable. however, we can turn off the annoying sound when taking photos on iphone using the tips in the following article. - Insert text into pictures with Word
 inserting text into pictures with word is not difficult, but it is not easy for those new to learning. this article will guide you through the steps to insert text into pictures with word, you refer.
inserting text into pictures with word is not difficult, but it is not easy for those new to learning. this article will guide you through the steps to insert text into pictures with word, you refer. - Are they like 'squeezing a picture' or 'squeezing a lemon'? 90% of people misunderstand this idiom
 the idioms 'are like squeezing pictures' and 'being like squeezing lemons' cause many people to argue, particularly in the words 'picture' or 'lemon'.
the idioms 'are like squeezing pictures' and 'being like squeezing lemons' cause many people to argue, particularly in the words 'picture' or 'lemon'.




































 How to Create a Link
How to Create a Link How to Increase Internet Speed
How to Increase Internet Speed How to Access the Deep Web
How to Access the Deep Web How to Put a Shortcut to a Website on Your Desktop
How to Put a Shortcut to a Website on Your Desktop How to Activate Incognito Mode
How to Activate Incognito Mode How to Search and Find About Someone Using Image Easily
How to Search and Find About Someone Using Image Easily