How to Upload Images to the Internet
Method 1 of 7:
Using Most Websites and Apps
-
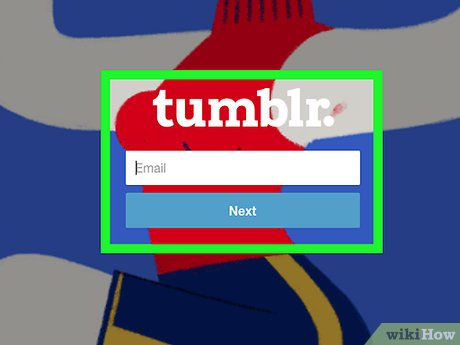 Open the site or app that you want to use. In order to upload an image to the Internet, you must first open a website or an app that supports photo uploads. Image-hosting sites, social media, and cloud storage sites will all support this function.
Open the site or app that you want to use. In order to upload an image to the Internet, you must first open a website or an app that supports photo uploads. Image-hosting sites, social media, and cloud storage sites will all support this function.- If you have to be signed into an account in order to post, make sure that you're signed in before continuing.
- If you've never used the service before, you might have to make an account before continuing.
-
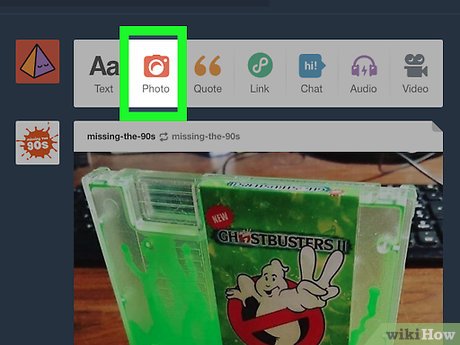 Find the "Upload" section. This will vary greatly from place to place, but most sites/apps will allow you to upload from the main page.
Find the "Upload" section. This will vary greatly from place to place, but most sites/apps will allow you to upload from the main page. -
 Click or tap the "Upload" button. The upload button may say Upload Photo, but usually you'll have to select a camera-shaped icon or an upward-facing arrow icon somewhere in the "Upload" section.
Click or tap the "Upload" button. The upload button may say Upload Photo, but usually you'll have to select a camera-shaped icon or an upward-facing arrow icon somewhere in the "Upload" section.- For example, on Facebook, you'll select your status box and then select Photo/Video below the status box.
-
 Select a photo to upload. On a computer, this will usually entail clicking the Pictures or Photos section of the window that appears, clicking the photo that you want to upload, and clicking Open.
Select a photo to upload. On a computer, this will usually entail clicking the Pictures or Photos section of the window that appears, clicking the photo that you want to upload, and clicking Open.- On most phones and tablets, tapping the "Upload Photo" option will open your camera roll directly. You can then tap a photo and then tap Upload (or something similar).
-
 Post your photo. Select the "Post" button or option. In some cases, this will say Upload, while other sites/apps may have an upward-facing arrow on the page.
Post your photo. Select the "Post" button or option. In some cases, this will say Upload, while other sites/apps may have an upward-facing arrow on the page.- Many sites and apps will also give you the option of editing your photo or adding a caption to it before uploading.
Method 2 of 7:
Using Flickr
-
 Open Flickr. Tap the Flickr app icon to open the app (mobile), or go to https://www.flickr.com/ in your browser (desktop).
Open Flickr. Tap the Flickr app icon to open the app (mobile), or go to https://www.flickr.com/ in your browser (desktop).- If you aren't signed into Flickr, you'll also have to select the Log In option and enter your Flickr email address and password.
-
 Select the "Upload" button. On desktop, you'll click the upward-facing arrow in the upper-right side of the page and then click Choose photos and videos to upload.
Select the "Upload" button. On desktop, you'll click the upward-facing arrow in the upper-right side of the page and then click Choose photos and videos to upload.- On mobile, you'll tap the camera-shaped icon at the bottom of the screen, then tap the series of boxes in the lower-left side of the screen.
-
 Select a photo. Click or tap the photo that you want to upload to Flickr.
Select a photo. Click or tap the photo that you want to upload to Flickr.- If you want to upload multiple photos at once on desktop, hold down Ctrl (Windows) or ⌘ Command (Mac) while clicking each photo you want to upload.
- To upload multiple photos at once on mobile, tap each photo that you want to upload.
-
 Confirm your selection. Click Open (desktop) or tap Next twice (mobile).
Confirm your selection. Click Open (desktop) or tap Next twice (mobile). -
 Upload the photo(s). Click Upload 1 Photo (or Upload # Photos) in the upper-right side of the page and then click Upload when prompted (desktop), or tap Post in the top-right corner of the screen (mobile). Your selected photo(s) will be uploaded to Flickr.
Upload the photo(s). Click Upload 1 Photo (or Upload # Photos) in the upper-right side of the page and then click Upload when prompted (desktop), or tap Post in the top-right corner of the screen (mobile). Your selected photo(s) will be uploaded to Flickr.
Method 3 of 7:
Using Imgur
-
 Open Imgur. Tap the Imgur app icon (mobile), or go to https://www.imgur.com/ in your browser (desktop).
Open Imgur. Tap the Imgur app icon (mobile), or go to https://www.imgur.com/ in your browser (desktop).- If you aren't signed into Imgur, select the sign in option and enter your Imgur email address and password. On mobile, you'll have to tap your profile icon and then tap Sign in or Sign up.
-
 Select the "Upload" option. Click New post at the top of the page and then click Browse (desktop), or tap the camera icon at the bottom of the screen (mobile).
Select the "Upload" option. Click New post at the top of the page and then click Browse (desktop), or tap the camera icon at the bottom of the screen (mobile). -
 Select a photo. Click or tap the photo that you want to upload.
Select a photo. Click or tap the photo that you want to upload.- On mobile, you may need to tap Allow access to photos or something similar at the bottom of the screen before you can select a photo.
-
 Confirm your selection. Click Open (computer) or tap Next (mobile).
Confirm your selection. Click Open (computer) or tap Next (mobile). -
 Enter a title. Imgur requires each post to have a title, so click the "Give your post a title" field (desktop) or tap the "Post Title" field (mobile), then type in the title that you want to use for your photo.
Enter a title. Imgur requires each post to have a title, so click the "Give your post a title" field (desktop) or tap the "Post Title" field (mobile), then type in the title that you want to use for your photo. -
 Upload the photo. Click Share to community (desktop) or tap Post in the upper-right side of the page or screen. Your image will be uploaded to Imgur.
Upload the photo. Click Share to community (desktop) or tap Post in the upper-right side of the page or screen. Your image will be uploaded to Imgur.
Method 4 of 7:
Using Facebook
-
 Open Facebook. Tap the Facebook app icon (mobile) or go to https://www.facebook.com/ in your browser (desktop).
Open Facebook. Tap the Facebook app icon (mobile) or go to https://www.facebook.com/ in your browser (desktop).- If you aren't signed into Facebook, you'll need to enter your Facebook email address (or phone number) and password before continuing.
-
 Find the status box. It's near the top of the Facebook page or screen.
Find the status box. It's near the top of the Facebook page or screen.- On Android, tap the status box before proceeding.
-
 Select the "Photo" option. Click Photo/Video below the status box (desktop), or tap Photo or Photo/Video below the status box (mobile).
Select the "Photo" option. Click Photo/Video below the status box (desktop), or tap Photo or Photo/Video below the status box (mobile). -
 Select a photo. Click or tap the photo that you want to upload to Facebook.
Select a photo. Click or tap the photo that you want to upload to Facebook.- If you want to upload multiple photos at once on desktop, hold down Ctrl (Windows) or ⌘ Command (Mac) while clicking each photo you want to upload.
- To upload multiple photos at once on mobile, tap each photo that you want to upload.
-
 Confirm your selection. Click Open (desktop) or tap Done (mobile).
Confirm your selection. Click Open (desktop) or tap Done (mobile). -
 Post your photo(s). Click or tap Post in the status window to upload your photo(s) to Facebook.
Post your photo(s). Click or tap Post in the status window to upload your photo(s) to Facebook.
Method 5 of 7:
Using Instagram
-
 Open Instagram. Tap the Instagram app icon to do so. You will need to upload any photos that you want to use via the Instagram app.
Open Instagram. Tap the Instagram app icon to do so. You will need to upload any photos that you want to use via the Instagram app.- If you aren't signed into Instagram, enter your Instagram account's email address (or username, or phone number) and password before continuing.
-
 Tap +. It's at the bottom of the screen. Doing so will bring up a list of your phone's or tablet's photos.
Tap +. It's at the bottom of the screen. Doing so will bring up a list of your phone's or tablet's photos. -
 Select a photo. Tap the photo that you want to upload.
Select a photo. Tap the photo that you want to upload. -
 Tap Next. It's in the top-right corner of the screen.
Tap Next. It's in the top-right corner of the screen. -
 Select a filter. Tap the filter that you want to apply to your photo.
Select a filter. Tap the filter that you want to apply to your photo.- You can skip this step if you like.
-
 Tap Next.
Tap Next. -
 Add a caption. Tap the text box at the top of the screen, then type in the caption that you want to use for your photo.
Add a caption. Tap the text box at the top of the screen, then type in the caption that you want to use for your photo. -
 Tap Share. It's in the top-right corner of the screen. This will post your photo to your Instagram page.
Tap Share. It's in the top-right corner of the screen. This will post your photo to your Instagram page.
Method 6 of 7:
Using Google Drive
-
 Open Google Drive. Tap the Google Drive app icon (mobile) or go to https://drive.google.com/ in your browser (desktop).
Open Google Drive. Tap the Google Drive app icon (mobile) or go to https://drive.google.com/ in your browser (desktop).- If you aren't signed into your Drive account, click SIGN IN and enter your email address and password.
-
 Select the "Upload" button. Click New in the upper-left side of the window (desktop), or tap + in the lower-right side of the screen (mobile).
Select the "Upload" button. Click New in the upper-left side of the window (desktop), or tap + in the lower-right side of the screen (mobile). -
 Select the "Photos" option. Click File Upload (desktop) or tap Upload and then tap Photos and Videos (mobile).
Select the "Photos" option. Click File Upload (desktop) or tap Upload and then tap Photos and Videos (mobile).- On Android, you'll tap Images instead of Photos and Videos here.
-
 Select a photo. Click or tap the photo that you want to upload to Google Drive.
Select a photo. Click or tap the photo that you want to upload to Google Drive.- On mobile, first tap the photo location (e.g., Camera Roll) that you want to open.
- If you want to upload multiple photos at once on desktop, hold down Ctrl (Windows) or ⌘ Command (Mac) while clicking each photo you want to upload.
- To upload multiple photos at once on mobile, tap each photo that you want to upload (tap and hold photos on Android).
-
 Confirm your selection. Click Open (desktop) or tap UPLOAD (mobile) to upload your photo(s) to Google Drive.
Confirm your selection. Click Open (desktop) or tap UPLOAD (mobile) to upload your photo(s) to Google Drive.- On Android, tapping the image will upload it to Google Drive.
Method 7 of 7:
Using iCloud
-
 Open the iCloud website. Go to https://www.icloud.com/ in your browser. You cannot upload files to iCloud from from the iPhone or iPad app.
Open the iCloud website. Go to https://www.icloud.com/ in your browser. You cannot upload files to iCloud from from the iPhone or iPad app.- If you aren't signed into iCloud, enter your Apple ID email address and password and click → before proceeding.
-
 ClickiCloud Drive. It's a cloud-shaped icon near the top of the page.
ClickiCloud Drive. It's a cloud-shaped icon near the top of the page.
-
 Click the "Upload" button. This cloud-shaped icon with an upward-facing arrow in it is near the top of the window.
Click the "Upload" button. This cloud-shaped icon with an upward-facing arrow in it is near the top of the window. -
 Select a photo. Click a photo that you want to upload.
Select a photo. Click a photo that you want to upload.- If you want to upload multiple photos at once, hold down the Ctrl (Windows) or ⌘ Command (Mac) key while clicking each photo that you want to upload.
-
 Click Open. It's in the bottom-right corner of the window. Doing so will immediately prompt the photo to upload to your iCloud Drive folder.
Click Open. It's in the bottom-right corner of the window. Doing so will immediately prompt the photo to upload to your iCloud Drive folder.
5 ★ | 1 Vote
You should read it
- Summary of the best free Upload Photos, not deleted
- How to upload and upload Videos to YouTube on Android?
- Instructions for fixing errors do not download photos from iPhone to Facebook
- Ideal photo sizes on Facebook
- How to Convert Pictures To JPEG
- How to upload HD photos to Facebook on iPhone / iPad?
- How to Upload, Download Videos to YouTube on iPhone?
- Upload videos to YouTube, how to upload videos to YouTube from the fastest computer
May be interested
- Instructions for fixing errors do not download photos from iPhone to Facebook
 iphone is one of the smartphones favored by many outstanding features, but recently some users who are having trouble downloading photos from iphone to facebook while connecting to the network and facebook accounts still work normally . if you encounter an error that failed to upload photos from iphone to facebook, hopefully this article will be an effective remedy.
iphone is one of the smartphones favored by many outstanding features, but recently some users who are having trouble downloading photos from iphone to facebook while connecting to the network and facebook accounts still work normally . if you encounter an error that failed to upload photos from iphone to facebook, hopefully this article will be an effective remedy. - How to Upload, Download Videos to YouTube on iPhone?
 sometimes you want to upload your favorite videos from your iphone to youtube. the first way you think about it is to cut the video from your phone to your computer or laptop and upload it. however, this is quite time consuming. the following article will show you how to upload videos to youtube from your iphone device.
sometimes you want to upload your favorite videos from your iphone to youtube. the first way you think about it is to cut the video from your phone to your computer or laptop and upload it. however, this is quite time consuming. the following article will show you how to upload videos to youtube from your iphone device. - Facebook on mobile will automatically optimize images when you upload
 automation will help people basically? facebook seems to think so and today the largest global social network is about to release a new update with automatic image adjustment when you upload.
automation will help people basically? facebook seems to think so and today the largest global social network is about to release a new update with automatic image adjustment when you upload. - 8 ways to check the network speed extremely accurately, you should not ignore it
 internet service providers always give a lot of claims about download and upload speeds when registering for the service, but have you ever wondered how those numbers compare to the actual speeds? here are 8 extremely accurate internet speed testing tools, each depending on the type of data and interface you are looking for.
internet service providers always give a lot of claims about download and upload speeds when registering for the service, but have you ever wondered how those numbers compare to the actual speeds? here are 8 extremely accurate internet speed testing tools, each depending on the type of data and interface you are looking for. - Upload videos to YouTube, how to upload videos to YouTube from the fastest computer
 downloading youtube videos is now much easier, along with rich video editing tools for users.
downloading youtube videos is now much easier, along with rich video editing tools for users. - How to Double Your Internet Speed
 internet speed is measured typically by download speed, upload speed, and latency. internet service providers (isps), when signing a contract with a new user, usually offer internet service packages that establish your maximum download and...
internet speed is measured typically by download speed, upload speed, and latency. internet service providers (isps), when signing a contract with a new user, usually offer internet service packages that establish your maximum download and... - Guide to upload HD videos to Facebook with iPhone
 uploading videos to facebook is too simple, but to upload hd videos to facebook you will need some small settings. see how to upload hd videos to facebook in this article to know how to do them.
uploading videos to facebook is too simple, but to upload hd videos to facebook you will need some small settings. see how to upload hd videos to facebook in this article to know how to do them. - Google Labs Releases Whisk: A Tool That Allows You to Upload Images as Instructions Instead of Text Prompts
 google labs has released whisk, a tool that lets you upload images as instructions instead of text prompts.
google labs has released whisk, a tool that lets you upload images as instructions instead of text prompts. - What is the Microsoft Office Upload Center? How to disable this tool?
 after you install microsoft office on windows, you may see a small orange icon in the notification area. this icon is the microsoft office upload center feature, but if you do not use this feature, you can disable it to free memory.
after you install microsoft office on windows, you may see a small orange icon in the notification area. this icon is the microsoft office upload center feature, but if you do not use this feature, you can disable it to free memory. - Upload all content from any DVD to YouTube
 in the following article, tipsmake.com will introduce you to the basic steps to upload all content inside any dvd video disc to youtube ...
in the following article, tipsmake.com will introduce you to the basic steps to upload all content inside any dvd video disc to youtube ...














































 How to Combine Two Internet Connections
How to Combine Two Internet Connections How to Check Internet Speed
How to Check Internet Speed How to Get the URL for Pictures
How to Get the URL for Pictures How to Create a Link
How to Create a Link How to Increase Internet Speed
How to Increase Internet Speed How to Access the Deep Web
How to Access the Deep Web