How to create USB Boot to install Windows 10 with Rufus
Taimienphi.vn has guided many articles with the content of creating USB boot to install Windows 10 in many different ways and in this article we will learn about another way to create USB boot to install Windows 10 with Rufus . Rufus is software that allows you to create USB to install Windows 10, Windows 11 or any operating system extremely effectively. Let's learn how to create a bootable USB to install Windows 10 with Rufus in the article below.
Instructions for creating a USB boot to install Windows 10 with Rufus
Prepare:
- A USB with a minimum capacity of 8 GB.
- Standard version of Windows 10 download here.
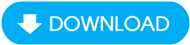
- Rufus USB boot creation software, download Rufus here.
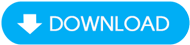
Step 1: After downloading Rufus according to the instructions above, to create a USB boot to install Windows 10 with Rufus, we must open this software first by right-clicking > selecting Run as administrator .
Note: Otherwise Rufus will not be able to operate with full functionality.

Step 2: The Rufus interface appears, now what you need to do is select the Windows 10 ISO file by clicking Select .

Select the Windows 10 ISO file you downloaded from the link above. In fact, it is not necessary because Rufus itself supports users to download ISO files, but TipsMake's link is much safer and faster. .

Step 3: After selecting, the system will default to Partition scheme as GPT and Target system as UEFI . Here it depends on the standard we choose accordingly, but according to TipsMake you should leave it as is and click Start to begin the process of creating a USB boot to install Windows 10 with Rufus.

Step 4: Before creating a bootable USB to install Windows 10 with Rufus, the system will ask you in turn to format all data in the USB.

The process of creating a USB boot to install Windows 10 with Rufus is fast or slow completely depends on the speed of your USB as well as the ISO file version you use, but it will not take too long to complete.

Step 6: When the word READY appears, creating a USB boot to install Windows 10 with Rufus has been completed.

To test whether creating a USB boot to install Windows 10 with Rufus is really complete or not, you just need to plug in the USB, restart the computer and start the Windows 10 installation process as usual. With a compact tool like Rufus, every problem can be solved as quickly as possible in a short time.
Rufus is not only a compact USB boot creation software, but it is also in the Top USB boot creation software today. Rufus meets all criteria for both new users and those who have used many different software. .
You should read it
- How to create USB boot versatile, USB rescue by DLC Boot
- Instructions for creating USB boot with Hiren's BootCD quickly
- 22 best USB boot creation software
- How to create versatile USB Boot, USB boot rescue
- How to create USB HirenBoot fastest use XBoot
- How to create USB BOOT standard UEFI - GPT standard
- Create USB Boot with Hiren's Boot
- Instructions to create USB install Win, USB boot with Windows 7 USB Download Tool
May be interested
- How to create a USB boot, install Windows using the Universal USB Installer
 to create a usb boot or install windows, there are currently many ways, software supports this, such as windows 7 usb dvd download tool, rufus ... and in the following article tipsmake.com will introduce with you, another free software can create usb boot, install wins. that's the universal usb installer.
to create a usb boot or install windows, there are currently many ways, software supports this, such as windows 7 usb dvd download tool, rufus ... and in the following article tipsmake.com will introduce with you, another free software can create usb boot, install wins. that's the universal usb installer. - How to create a standard USB BOOT to install Windows 10 on both UEFI and LEGACY
 how to create a usb to install windows 10 is an important step in installing a new operating system. with tools like rufus or microsoft's media creation tool, users can easily create a usb boot containing the windows 10 installer. this process helps install the windows 10 operating system on multiple devices conveniently and quickly. fast.
how to create a usb to install windows 10 is an important step in installing a new operating system. with tools like rufus or microsoft's media creation tool, users can easily create a usb boot containing the windows 10 installer. this process helps install the windows 10 operating system on multiple devices conveniently and quickly. fast. - Rufus - The easiest USB boot creation application
 rufus formats a usb flash drive so you can boot a machine that is missing or has a damaged operating system. it creates installation files from bootable isos, especially of operating systems such as linux, uefi and microsoft windows. you can also use rufus to flash bios or other dos firmware.
rufus formats a usb flash drive so you can boot a machine that is missing or has a damaged operating system. it creates installation files from bootable isos, especially of operating systems such as linux, uefi and microsoft windows. you can also use rufus to flash bios or other dos firmware. - How to create USB boot to install multiple Windows with Easy2Boot
 in the previous article, we showed you how to create a usb device that installs many windows using winsetupfromusb, and in this tutorial article, let's continue to explore another tool that has the same effect, that is easy2boot.
in the previous article, we showed you how to create a usb device that installs many windows using winsetupfromusb, and in this tutorial article, let's continue to explore another tool that has the same effect, that is easy2boot. - Rufus added the option to download Windows 8.1, Windows 10 ISO directly from the application
 the next version of rufus, a portable usb boot / usb tool (to install windows or linux on other computer systems) is useful, now has the option of integrating the download of windows 10 versions of windows or windows 8.1 directly from right on the application.
the next version of rufus, a portable usb boot / usb tool (to install windows or linux on other computer systems) is useful, now has the option of integrating the download of windows 10 versions of windows or windows 8.1 directly from right on the application. - Instructions for creating UEFI standard USB boot using Rufus software
 this article will guide you to create a uefi standard usb boot using rufus software in the easiest way to understand. follow along and follow each step, you will have a windows installation usb for all your computer models.
this article will guide you to create a uefi standard usb boot using rufus software in the easiest way to understand. follow along and follow each step, you will have a windows installation usb for all your computer models. - How to Use Rufus
 rufus is a program that allows you to create a bootable usb drive from an .iso file, which is helpful when you want to install programs and operating systems on windows-based computers that lack an optical disc drive. to use rufus, you...
rufus is a program that allows you to create a bootable usb drive from an .iso file, which is helpful when you want to install programs and operating systems on windows-based computers that lack an optical disc drive. to use rufus, you... - Instructions for creating USB boot with Hiren's BootCD quickly
 instructions on how to create usb boot with hiren's boot details, with a few simple steps you have a usb to boot, install win.
instructions on how to create usb boot with hiren's boot details, with a few simple steps you have a usb to boot, install win. - How to Use Rufus to Bypass TPM and Secure Boot Requirements in Windows 11
 you can use registry hacks and modified iso files to bypass windows 11's tpm 2.0 and secure boot requirements. however, we recommend using rufus instead.
you can use registry hacks and modified iso files to bypass windows 11's tpm 2.0 and secure boot requirements. however, we recommend using rufus instead. - Common errors when using Rufus and the simplest and most effective ways to fix them
 rufus is an application that helps users format usb and create a windows installation drive. during the process of installing and using rufus, errors are inevitable. if you are encountering a rufus error and don't know how to fix it, you can refer to the instructions in the article below and follow the steps.
rufus is an application that helps users format usb and create a windows installation drive. during the process of installing and using rufus, errors are inevitable. if you are encountering a rufus error and don't know how to fix it, you can refer to the instructions in the article below and follow the steps.










 How to ghost Windows 7, ghost Windows 7 32bit 64bit using USB
How to ghost Windows 7, ghost Windows 7 32bit 64bit using USB Instructions for downloading and installing WinToHDD, installing Win without USB
Instructions for downloading and installing WinToHDD, installing Win without USB The simplest way to install Windows using WinToHDD without a disk or USB
The simplest way to install Windows using WinToHDD without a disk or USB How to create Windows To Go USB using AOMEI Partition Assistant, storing Win operating system
How to create Windows To Go USB using AOMEI Partition Assistant, storing Win operating system 22 best USB boot creation software
22 best USB boot creation software 16 anti-virus boot disks when Windows cannot be started
16 anti-virus boot disks when Windows cannot be started