The simplest way to install Windows using WinToHDD without a disk or USB
CDs or USBs are high-tech products that serve many different purposes or jobs, especially USBs when USB is still widely used, unlike drives that are gradually being discontinued. For IT people, they often use USBs with integrated windows or ghost versions to reinstall the computer through software like Grub4dos or Ultra iSO. Especially Grub4dos is already very familiar to you in creating Boot for USB.
However, you don't always have a USB or disk to install Windows, or for some reason you can't bring a USB to install Windows, so WinToHDD is the most effective solution for this. With its compact size but still full of Windows installation software elements, it will help us reinstall Windows at any time, including installing Windows 11 . Let's explore WintoHDD with TipsMake, software to install windows without a disk.
Install Windows without disc or USB using WinToHDD
You download the latest version of WintoHDD:
=> Link to download WinToHDD for Windows
And proceed with the installation as software
Open the software interface, we will see 4 optional items:
- Reinstall Windows : Reinstall Windows without using a CD/DVD or USB drive.
- New Installation : Install Windows on a second hard drive without using a CD/DVD or USB drive.
- System Clone : Clone current Windows installation to another disk (HDD/SSD).
- Multi-installation USB : Install any version of Windows 10/8/7/Vista from the same USB drive on both BIOS and UEFI computers.
1. Reinstall Windows
Step 1 : Run WinToHDD then click the Reinstall Windows button

Step 2 : Prepare the installation source
- If choosing to install from files such as ISO / WIM / ESD / SWM / VHD / VHDX: Click on the Image to HDD menu and select the path to the folder containing the file.
- If you choose to install from a DVD drive : Insert the Windows installation CD/DVD into your drive. Once received, click on the CDROM to HDD menu and select the CD/DVD drive in the drop-down list. If your CD/DVD drive is not recognized correctly by WinToHDD, you need to click the Refresh icon for the program to recognize the CD/DVD drive.

Step 3 : WinToHDD scans and lists installable operating systems. Select the version of Windows you want to install, then click " Next ".

Step 4 . WinToHDD will automatically select the target boot partition and system partition from the partition list, and the selected partitions will be marked as red. Click " Next " to continue

Step 5 . After clicking " Next ", a pop-up will appear asking if you want to create a WinPE image to continue. Click " Yes ".

Step 6 . After successfully creating the WinPE image, WinToHDD will prompt you to restart your computer, click the " Yes " button to allow WinToHDD to restart your computer.

Step 7 . It takes a while to set up. After successful reinstallation, restart your computer. And the Windows installation process proceeds as usual.
2. New Installation
Step 1 : Start WinToHDD and click the New Installation button

Step 2 : Prepare the installation source
- If choosing to install from files such as ISO / WIM / ESD / SWM / VHD / VHDX: Click on the Image to HDD menu and select the path to the folder containing the file.
- If you choose to install from a DVD drive : Insert the Windows installation CD/DVD into your drive. Once received, click on the CDROM to HDD menu and select the CD/DVD drive in the drop-down list. If your CD/DVD drive is not recognized correctly by WinToHDD, you need to click the Refresh icon for the program to recognize the CD/DVD drive.

Step 3 : WinToHDD scans and lists installable operating systems. Select the version of Windows you want to install, then click " Next ".

Step 4 . Select the target disk in the drop-down list, a pop-up will appear asking if you want to format it to continue, select the partition scheme you want to use and click " Yes " to format.

Step 5 . Select the boot partition and system partition from the partition list, the selected partitions will be highlighted in red. Click " Next " to continue

Step 6 . After clicking " Next ", WinToHDD starts installing Windows.

Step 7 . It takes some time to install. Once completed, restart your computer and change the BIOS to boot the Windows installation from your hard drive. The Windows installation process proceeds as usual.
3. System Clone
Step 1 : Run WinToHDD, then click the System Clone button

Step 2 . Select the Windows operating system settings you want to copy in the drop-down list, you will see detailed system information below, click " Next " if you make your choice.

Step 3 . Select the target disk in the drop-down list, a pop-up will appear asking if you want to format it to continue, select the partition scheme you want to use and click " Yes " to format.

Step 4 . Select the boot partition and system partition from the partition list, the selected partitions will be highlighted in red. Click " Next " to go to the next step

Step 5 . After clicking " Next ", WinToHDD starts copying Windows to the target disk. Note that if the target disk is currently in use, WinToHDD needs to create a WinPE image and reboot into WinPE to complete the copy operation.
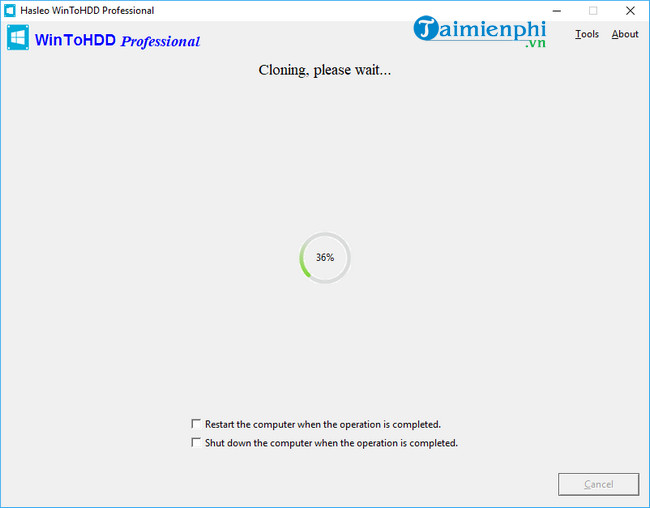
Step 6 . It takes some time to copy. After successful copying, restart the computer and change the BIOS to boot from your hard drive.
4. Multi-installation USB
Step 1 : Run WinToHDD and Click on Multi-installation USB

Step 3 . Select the USB drive in the drop-down list. If your USB drive is not recognized correctly by WinToHDD, you need to click the Refresh icon for the program to recognize the USB drive. After you select the USB drive, a pop-up will appear asking if you want to format it to continue. Click " Yes "

Step 4 . After clicking " Yes ", WinToHDD starts formatting. You need to wait until that formatting operation is completed.

Step 5 . After successfully formatting the USB drive, click " Next ", WinToHDD starts creating the Windows installation USB drive.

Step 6 . It will take some time to create multiple Windows installation USB drives. Once created, you can copy any number of Windows installation ISO files to the target USB flash drive, as long as the USB drive is large enough, and then remove the USB drive.
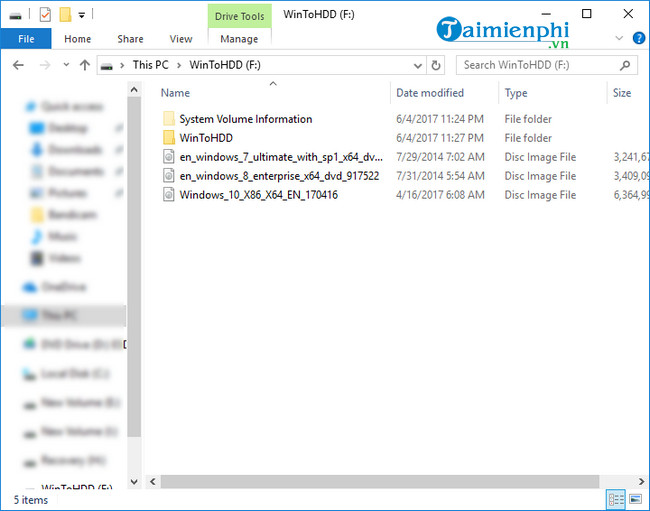
Step 7 . Connect the USB drive to the computer where you want to install Windows. Power on the computer and change the BIOS to boot from the USB drive.

Step 8 . If your computer is 64-bit, select " WinToHDD (64-bit) ", otherwise run "WinToHDD (32-bit)".
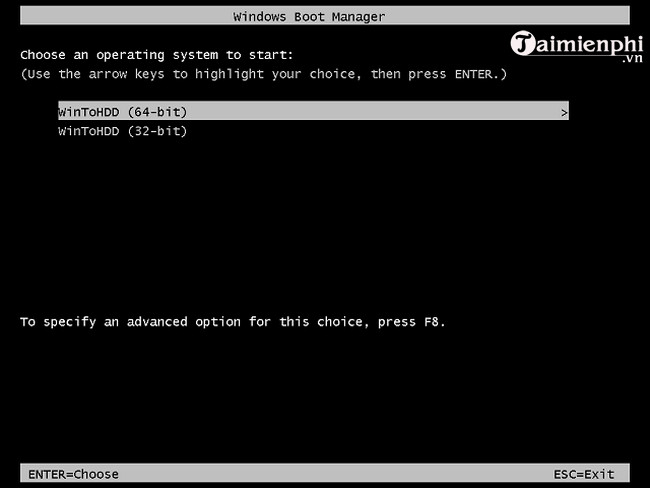
Step 9 . The computer will boot into the Windows PE environment and automatically run WinToHDD. Click on the New Installation button . Then you install Windows as usual.
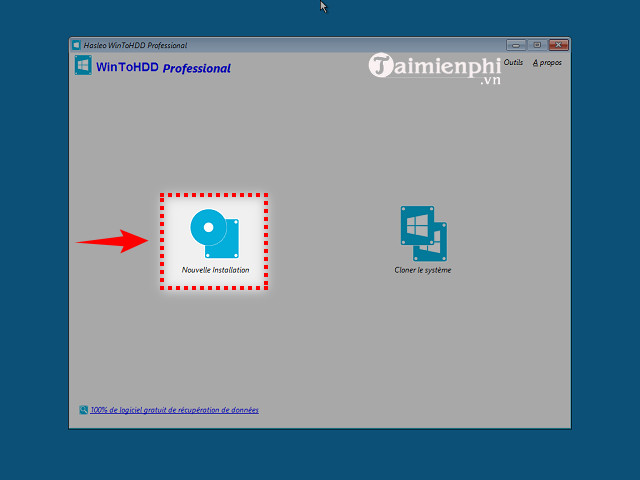
All of the above tasks require restarting the computer after running, and the system will run as if you used a disc or USB to reinstall Windows. With WintoHDD, from now on you will easily install Windows 11 without USB in the simplest and most effective way. Hope this article helps you, wish you success!
You should read it
- Install Windows 10 with USB BOOT quickly, with detailed standards from A to Z
- How to Create a Recovery Disc in Windows 7
- How to Install Windows 7 (Beginners)
- The easiest way to Install Windows 7 with USB
- How to Install Ubuntu Linux Without CD (Windows)
- How to Burn ISO File to DVD
- Top 5 best coal players 2019
- The easiest way to Install Windows from USB
May be interested
- Free up hard drive space automatically on Windows 10 with Disk Cleanup
 disk cleanup is one of the 'maintenance' tools built into windows for a long time. this tool allows users to free up more space on the computer by 'cleaning up' the temporary files and the file system is almost no longer usable, but takes up quite a bit of space, unlike files. information to install and update previous windows versions.
disk cleanup is one of the 'maintenance' tools built into windows for a long time. this tool allows users to free up more space on the computer by 'cleaning up' the temporary files and the file system is almost no longer usable, but takes up quite a bit of space, unlike files. information to install and update previous windows versions. - Rescue the system with these 5 bootable Windows PE recovery disks
 every windows user should have at least one windows system rescue disk available to use handy tools in the recovery environment to repair windows or at least diagnose the problem.
every windows user should have at least one windows system rescue disk available to use handy tools in the recovery environment to repair windows or at least diagnose the problem. - How to fix Windows cannot be installed to this disk. The selected disk has an mbr partition table
 during the installation of windows operating system, some users reported they encountered the error 'windows cannot be installed to this disk. the selected disk has an mbr partition table'. in the following article, tipsmake will guide you in some ways to fix the 'windows cannot be installed to this disk. the selected disk has an mbr partition table'
during the installation of windows operating system, some users reported they encountered the error 'windows cannot be installed to this disk. the selected disk has an mbr partition table'. in the following article, tipsmake will guide you in some ways to fix the 'windows cannot be installed to this disk. the selected disk has an mbr partition table' - Disk Management Tool Windows 10 is about to have a newer, more modern version?
 it's been a long time since disk management has received any notable new updates (the most recent was from the windows 7 era).
it's been a long time since disk management has received any notable new updates (the most recent was from the windows 7 era). - How to fix 'The disk selected has an MBR partition table' when installing Windows
 for many new laptop computers, when you proceed to install windows in the usual way, there is a notification error: windows cannot be installed to this disk. phân vùng đã chọn có một bảng phân vùng mbr. on efi systems, windows can only be installed to gpt disk.
for many new laptop computers, when you proceed to install windows in the usual way, there is a notification error: windows cannot be installed to this disk. phân vùng đã chọn có một bảng phân vùng mbr. on efi systems, windows can only be installed to gpt disk. - How to Create an OS X El Capitan Install Disk on a Flash Drive
 through this guide you will learn how to create a bootable os x install disk using the diskmaker x application. you will also download the os x el capitan installer from apple's website. the installer you create can be used to install os x...
through this guide you will learn how to create a bootable os x install disk using the diskmaker x application. you will also download the os x el capitan installer from apple's website. the installer you create can be used to install os x... - Install Windows 8 on USB to carry and use as needed
 install windows on usb to be able to use it anytime, boot into windows from usb and use as usual, all thanks to the portable windows version installed on usb using windows to go.
install windows on usb to be able to use it anytime, boot into windows from usb and use as usual, all thanks to the portable windows version installed on usb using windows to go. - Install Win 7 from your hard drive, no need for USB, install Win disk
 installing win 7 from your hard drive is a way to install the operating system directly on your hard drive without a usb drive or a win drive. useful when you do not know how to create a usb drive to install win or drive failure, usb connection port.
installing win 7 from your hard drive is a way to install the operating system directly on your hard drive without a usb drive or a win drive. useful when you do not know how to create a usb drive to install win or drive failure, usb connection port. - 9 ways to open Disk Management in Windows 10
 the following article will show you 9 methods to open disk management on windows 10 computer to choose from. alternatively, you can learn how to create a shortcut to disk management.
the following article will show you 9 methods to open disk management on windows 10 computer to choose from. alternatively, you can learn how to create a shortcut to disk management. - 8 tricks to 'free' Mac drive
 for users of mac os x operating system, there are many issues to discuss and one of them is the issue of freeing memory capacity of the hard drive. in this article, we will introduce you to some of the simplest ways.
for users of mac os x operating system, there are many issues to discuss and one of them is the issue of freeing memory capacity of the hard drive. in this article, we will introduce you to some of the simplest ways.










 How to create Windows To Go USB using AOMEI Partition Assistant, storing Win operating system
How to create Windows To Go USB using AOMEI Partition Assistant, storing Win operating system 22 best USB boot creation software
22 best USB boot creation software 16 anti-virus boot disks when Windows cannot be started
16 anti-virus boot disks when Windows cannot be started How to install Windows 7 using USB - Create a bootable USB to install Windows 7
How to install Windows 7 using USB - Create a bootable USB to install Windows 7 Run Windows on a Mac using Parallels Desktop 15
Run Windows on a Mac using Parallels Desktop 15 Does reinstalling Windows lose data?
Does reinstalling Windows lose data?