How to open PowerShell with Admin rights on Windows 10
Windows 10 comes with Windows PowerShell 5.0. Windows PowerShell is a command line shell and task-based scripting language, specifically designed for system administrators. Built on the .NET Framework, Windows PowerShell enables IT professionals and users to control and automate the administration of Windows operating systems and Windows-based applications.
This tutorial will show you different ways to open Windows PowerShell with Admin rights in Windows 10.
You must log in as an administrator to open Windows PowerShell.
Method 1: Open Windows PowerShell with Admin rights from All apps in the Start menu
1. Open All apps in the Start menu.
2. Scroll down and expand the Windows PowerShell folder, right-click or click and hold on Windows PowerShell , click More and click Run as administrator .
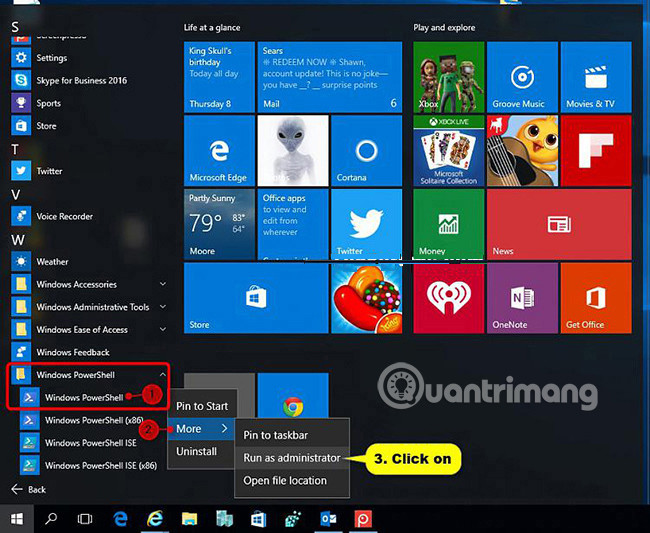
Method 2: Open Windows PowerShell with Admin rights in Search
1. Press the Win + S keys to open Search .
2. Type powershell in the search box, right-click or click and hold on Windows PowerShell in the search results at the top and click Run as administrator .

Method 3: Open Windows PowerShell with Admin rights from Task Manager
1. Open Task Manager (Ctrl + Shift + Esc) .
2. Click File (menu bar) and click Run new task .

3. Type powershell , check the Create this task with administrative privilege box and click OK in the search results at the top.

Method 4: Open Windows PowerShell with Admin rights from the Win + X menu
1. If you have the Win + X menu configured to display Windows PowerShell instead of Command Prompt, press Win + X to open this menu.
2. Click Windows PowerShell (Admin) .

Method 5: Select 'Open Elevated Windows PowerShell Here' in File Explorer
1. Open File Explorer , select or open a folder or drive where you want to open Windows PowerShell at that location.
2. Click the File tab on the ribbon, click Open Windows PowerShell to expand and click Open Windows PowerShell as administrator .
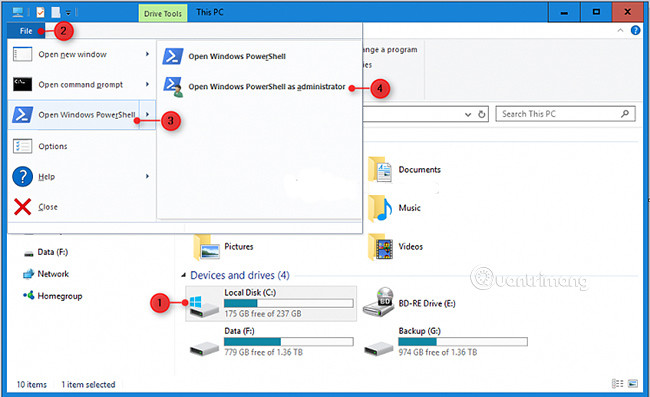
Method 6: Open Windows PowerShell with Admin rights from File Explorer
1. Open File Explorer and navigate to the folder location below.
C: WindowsSystem32WindowsPowerShellv1.0
2. Select powershell.exe file, click the File tab on the ribbon and click Run as administrator .
3. Right-click or click and hold on the powershell.exe file and click Run as administrator .

See more:
- Windows PowerShell - Automate system administration tasks
- 10 useful basic PowerShell commands for Windows
- Discover 10 features of PowerShell
- Table summarizes the basic PowerShell commands
You should read it
- About PowerShell
- Microsoft urges Admin to patch PowerShell vulnerability on Windows
- Instructions on how to use PowerShell in Windows Server 2012
- What to do when Windows can't find PowerShell?
- PowerShell command in Windows
- 10 useful basic PowerShell commands for Windows
- How to check PowerShell version in Windows 10
- How to Install or Update PowerShell on Windows 11
May be interested
- How to run Task Manager with admin rights in Windows 11
 task manager is an important windows tool that allows you to monitor the applications and processes running on your computer. it also provides access to important system information, such as ram usage and cpu temperature.
task manager is an important windows tool that allows you to monitor the applications and processes running on your computer. it also provides access to important system information, such as ram usage and cpu temperature. - How to assign Administrator permissions on a Windows 7 computer?
 if you use windows 7, in some situations you will encounter an error that the system does not assign admin rights to store, use some programs on the hard drive system .... to fix this error you can refer to some answers below.
if you use windows 7, in some situations you will encounter an error that the system does not assign admin rights to store, use some programs on the hard drive system .... to fix this error you can refer to some answers below. - How to open and run cmd with Admin permissions on Windows
 to open cmd administrator on windows there are many ways, below will guide you how to open and run command prompt with admin rights on windows 7, xp, windows 8 / 8.1, windows 10.
to open cmd administrator on windows there are many ways, below will guide you how to open and run command prompt with admin rights on windows 7, xp, windows 8 / 8.1, windows 10. - How to grant Admin rights to a User in Win 10
 how to grant admin rights to a user in windows 10. to work effectively and ensure data on windows 10 computers, we often divide them into different users if the computer has 2 or more users. if you do not know how to grant admin rights to users in windows 10, please refer to the following tutorial!
how to grant admin rights to a user in windows 10. to work effectively and ensure data on windows 10 computers, we often divide them into different users if the computer has 2 or more users. if you do not know how to grant admin rights to users in windows 10, please refer to the following tutorial! - How to assign admin rights to users in Ubuntu
 this article will describe how to make a user admin via the graphical user interface and explain what commands you need to use on the command line to add a user to the sudo (authorized) user group.
this article will describe how to make a user admin via the graphical user interface and explain what commands you need to use on the command line to add a user to the sudo (authorized) user group. - Microsoft urges Admin to patch PowerShell vulnerability on Windows
 microsoft has just asked for it admins of organizations and businesses to immediately patch the vulnerability in powershell 7. the reason is that this vulnerability allows hackers to bypass windows defender application control (wdac) enforcement measures.
microsoft has just asked for it admins of organizations and businesses to immediately patch the vulnerability in powershell 7. the reason is that this vulnerability allows hackers to bypass windows defender application control (wdac) enforcement measures. - How to open the pin application on the Taskbar Administrator with Windows 10
 pinning applications, software onto the taskbar will help users get quick access when needed. however, under administrator on windows 10, you will open pinning software on taskbar.
pinning applications, software onto the taskbar will help users get quick access when needed. however, under administrator on windows 10, you will open pinning software on taskbar. - How to add 'Open PowerShell window here as administrator' to the right-click menu on Windows 10
 windows 10 comes with windows powershell 5.0. windows powershell is a task-based command-line shell and scripting language specifically designed for system administration. this tutorial will show you how to add or remove 'open powershell window here as administrator' on windows 10 right-click menu.
windows 10 comes with windows powershell 5.0. windows powershell is a task-based command-line shell and scripting language specifically designed for system administration. this tutorial will show you how to add or remove 'open powershell window here as administrator' on windows 10 right-click menu. - You can gain admin rights of Windows 10 just by plugging in a Razer mouse
 the printnightmare vulnerability makes the hacker community and security researchers pay attention to vulnerabilities that appear on microsoft products when installing third-party drivers.
the printnightmare vulnerability makes the hacker community and security researchers pay attention to vulnerabilities that appear on microsoft products when installing third-party drivers. - How to open Powershell with administrative privileges from CMD
 when you run any application from command prompt with elevated privileges for admin, that application will also be started with administrative privileges.
when you run any application from command prompt with elevated privileges for admin, that application will also be started with administrative privileges.









 How to fix Android phone connection with Windows 10
How to fix Android phone connection with Windows 10 How to turn off the Timeline feature on Windows 10
How to turn off the Timeline feature on Windows 10 Share Internet connection on Windows 10 without installing software
Share Internet connection on Windows 10 without installing software Microsoft released Windows 10 Insider build 17682 update to help Windows be more stable
Microsoft released Windows 10 Insider build 17682 update to help Windows be more stable How to find Bluetooth addresses connected to Windows
How to find Bluetooth addresses connected to Windows How to rename a Bluetooth device on Windows 10
How to rename a Bluetooth device on Windows 10