How to turn off the Timeline feature on Windows 10
The Timeline feature of Windows 10 helps users review previous activities, but if you feel this feature is annoying, there is a way to disable it. This article will show you how to turn off the Timeline feature on Windows 10.
Timeline on Windows 10 is a feature that uses Microsoft Graph and allows users to return to activities (eg apps, documents, websites) that worked previously. These activities may have started on the same computer or other devices, such as laptops, tablets and even phones connected to the same Microsoft account.
To continue working on devices, Windows 10 will have to monitor the computer's activities, which for many users this is not a big problem, but for some people this may be the problem. about privacy or security.
How to disable the Timeline feature on Windows 10
- Disable the Timeline feature by using Settings
- Disable Timeline using Group Policy Editor
- Disable Timeline using Registry Editor
Disable the Timeline feature by using Settings
To disable the Timeline, you need to turn off your Windows 10 activity history.
Step 1: Open Settings .
Step 2: Click Privacy.
Step 3: Click on Activity history .
Step 4: In the " Filter activities from accounts ", turn off the account you want to remove from the Timeline.
Step 5: In " Collect activities ", turn off Let Windows collect my activities .
Step 6: Under " Clear activity history ", click the Clear button.
Step 7: Click the OK button to confirm.
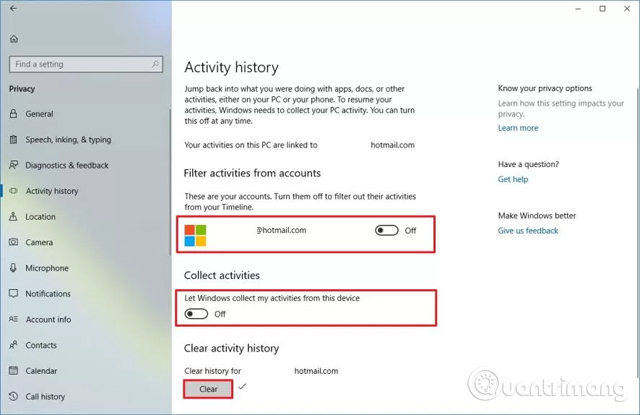 How to turn off the Timeline feature on Windows 10 Picture 1
How to turn off the Timeline feature on Windows 10 Picture 1
Windows 10 will not be able to collect activities on your device and you will not be able to continue working on other devices with the Timeline. It should be noted that this feature does not delete the data Microsoft collects about users, "Activity history" only deletes items related to 'pick up where you left off'.
Disable Timeline using Group Policy Editor
If you are a system administrator, the fastest and easiest way to disable Timeline is by using Group Policy Editor.
Step 1: Open Group Policy Editor by searching gpedit.msc in the Start menu.
Step 2 : After opening the Group Policy Editor, navigate to Computer Configuration -> Administrative Templates -> System -> OS Policies . On the right panel, double-click the Activity Feed Enables .
 How to turn off the Timeline feature on Windows 10 Picture 2
How to turn off the Timeline feature on Windows 10 Picture 2
Step 3: Select ' Disabled ' in the properties window to turn off Timeline, then click the " OK " button to save the changes.
 How to turn off the Timeline feature on Windows 10 Picture 3
How to turn off the Timeline feature on Windows 10 Picture 3
Step 4: Restart the system for the changes to take effect. If you do not want to reboot, open Command Prompt as an administrator and perform the command gpupdate.exe / force.
To re-enable Timeline, select the Enabled or Not configured option in the properties window.
Disable Timeline using Registry Editor
Without access to Group Policy Editor, you can disable Timeline by using Registry Editor. All you have to do is create a unique registry value. Before continuing, back up the Registry in case something goes wrong.
Step 1. First, search for regedit in the Start menu and open it, then navigate to the location below:
HKEY_LOCAL_MACHINESOFTWAREPoliciesMicrosoftWindowsSystem
 How to turn off the Timeline feature on Windows 10 Picture 4
How to turn off the Timeline feature on Windows 10 Picture 4
Step 2 . Here you will see a value called " EnableActivityFeed ." If you can't see it, right-click the empty space, select " New -> DWORD (32-bit) value ", name the value " EnableActivityFeed " and press Enter to confirm the new name.
 How to turn off the Timeline feature on Windows 10 Picture 5
How to turn off the Timeline feature on Windows 10 Picture 5
Step 3. Double-click the newly created value, enter ' 0 ' in the Value Data field and click the ' OK ' button to save the changes.
 How to turn off the Timeline feature on Windows 10 Picture 6
How to turn off the Timeline feature on Windows 10 Picture 6
Step 4. In order for the changes to take effect, restart the Windows system. After restarting, Timeline will be disabled. If you want to turn on Timeline again, change Value Data from ' 0 ' to ' 1. '
I wish you all success!
See more:
- How to download the official Windows 10 ISO file without Media Creation Tool
- How to activate and use SSH commands on Windows 10
- How to check the unified Windows application version (UWP) in Windows 10
You should read it
- Comprehensive guide for Facebook Timeline
- How to hide suggestions on Windows 10 Timeline
- Can try the Timeline feature on Windows 10 right now
- Instructions for managing Facebook Timeline
- Facebook 'squeezes' using the Timeline interface: things you need to know
- Already able to use Windows Timeline on Google Chrome and Mozilla Firefox
- How to create an interactive timeline using CSS and JavaScript
- Things to do when switching to Facebook's Timeline interface
- How to make a Timeline in PowerPoint
- How to create a Timeline chart in PowerPoint
- Experience the timeline feature of Windows 10
- How to turn on and off the Timeline feature on Windows 10
May be interested

Share Internet connection on Windows 10 without installing software

Microsoft released Windows 10 Insider build 17682 update to help Windows be more stable

How to find Bluetooth addresses connected to Windows

How to rename a Bluetooth device on Windows 10

Task automation tools on Windows 10

How to turn on Dark Theme for File Explorer on Windows 10






 How to turn on and off the Timeline feature on Windows 10
How to turn on and off the Timeline feature on Windows 10 How to hide suggestions on Windows 10 Timeline
How to hide suggestions on Windows 10 Timeline Instructions on how to use the Timeline feature on Windows 10
Instructions on how to use the Timeline feature on Windows 10 Can try the Timeline feature on Windows 10 right now
Can try the Timeline feature on Windows 10 right now Experience the timeline feature of Windows 10
Experience the timeline feature of Windows 10 How to use the Timeline feature on Windows 10
How to use the Timeline feature on Windows 10