How to take screenshots, annotate images with Snip & Sketch on Windows 10
Microsoft has introduced a new application called Snip & Sketch, replacing the popular Snipping Tool. This tool helps users to take pictures on the computer screen , use tools like pen or pencil to draw on it and share it anywhere. Let's learn how to use the Snip & Sketch application in this article!
1. How to take a screenshot with Snip & Sketch
Step 1: Instructions to open Snip & Sketch in 2 ways: search on the Taskbar and use the shortcut Windows logo + Shift + S.
Method 1: Search for the name Snip & Sketch in Windows Search on your computer's Taskbar.
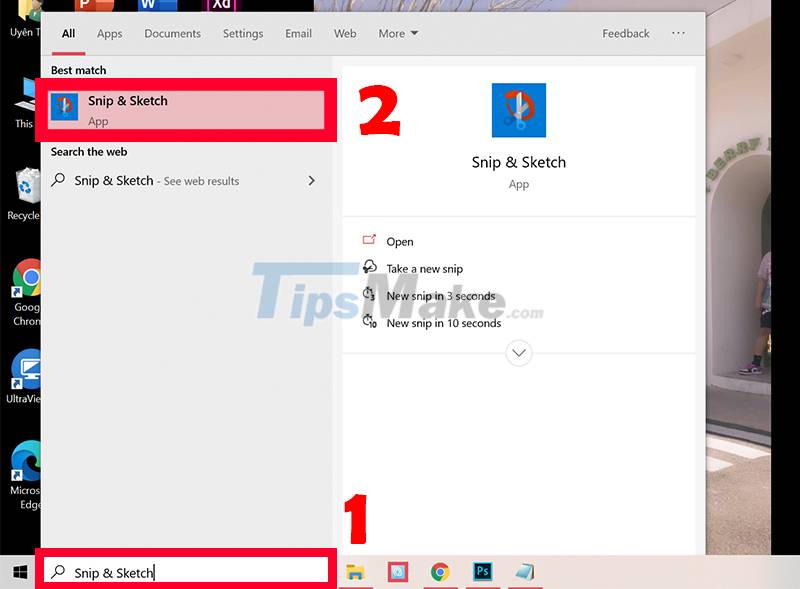
- Method 2: Use the keyboard shortcut Windows + Shift + S on the keyboard.
Step 2: Click the New button in the top right corner to start taking a new screenshot.

Step 3: Click the down arrow button to select the screen capture timer.

Step 4: Select a mode you want to start shooting.
When you're ready to take a new screenshot, a Snip bar will appear at the top of the screen with five specialized option buttons, allowing you to select screenshot modes, including:
- Rectangle: Use the mouse pointer to drag an array of rectangular objects.
- Freeform: Creates an array of freeform shapes around an object.
- Window capture: Take a screenshot of one of the application windows found on your desktop.
- Full screen form: Take a picture of the entire computer screen.
- Closed mode: Closes the screenshot mode.

2. How to Annotate Shapes with Snip & Sketch
After taking a screenshot in part 1 or opening the image you want in the Snip & Sketch window, you can annotate and write anything on it.
Snip & Sketch software has many annotation support features for users, including:
- Touch Writing: Take notes freely on computer screenshots.
- Ballpoint Pen: Large pen.
- Pencil: Pen with small strokes.
- Highlighter: Pen to write notes.
- Eraser: Eraser.
- Ruler: Ruler.
- Image Crop: Crop the image.
- Zoom: Zoom in/Zoom out the image.
- Save as: Save the image.
- Copy: Copy the image.
- Share: Share.
Here are specific instructions for annotating images with Snip & Sketch:
2.1. How to use the Ballpoint Pen
Step 1: Click on the ballpoint Pen icon at the top to draw or write manually on the screenshot.

Step 2: Click the Ballpoint Pen icon again to open the settings menu and change the color of the stroke.
In addition, you can also adjust the slider to increase or decrease the thickness of the stroke.

2.2. How to use Pencil
Step 1: If you want a pencil-like stroke, tap the pencil icon.
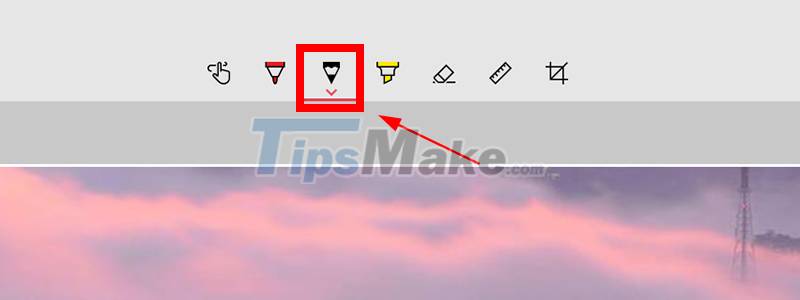
Step 2: Click the pencil icon (Pencil) again to change the stroke color or to adjust the slider for stroke thickness.
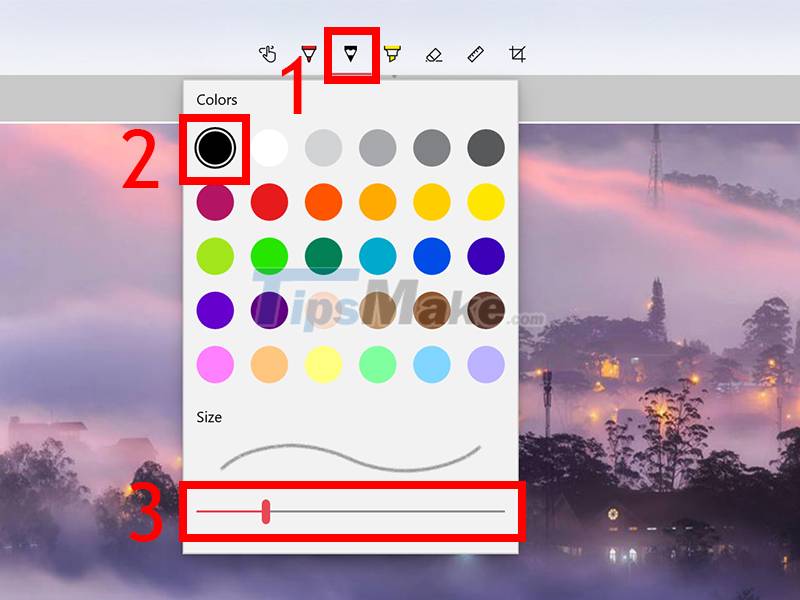
2.3. How to use Highlighter
Step 1: Click the highlighter icon to highlight, highlight text or specific areas with the highlighter.

Step 2: Click the marker icon (Highlighter) again to choose a color, including 6 available colors and use the slider to adjust the stroke thickness.

2.4. How to use Ruler
Step 1: Select the ruler icon (Ruler) if you want to draw a perfect line on the image. You can rotate the ruler with the mouse wheel or with two fingers on the trackpad.
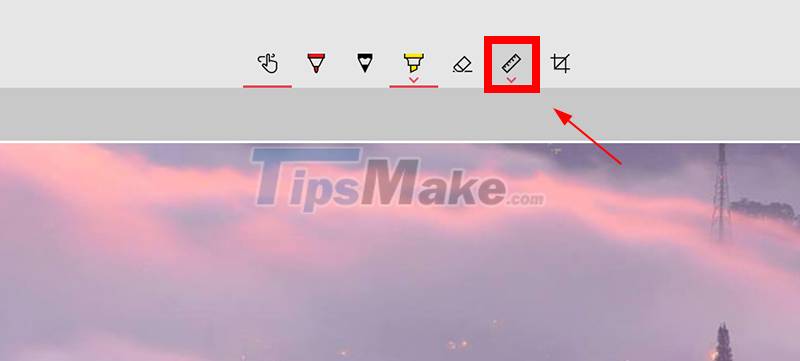
Step 2: You can change the protractor by left-clicking on the ruler icon (Ruler) > Select Protractor.

2.5. How to use Eraser
Step 1: Click the eraser icon (Eraser) if you want to remove any annotation > Right click and select the stroke you want to remove from the image.

Step 2: To delete all annotations, press the eraser icon again > Select Erase all ink.

2.6. How to use Image Crop
Step 1: Click the crop icon (Image Crop) if you want to resize the image.

Step 2: Adjust the 4 corners of the image to resize the image > Select the tick mark.

2.6. How to use Zoom
Step 1: Click the magnifying glass icon (Zoom) if you want to zoom in/out the image > Move the slider to zoom in/out the image.

2.7. How to use Save As
Step 1: Click the save icon (Save as).

Step 2: Select the folder you want to save > Rename the image > Click Save.
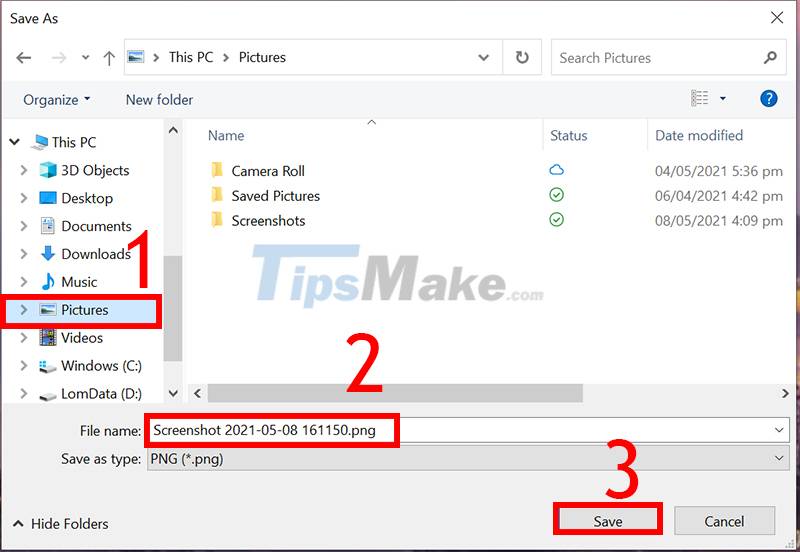
2.8. How to use Copy
Step 1: Click the copy icon (Copy) to copy the image.

Step 2: Paste anywhere you want by pressing Ctrl + V on the keyboard.
2.9. How to use Share
Step 1: Click the share icon (Share) at the top of the screen.

Step 2: Select the app or user you want to share.
3. Synthesize the keyboard shortcuts in Snip & Sketch
| Shortcut keys | Manipulation |
| Ctrl + FEMALE | Create a new crop photo |
| Ctrl + O | Open file |
| Shift + arrow keys | Move the cursor to select a rectangular crop area vùng |
| Ctrl + E | Choose eraser |
| Ctrl + P | Print captions |
| Ctrl + Z | Undo a comment |
4. How to launch Snip & Sketch with the Print Screen key
Although the Print Screen key can keep the screenshot in the clipboard or save it to OneDrive or Dropbox when configured, it is more convenient if you can launch this application using Print Screen.
However, you will have to disable the configuration of Print Screen with any other applications and restart your Windows 10 computer for this button to take effect.
Step 1: Select the Start icon on the Taskbar > Select the gear icon to open Settings.

Step 2: Select Ease of Access.

Step 3: Scroll down in the Interaction section, select Keyboard > In the Print Screen shortcut section, switch the Use the PrtScn button to open screen snipping button to the right to activate the On mode.
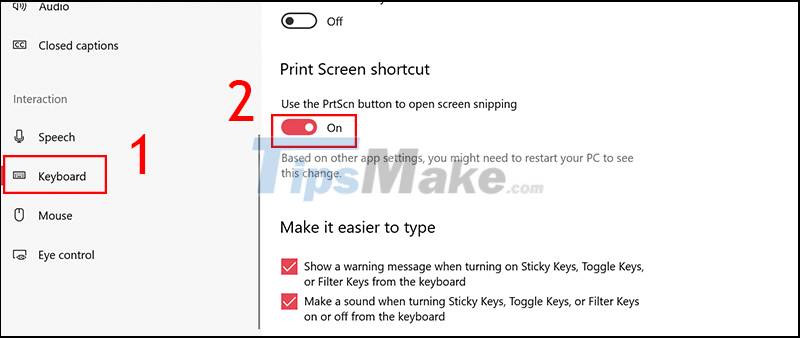
Hopefully after reading this article you can know how to take screenshots, annotate images with Snip & Sketch on Windows 10. Thank you for following the article, see you in the next articles. according to the!
You should read it
- How to create Screen Snip shortcut in Windows 10
- How to Screenshot in Windows 10
- How to Open Sketch Files
- How to add Screen Snip to Windows 10 right-click menu
- How to use Screen Snip, a new screen capture feature on Windows 10
- The fastest way to take long, scrolling screenshots on Windows 11
- Turn the digital image into a sketch with Sketch Master
- How to Take a Screenshot with the Snipping Tool on Microsoft Windows
May be interested
- Windows 10 finally has a remarkable screen capture tool
 microsoft finally realized that windows 10 users want to capture and share screens in other ways, better, easier.
microsoft finally realized that windows 10 users want to capture and share screens in other ways, better, easier. - How to annotate screenshots using Snipping Tool
 snipping tool also provides built-in tools for annotating computer screenshots. this tool allows you to mark and highlight important parts of the screenshot to convey the message you want.
snipping tool also provides built-in tools for annotating computer screenshots. this tool allows you to mark and highlight important parts of the screenshot to convey the message you want. - How to Take a Screenshot in Microsoft Windows
 this article shows you how to take screenshots on windows computers. computers with windows 8 and 10 operating systems can use keyboard shortcuts to automatically capture and save full-screen images, and all other windows versions support full-screen capture using the 'print screen' key. other methods, such as using the snipping tool to take custom screenshots and taking screenshots on a tablet, are equally effective.
this article shows you how to take screenshots on windows computers. computers with windows 8 and 10 operating systems can use keyboard shortcuts to automatically capture and save full-screen images, and all other windows versions support full-screen capture using the 'print screen' key. other methods, such as using the snipping tool to take custom screenshots and taking screenshots on a tablet, are equally effective. - How to take scrolling, long screen screenshots in Windows
 this guide shows the best tools for taking scrolling, long screen screenshots in windows 11 and windows 10.
this guide shows the best tools for taking scrolling, long screen screenshots in windows 11 and windows 10. - New Cortana user interface, renamed Virtual Desktop, and some other interesting features will soon appear on Windows 10
 no need to spend much time analyzing new builds, experts have found some interesting features that microsoft is developing and applying on the new windows 10 18922 build.
no need to spend much time analyzing new builds, experts have found some interesting features that microsoft is developing and applying on the new windows 10 18922 build. - Turn the digital image into a sketch with Sketch Master
 if you want to put your digital album into beautiful frames, or turn your digital photos into the magical sketches of a talented artist, it's best to try with the sketch master tool.
if you want to put your digital album into beautiful frames, or turn your digital photos into the magical sketches of a talented artist, it's best to try with the sketch master tool. - How to Take a Screenshot with the Snipping Tool on Microsoft Windows
 windows' snipping tool allows users to capture a screenshot, or a snip, of the entire screen or a portion of the screen. the captured screenshot will appear in the tool's mark-up window. from the mark-up window, users may save the snip,...
windows' snipping tool allows users to capture a screenshot, or a snip, of the entire screen or a portion of the screen. the captured screenshot will appear in the tool's mark-up window. from the mark-up window, users may save the snip,... - How to Take Screenshots in Windows Phone 8
 windows phone 8 introduced the ability to take screenshots on windows mobile without having to install a special app. you can take a screenshot of any app, including games and video players. screenshots are saved to an easy-to-access album...
windows phone 8 introduced the ability to take screenshots on windows mobile without having to install a special app. you can take a screenshot of any app, including games and video players. screenshots are saved to an easy-to-access album... - 6 Quick and simple ways to take screenshots of Windows 10 computers
 by mastering the available shortcuts or tools, you will easily know how to take a screenshot of your windows 10 computer to effectively preserve important images, instructions, and content. let's see instructions on how to take screenshots of computers with this operating system.
by mastering the available shortcuts or tools, you will easily know how to take a screenshot of your windows 10 computer to effectively preserve important images, instructions, and content. let's see instructions on how to take screenshots of computers with this operating system. - Instructions for taking screenshots with Snagit
 snagit is a useful software that you can take screenshots and edit images after taking them. support multiple choice of photographic features, helping you to take screenshots as you like.
snagit is a useful software that you can take screenshots and edit images after taking them. support multiple choice of photographic features, helping you to take screenshots as you like.










 How to Factory Reset Windows 10 PC with Command Prompt
How to Factory Reset Windows 10 PC with Command Prompt How to use the maximum screen scan frequency in Windows 10
How to use the maximum screen scan frequency in Windows 10 30 great commands when using Cortana on Windows 10
30 great commands when using Cortana on Windows 10 How to turn off file compression in Windows 10
How to turn off file compression in Windows 10 Microsoft has fixed the critical bugs of Windows 10 21H1
Microsoft has fixed the critical bugs of Windows 10 21H1 How to reset Windows Terminal to default settings on Windows 10
How to reset Windows Terminal to default settings on Windows 10