How to Take a Screenshot with the Snipping Tool on Microsoft Windows
Windows' Snipping Tool allows users to capture a screenshot, or a snip, of the entire screen or a portion of the screen. The captured screenshot will appear in the tool's Mark-up Window. From the Mark-up window, users may save the snip,...
Method 1 of 4:
Taking a Screenshot
-
 How to Take a Screenshot with the Snipping Tool on Microsoft Windows Picture 1 Open the Snipping Tool. Click the 'Start' button.' Type 'Snipping Tool' in the search bar and open the application[1]
How to Take a Screenshot with the Snipping Tool on Microsoft Windows Picture 1 Open the Snipping Tool. Click the 'Start' button.' Type 'Snipping Tool' in the search bar and open the application[1]- If you are using Windows 8, place your cursor in the lower right corner of your screen. Swipe up and select 'Search.' Type 'Snipping Tool' in the search bar and select the result listed as 'Snipping Tool.'[2]
- If you are using Windows 7 or Windows, click "Start". Select "All Programs", followed by "Accessories", then "Snipping Tool".[3]
-
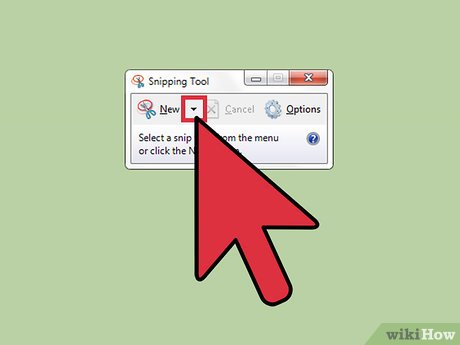 How to Take a Screenshot with the Snipping Tool on Microsoft Windows Picture 2 Click the downward pointing arrow next to "New".
How to Take a Screenshot with the Snipping Tool on Microsoft Windows Picture 2 Click the downward pointing arrow next to "New". -
 How to Take a Screenshot with the Snipping Tool on Microsoft Windows Picture 3 Choose a snip type from the drop-down menu that appears.
How to Take a Screenshot with the Snipping Tool on Microsoft Windows Picture 3 Choose a snip type from the drop-down menu that appears.- 'Free-form Snip:' Use your stylus or cursor to draw a custom shape around the item
- 'Rectangular Snip:' Take a rectangular snip by clicking and dragging your cursor or stylus along and around the edge of the item
- 'Window Snip:' Click on the window you want captured in the snip.
- 'Full-screen Snip:' Snip the entire screen[4]
-
 How to Take a Screenshot with the Snipping Tool on Microsoft Windows Picture 4 Click "New".
How to Take a Screenshot with the Snipping Tool on Microsoft Windows Picture 4 Click "New". -
 How to Take a Screenshot with the Snipping Tool on Microsoft Windows Picture 5 Draw free-form around the object you want to capture. Click down on your cursor and hold as you draw free-form around the object you want to capture.
How to Take a Screenshot with the Snipping Tool on Microsoft Windows Picture 5 Draw free-form around the object you want to capture. Click down on your cursor and hold as you draw free-form around the object you want to capture. -
 How to Take a Screenshot with the Snipping Tool on Microsoft Windows Picture 6 Release the cursor to take the snip. The snip will open in the Snipping Tool's Mark-up Window where you can edit, annotate, or share it[5]
How to Take a Screenshot with the Snipping Tool on Microsoft Windows Picture 6 Release the cursor to take the snip. The snip will open in the Snipping Tool's Mark-up Window where you can edit, annotate, or share it[5] -
 How to Take a Screenshot with the Snipping Tool on Microsoft Windows Picture 7 Draw a rectangle around the object you want to capture. Click down on your cursor and drag your cursor to create a rectangle around the object .
How to Take a Screenshot with the Snipping Tool on Microsoft Windows Picture 7 Draw a rectangle around the object you want to capture. Click down on your cursor and drag your cursor to create a rectangle around the object . -
 How to Take a Screenshot with the Snipping Tool on Microsoft Windows Picture 8 Release the cursor to take the snip. The snip will open in the Snipping Tool's Mark-up Window where you can edit, annotate, or share it[6]
How to Take a Screenshot with the Snipping Tool on Microsoft Windows Picture 8 Release the cursor to take the snip. The snip will open in the Snipping Tool's Mark-up Window where you can edit, annotate, or share it[6] -
 How to Take a Screenshot with the Snipping Tool on Microsoft Windows Picture 9 Click on the window you want to capture.
How to Take a Screenshot with the Snipping Tool on Microsoft Windows Picture 9 Click on the window you want to capture. -
 How to Take a Screenshot with the Snipping Tool on Microsoft Windows Picture 10 Release the cursor or stylus to take the snip.[7]
How to Take a Screenshot with the Snipping Tool on Microsoft Windows Picture 10 Release the cursor or stylus to take the snip.[7] -
 How to Take a Screenshot with the Snipping Tool on Microsoft Windows Picture 11 Capture a Full-screen snip. After selecting 'Full-screen snip,' a screenshot of your entire screen is instantly captured. The snip will open in the Snipping Tool's Mark-up Window where you can edit, annotate, or share it[8]
How to Take a Screenshot with the Snipping Tool on Microsoft Windows Picture 11 Capture a Full-screen snip. After selecting 'Full-screen snip,' a screenshot of your entire screen is instantly captured. The snip will open in the Snipping Tool's Mark-up Window where you can edit, annotate, or share it[8]
Method 2 of 4:
Snipping on a Time Delay in Windows 10
-
 How to Take a Screenshot with the Snipping Tool on Microsoft Windows Picture 12 Open the Snipping Tool and set a time delay. Windows 10's Snipping Tool has a new feature, called 'Time Delay.' When you take a traditional snip, you don't have any time to 'set up' the shot, making it impossible to capture a screenshot of anything that requires a click from your mouse to open. The time delay feature gives you 1, 2, 3, 4, or 5 seconds to move your mouse and click a feature, such as a drop-down menu, before the snip is captured.
How to Take a Screenshot with the Snipping Tool on Microsoft Windows Picture 12 Open the Snipping Tool and set a time delay. Windows 10's Snipping Tool has a new feature, called 'Time Delay.' When you take a traditional snip, you don't have any time to 'set up' the shot, making it impossible to capture a screenshot of anything that requires a click from your mouse to open. The time delay feature gives you 1, 2, 3, 4, or 5 seconds to move your mouse and click a feature, such as a drop-down menu, before the snip is captured. -
 How to Take a Screenshot with the Snipping Tool on Microsoft Windows Picture 13 Click on the downward pointing arrow next to "Delay".
How to Take a Screenshot with the Snipping Tool on Microsoft Windows Picture 13 Click on the downward pointing arrow next to "Delay". -
 How to Take a Screenshot with the Snipping Tool on Microsoft Windows Picture 14 Set a "1", "2", "3", "4", or "5" second delay.
How to Take a Screenshot with the Snipping Tool on Microsoft Windows Picture 14 Set a "1", "2", "3", "4", or "5" second delay. -
 How to Take a Screenshot with the Snipping Tool on Microsoft Windows Picture 15 Click the downward pointing arrow next to "New".
How to Take a Screenshot with the Snipping Tool on Microsoft Windows Picture 15 Click the downward pointing arrow next to "New". -
 How to Take a Screenshot with the Snipping Tool on Microsoft Windows Picture 16 Select a snip type. Options include: "Free-form snip", "Rectangular snip", "Window snip", or "Full-screen snip".
How to Take a Screenshot with the Snipping Tool on Microsoft Windows Picture 16 Select a snip type. Options include: "Free-form snip", "Rectangular snip", "Window snip", or "Full-screen snip". -
 How to Take a Screenshot with the Snipping Tool on Microsoft Windows Picture 17 Click "New". Normally when you select this an overlay instantly appears on your screen. However if you've selected a time delay the overlay will appear after 1, 2, 3, 4, or 5 seconds. When the delay is done, your overlay will appear, effectively freezing your screen and allowing you to take the screenshot you desire.
How to Take a Screenshot with the Snipping Tool on Microsoft Windows Picture 17 Click "New". Normally when you select this an overlay instantly appears on your screen. However if you've selected a time delay the overlay will appear after 1, 2, 3, 4, or 5 seconds. When the delay is done, your overlay will appear, effectively freezing your screen and allowing you to take the screenshot you desire. -
 How to Take a Screenshot with the Snipping Tool on Microsoft Windows Picture 18 Draw free-form around the object you want to capture. Click down on your cursor and hold as you draw free-form around the object you want to capture.
How to Take a Screenshot with the Snipping Tool on Microsoft Windows Picture 18 Draw free-form around the object you want to capture. Click down on your cursor and hold as you draw free-form around the object you want to capture. -
 How to Take a Screenshot with the Snipping Tool on Microsoft Windows Picture 19 Release the cursor to take the snip. The snip will open in the Snipping Tool's Mark-up Window where you can edit, annotate, or share it[9]
How to Take a Screenshot with the Snipping Tool on Microsoft Windows Picture 19 Release the cursor to take the snip. The snip will open in the Snipping Tool's Mark-up Window where you can edit, annotate, or share it[9] -
 How to Take a Screenshot with the Snipping Tool on Microsoft Windows Picture 20 Draw a rectangle around the object you want to capture. Click down on your cursor and drag your cursor to create a rectangle around the object .
How to Take a Screenshot with the Snipping Tool on Microsoft Windows Picture 20 Draw a rectangle around the object you want to capture. Click down on your cursor and drag your cursor to create a rectangle around the object . -
 How to Take a Screenshot with the Snipping Tool on Microsoft Windows Picture 21 Release the cursor to take the snip. The snip will open in the Snipping Tool's Mark-up Window where you can edit, annotate, or share it[10]
How to Take a Screenshot with the Snipping Tool on Microsoft Windows Picture 21 Release the cursor to take the snip. The snip will open in the Snipping Tool's Mark-up Window where you can edit, annotate, or share it[10] -
 How to Take a Screenshot with the Snipping Tool on Microsoft Windows Picture 22 Click on the window you want to capture.
How to Take a Screenshot with the Snipping Tool on Microsoft Windows Picture 22 Click on the window you want to capture. -
 How to Take a Screenshot with the Snipping Tool on Microsoft Windows Picture 23 Release the cursor or stylus to take the snip.[11]
How to Take a Screenshot with the Snipping Tool on Microsoft Windows Picture 23 Release the cursor or stylus to take the snip.[11] -
 How to Take a Screenshot with the Snipping Tool on Microsoft Windows Picture 24 Capture a Full-screen snip. After selecting 'Full-screen snip,' a screenshot of your entire screen is instantly captured. The snip will open in the Snipping Tool's Mark-up Window where you can edit, annotate, or share it.[12]
How to Take a Screenshot with the Snipping Tool on Microsoft Windows Picture 24 Capture a Full-screen snip. After selecting 'Full-screen snip,' a screenshot of your entire screen is instantly captured. The snip will open in the Snipping Tool's Mark-up Window where you can edit, annotate, or share it.[12]
Method 3 of 4:
Capturing Cursor-Activated Menus in Windows 7, 8 and Vista
-
 How to Take a Screenshot with the Snipping Tool on Microsoft Windows Picture 25 Open the Snipping Tool. Windows 8, 7, and Vista allows users to capture cursor-activated objects too. To begin, click 'Start', followed by 'All Programs', 'Accessories', and finally 'Snipping Tool'.[13]
How to Take a Screenshot with the Snipping Tool on Microsoft Windows Picture 25 Open the Snipping Tool. Windows 8, 7, and Vista allows users to capture cursor-activated objects too. To begin, click 'Start', followed by 'All Programs', 'Accessories', and finally 'Snipping Tool'.[13] -
 How to Take a Screenshot with the Snipping Tool on Microsoft Windows Picture 26 Push Esc. Pressing Esc will remove the overlay from the screen. The Snipping Tool will remain visible.[14]
How to Take a Screenshot with the Snipping Tool on Microsoft Windows Picture 26 Push Esc. Pressing Esc will remove the overlay from the screen. The Snipping Tool will remain visible.[14] -
 How to Take a Screenshot with the Snipping Tool on Microsoft Windows Picture 27 Open the menu you want to snip.[15]
How to Take a Screenshot with the Snipping Tool on Microsoft Windows Picture 27 Open the menu you want to snip.[15] -
 How to Take a Screenshot with the Snipping Tool on Microsoft Windows Picture 28 Press Ctrl+PrtScn to launch the Print Screen Function. The overlay will appear again and the screen will freeze. The Snipping Tool window will remain visible.[16]
How to Take a Screenshot with the Snipping Tool on Microsoft Windows Picture 28 Press Ctrl+PrtScn to launch the Print Screen Function. The overlay will appear again and the screen will freeze. The Snipping Tool window will remain visible.[16] -
 How to Take a Screenshot with the Snipping Tool on Microsoft Windows Picture 29 Click on the downward pointing arrow next to "New".
How to Take a Screenshot with the Snipping Tool on Microsoft Windows Picture 29 Click on the downward pointing arrow next to "New". -
 How to Take a Screenshot with the Snipping Tool on Microsoft Windows Picture 30 Choose a snip type. Options include: 'Free-form snip', 'Rectangular snip', 'Window snip', and 'Full-screen Snip'.[17]
How to Take a Screenshot with the Snipping Tool on Microsoft Windows Picture 30 Choose a snip type. Options include: 'Free-form snip', 'Rectangular snip', 'Window snip', and 'Full-screen Snip'.[17] -
 How to Take a Screenshot with the Snipping Tool on Microsoft Windows Picture 31 Click "New".
How to Take a Screenshot with the Snipping Tool on Microsoft Windows Picture 31 Click "New". -
 How to Take a Screenshot with the Snipping Tool on Microsoft Windows Picture 32 Draw free-form around the object you want to capture. Click down on your cursor and hold as you draw free-form around the object you want to capture.
How to Take a Screenshot with the Snipping Tool on Microsoft Windows Picture 32 Draw free-form around the object you want to capture. Click down on your cursor and hold as you draw free-form around the object you want to capture. -
 How to Take a Screenshot with the Snipping Tool on Microsoft Windows Picture 33 Release the cursor to take the snip. Once captured, the snip will open in the Snipping Tool's Mark-up Window.[18]
How to Take a Screenshot with the Snipping Tool on Microsoft Windows Picture 33 Release the cursor to take the snip. Once captured, the snip will open in the Snipping Tool's Mark-up Window.[18] -
 How to Take a Screenshot with the Snipping Tool on Microsoft Windows Picture 34 Draw a rectangle around the object you want to capture. Click down on your cursor and drag your cursor around the object to create a rectangle.
How to Take a Screenshot with the Snipping Tool on Microsoft Windows Picture 34 Draw a rectangle around the object you want to capture. Click down on your cursor and drag your cursor around the object to create a rectangle. -
 How to Take a Screenshot with the Snipping Tool on Microsoft Windows Picture 35 Release the cursor to take the snip. Once captured, the snip will open in the Snipping Tool's Mark-up Window.[19]
How to Take a Screenshot with the Snipping Tool on Microsoft Windows Picture 35 Release the cursor to take the snip. Once captured, the snip will open in the Snipping Tool's Mark-up Window.[19] -
 How to Take a Screenshot with the Snipping Tool on Microsoft Windows Picture 36 Click on the window you want to capture.
How to Take a Screenshot with the Snipping Tool on Microsoft Windows Picture 36 Click on the window you want to capture. -
 How to Take a Screenshot with the Snipping Tool on Microsoft Windows Picture 37 Release the cursor or stylus to take the snip.[20]
How to Take a Screenshot with the Snipping Tool on Microsoft Windows Picture 37 Release the cursor or stylus to take the snip.[20] -
 How to Take a Screenshot with the Snipping Tool on Microsoft Windows Picture 38 Capture a Full-screen snip. After selecting 'Full-screen snip,' the screenshot is instantly captured. Once captured, the snip will open in the Snipping Tool's Mark-up Window.[21]
How to Take a Screenshot with the Snipping Tool on Microsoft Windows Picture 38 Capture a Full-screen snip. After selecting 'Full-screen snip,' the screenshot is instantly captured. Once captured, the snip will open in the Snipping Tool's Mark-up Window.[21]
Method 4 of 4:
Annotating, Saving, and Sharing the Snip
-
 How to Take a Screenshot with the Snipping Tool on Microsoft Windows Picture 39 Write on the snip. Windows' Snipping Tool includes a pen. You can use the pen to write freeform on your snip.
How to Take a Screenshot with the Snipping Tool on Microsoft Windows Picture 39 Write on the snip. Windows' Snipping Tool includes a pen. You can use the pen to write freeform on your snip. -
 How to Take a Screenshot with the Snipping Tool on Microsoft Windows Picture 40 Click on the pen icon.
How to Take a Screenshot with the Snipping Tool on Microsoft Windows Picture 40 Click on the pen icon. -
 How to Take a Screenshot with the Snipping Tool on Microsoft Windows Picture 41 Select a pen type. Options include:
How to Take a Screenshot with the Snipping Tool on Microsoft Windows Picture 41 Select a pen type. Options include:- 'Red Pen'
- 'Blue Pen'
- 'Black Pen'
- 'Custom Pen'.
-
 How to Take a Screenshot with the Snipping Tool on Microsoft Windows Picture 42 Customize the pen. From the drop down menu, select 'Customize'. This option allows you to alter the pen's color, thickness, and tip.
How to Take a Screenshot with the Snipping Tool on Microsoft Windows Picture 42 Customize the pen. From the drop down menu, select 'Customize'. This option allows you to alter the pen's color, thickness, and tip. -
 How to Take a Screenshot with the Snipping Tool on Microsoft Windows Picture 43 Click on the highlighter icon and then highlight the snip. It is located next to the pen icon. You may use the highlighter to draw attention to important aspects of your snip.
How to Take a Screenshot with the Snipping Tool on Microsoft Windows Picture 43 Click on the highlighter icon and then highlight the snip. It is located next to the pen icon. You may use the highlighter to draw attention to important aspects of your snip.- This tool is not customizable.
-
 How to Take a Screenshot with the Snipping Tool on Microsoft Windows Picture 44 Click on the eraser icon and then erase your annotations. Hold as you move the eraser over any previous annotations you want to remove.[22]
How to Take a Screenshot with the Snipping Tool on Microsoft Windows Picture 44 Click on the eraser icon and then erase your annotations. Hold as you move the eraser over any previous annotations you want to remove.[22] -
 How to Take a Screenshot with the Snipping Tool on Microsoft Windows Picture 45 Tap the 'Save Snip' button to save the snip.
How to Take a Screenshot with the Snipping Tool on Microsoft Windows Picture 45 Tap the 'Save Snip' button to save the snip. -
 How to Take a Screenshot with the Snipping Tool on Microsoft Windows Picture 46 Assign a name to the snip and select where you want to save it.
How to Take a Screenshot with the Snipping Tool on Microsoft Windows Picture 46 Assign a name to the snip and select where you want to save it. -
 How to Take a Screenshot with the Snipping Tool on Microsoft Windows Picture 47 Click 'Save.'[23]
How to Take a Screenshot with the Snipping Tool on Microsoft Windows Picture 47 Click 'Save.'[23] -
 How to Take a Screenshot with the Snipping Tool on Microsoft Windows Picture 48 Select the 'Send Snip' button to email the snip. Clicking this button will launch your default mail-client and automatically attach the snip to the email.[24]
How to Take a Screenshot with the Snipping Tool on Microsoft Windows Picture 48 Select the 'Send Snip' button to email the snip. Clicking this button will launch your default mail-client and automatically attach the snip to the email.[24] -
 How to Take a Screenshot with the Snipping Tool on Microsoft Windows Picture 49 Type in the email address and click 'Send'.[25]
How to Take a Screenshot with the Snipping Tool on Microsoft Windows Picture 49 Type in the email address and click 'Send'.[25]
4 ★ | 1 Vote
You should read it
- How to use Snip & Sketch on Windows 10
- How to add Screen Snip to Windows 10 right-click menu
- How to use Snipping Tool on Windows 10 full set
- How to create Screen Snip shortcut in Windows 10
- How to Change Your Cursor
- Steps to Fix Snipping Tool Not Working Error On Windows
- Cannot find Snipping Tool on Windows 10? This is how to fix it
- How to Create and Apply a Custom Mouse Cursor Using a Photo in Windows
- How to Restart Windows 8
- Snipping Tool cannot be used, summarize effective ways to fix it
- Instructions for enabling or disabling Snipping Tool in Windows 10
- How to Screenshot in Windows 10













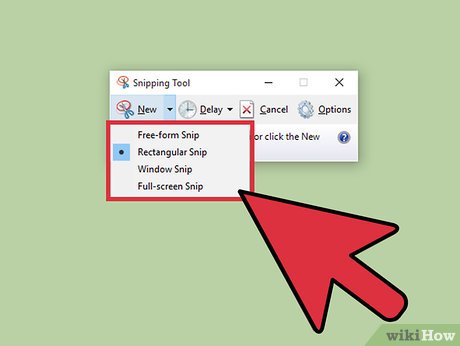



































 How to use Snipping Tool on Windows 10 full set
How to use Snipping Tool on Windows 10 full set How to annotate screenshots using Snipping Tool
How to annotate screenshots using Snipping Tool Cannot find Snipping Tool on Windows 10? This is how to fix it
Cannot find Snipping Tool on Windows 10? This is how to fix it How to turn on/off the automatic screenshot saving feature in Snipping Tool on Windows 11
How to turn on/off the automatic screenshot saving feature in Snipping Tool on Windows 11 5 Best Alternatives to Windows Snipping Tool
5 Best Alternatives to Windows Snipping Tool Steps to Fix Snipping Tool Not Working Error On Windows
Steps to Fix Snipping Tool Not Working Error On Windows