The SUMIFS function, how to use multiple conditional calculation functions in Excel
The SUMIFS function in Excel is one of the basic Excel functions, the calculation function is often used in Excel. To calculate the sum in Excel we will use the SUM function, if we want to add a certain condition to that aggregate function we will use the SUMIF function. In the case of the aggregate request data table with many conditions, we must use the SUMIFS function. The following article will guide you how to use the SUMIFS function in Excel.
- MS Excel - Lesson 5: Excel formulas and functions
- How to combine Sumif and Vlookup functions in Excel
- 3 ways to calculate totals in Excel
- How to fix the SUM function doesn't add up in Excel
Instructions for using SUMIFS function in Excel
The SUMIFS function syntax in Excel takes the form = SUMIFS (sum_range, criteria_range1, criteria1, criteria_range2, criteria2, .).
Inside:
- sum_range: is the cells to be summed in the data table, empty values and text values are ignored, required parameters are required.
- criteria_range1: the range to be checked by the criteria1, is the required value.
- criteria1: applied condition for criteria_range1, it can be a number, expression, cell reference to determine which cell in criteria_range1 will be summed, which is also a required value.
- criteria_range2, criteria2, .: optional additional ranges and conditions, up to 127 criteria_range, criteria pairs.
Note when using SUMIFS function in Excel:
- Each cell in the region, sum_range scope will be summed when all the corresponding conditions specified are correct for that cell.
- The cells in sum_range that contain TRUE are treated as 1, the cells not yet FALSE are considered 0.
- Each criteria_range must have the same selection size as sum_range, criteria_range, and sum_range must have the same number of rows and the same number of columns.
- criteria can use a question mark character (?) instead of a single character, an asterisk (*) replaces a string. If the condition is a question mark or a star, then you must enter the previous ~, the condition value is the text in the sign '.
We will sum it up with the following data table with several different conditions.
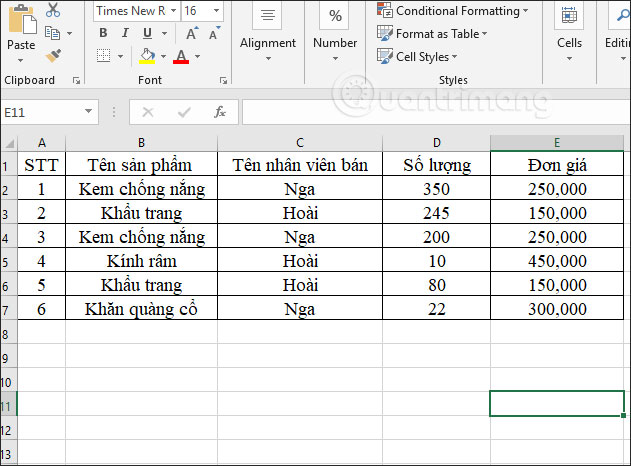
Example 1 : Calculating the total products that Hoai's staff sell with the unit price of under VND 400,000
In the input box, we enter the formula = SUMIFS (D2: D7, C2: C7, "Hoai", E2: E7, "<400000") and then press Enter.
In which D2: D7 area needs to calculate the total items, C2: C7 is the condition value area of the employee name, 'Hoai' is the condition that the employee name needs to count the number of items contained in the area C2: C7, E2: E7 is Item condition, '400,000' is the condition that contains the item in area E2: E7.

Results out the number of items as shown below.

Example 2 : Calculate the total number of items sold by Russian employees with a serial number <5.
In the input box, we enter the formula = SUMIFS (D2: D7, C2: C7, "= Russia", A2: A7, "<5") and press Enter.
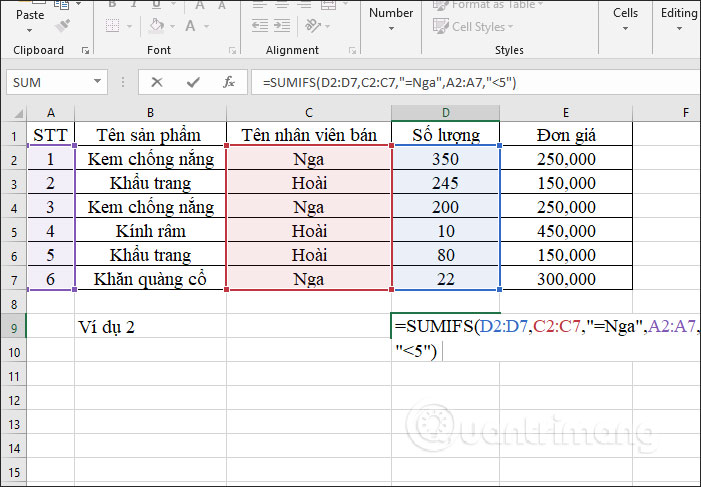
The result is that the total number of items sold by Russian employees has a number of

Example 3 : Calculate the total number of products sold by Russian employees, except for scarves.
At the input box, we enter the formula = SUMIFS (D2: D7, C2: C7, 'Russia', B2: B7, '<> scarves'). Where <> is used to exclude an object in the data area as a condition.

The results show the total number of products as shown below.
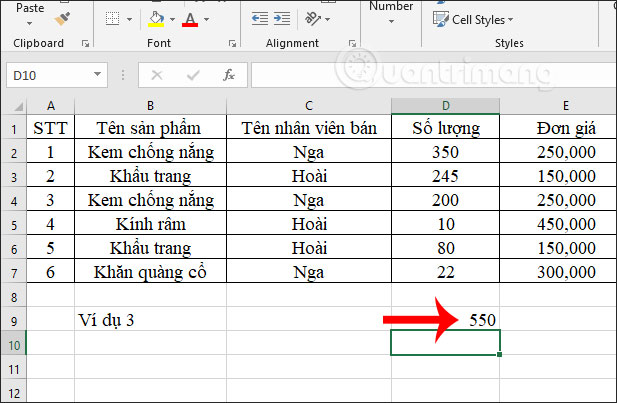
Here are some examples of how to use SUMIFS, calculate the total value with multiple matching conditions. We have to sort out the appropriate areas and conditions, then Excel will recognize the function formula to calculate.
I wish you all success!
You should read it
- Basic Excel functions that anyone must know
- How to fix the SUM function doesn't add up in Excel
- How to use the MOD function and QUOTIENT function in Excel
- How to use COUNTIF function on Excel
- How to calculate the total value based on multiple conditions in Excel
- How to use the LEN function in Excel
- Instructions on how to use the Dmax function in Excel
- How to use the DAVERAGE function in Excel
May be interested
- Instructions on how to use the Dmax function in Excel
 the dmax function in excel is used to find the maximum value in the data table with conditional depending on the conditions that the user uses.
the dmax function in excel is used to find the maximum value in the data table with conditional depending on the conditions that the user uses. - DSUM Function: How to Sum with Complex Conditions in Excel
 the dsum function in excel is used to calculate a conditional sum in a field or column in a data list.
the dsum function in excel is used to calculate a conditional sum in a field or column in a data list. - 8 little-known Excel functions that can save you a lot of work
 even seasoned excel users often find themselves stuck performing tasks manually that could be automated with a few clever functions.
even seasoned excel users often find themselves stuck performing tasks manually that could be automated with a few clever functions. - Conditional counting function in Excel
 conditional counting function in excel. are you looking for conditional counting function in excel to use counting data during data processing in excel spreadsheets? the countif function is a conditional counting function in excel, below is the description, syntax and usage
conditional counting function in excel. are you looking for conditional counting function in excel to use counting data during data processing in excel spreadsheets? the countif function is a conditional counting function in excel, below is the description, syntax and usage - Common calculation functions in Excel
 excel is a spreadsheet that supports functions that help you in the process of calculating and processing data, if you know the calculation functions, how to use them, your work will be processed more quickly.
excel is a spreadsheet that supports functions that help you in the process of calculating and processing data, if you know the calculation functions, how to use them, your work will be processed more quickly. - How to use subtraction in Excel
 subtraction in excel is a basic calculation, which is used a lot in excel calculation exercises.
subtraction in excel is a basic calculation, which is used a lot in excel calculation exercises. - How to fix the SUM function doesn't add up in Excel
 in the process of summing with sum in excel, you will encounter some errors such as not jumping the number, not adding the sum. so how to handle this problem?
in the process of summing with sum in excel, you will encounter some errors such as not jumping the number, not adding the sum. so how to handle this problem? - Summary of trigonometric functions in Excel
 radians trigonometric functions, degrees, cos, ... in excel will help users to calculate quickly, compared to manual methods.
radians trigonometric functions, degrees, cos, ... in excel will help users to calculate quickly, compared to manual methods. - Round function, how to use rounded functions in Excel
 the round function in excel will help the user round the number to a number of predefined words, making the worksheet more scientific.
the round function in excel will help the user round the number to a number of predefined words, making the worksheet more scientific. - Basic Excel functions that anyone must know
 the basic functions in excel such as the excel function, the excel statistics function we summarized below will be very helpful for you who often have to work on excel spreadsheets, especially in the field of accounting. let's refer to offline.
the basic functions in excel such as the excel function, the excel statistics function we summarized below will be very helpful for you who often have to work on excel spreadsheets, especially in the field of accounting. let's refer to offline.










 Differentiate between SUM, SUMIF, SUMIFS and DSUM functions
Differentiate between SUM, SUMIF, SUMIFS and DSUM functions Instructions for writing vertical letters in Word
Instructions for writing vertical letters in Word How to compare two documents in Google Docs
How to compare two documents in Google Docs How to capitalize the first letter in Excel
How to capitalize the first letter in Excel How to use themes in Excel
How to use themes in Excel How to automatically calculate and copy formulas in Excel
How to automatically calculate and copy formulas in Excel