How to change auto save time on Excel, Auto Save Excel File
In the previous article, tipsmake instructed readers how to set automatic time in Excel 2016, 2013, 2010, 2007 and 2003. Today, we would like to share with readers how to change the automatic save time in Excel as desired, quite simple and ensures that data is not lost when problems occur.
1. Change the automatic file save time on Excel 2019, 2016, 2013
Step 1: To change the auto-save time on Excel 2016, 2013, go to File on the menu bar.
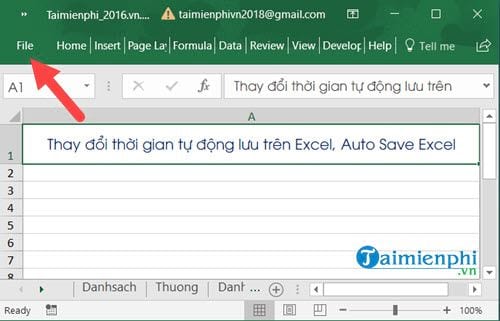
Step 2: Here you select Options to access Excel Options .
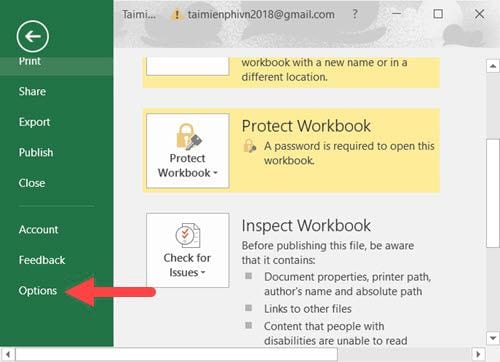
Step 3: Here you go to Save and pay attention to the line Save AutoRecover information every minutes , this is the number of minutes representing the automatic save time each time, if you set it to 1, it means 1 minute to save once.

2. Change the automatic file save time on Excel 2010, 2007
Step 1: To change the auto save time on Excel 2010, 2007, just click File on the menu bar.

Step 2: Next, we go to Options to access Excel Options .

Step 3: Then go to Save , here we can easily see Save AutoRecover infomation every and next to it is the corresponding number of minutes for each save of the Excel system.

3. Change the automatic file save time on Excel 2003
With Excel 2003 version, changing the auto save time on Excel is not difficult and just follow the instructions below and you can set up Auto Save Excel.
Step 1: In Excel 2003, we click on Tools on the menu bar.

Step 2: Then you access Options to go to Excel Options, play set everything in Excel.

Here you select Save and you can easily see the Save AutoRecover every feature that allows you to change the auto-save time on Excel with the time unit being minutes.

Above is how to change the auto save time on Excel, with the instructions above will help you change the auto save time on Excel 2016, 2013, 2010, 2007, 2003 this is very important for those who are doing accounting need to calculate a lot as well as use tables regularly. The Auto Save Excel feature will help you not miss any data when you forget to save.
In addition, for those who are new to Excel, in addition to changing the auto-save time on Excel, we need to learn more about Excel, among which Excel shortcuts are important things that you need to learn. Excel shortcuts will help you a lot, not only mastering the functions but also helping you save a large amount of time for work.
Line breaks in Excel and Google Sheets are a simple but very useful trick to present data in a spreadsheet in a more scientific and readable way. However, not everyone knows how to do line breaks in Excel and Google Sheets correctly. So if you often work with spreadsheets, you should not ignore this trick.
You should read it
- Time settings are automatically saved in Excel
- Test your understanding of Excel
- Instructions for searching and replacing in Excel tables
- Instructions automatic text carriage return in Excel - Auto line breaks when the width of the column in Excel
- How to turn off content suggestions on Excel
- How to save Excel file to PDF format
- How to save Excel file contains VBA Macros code
- Instructions on how to copy formulas in Excel
May be interested
- Instructions automatic text carriage return in Excel - Auto line breaks when the width of the column in Excel
 in excel, when you type the content for a cell with long content, the letters will not automatically come down the line but be overwritten to the next column. the following article shows you how to automatically wrap text in excel
in excel, when you type the content for a cell with long content, the letters will not automatically come down the line but be overwritten to the next column. the following article shows you how to automatically wrap text in excel - How to set Excel password to secure data file
 setting up excel password has many ways, from simple to use excel's built-in password feature to use vba. below tipsmake.com will show you the most basic ways to protect your excel file.
setting up excel password has many ways, from simple to use excel's built-in password feature to use vba. below tipsmake.com will show you the most basic ways to protect your excel file. - Instructions for inserting a PDF file into Excel spreadsheet
 if you're having trouble inserting a pdf file into an excel spreadsheet and you don't know how to do it. inserting pdf files into excel spreadsheets is not as simple as you think. in the article below, network administrator will guide you through the steps to insert a pdf file into excel spreadsheet.
if you're having trouble inserting a pdf file into an excel spreadsheet and you don't know how to do it. inserting pdf files into excel spreadsheets is not as simple as you think. in the article below, network administrator will guide you through the steps to insert a pdf file into excel spreadsheet. - Download GS Auto Clicker 3.1.4
 gs auto clicker is a useful software, allowing you to save time spent on repeated clicks. the program protects the mouse from unnecessary wear and tear.
gs auto clicker is a useful software, allowing you to save time spent on repeated clicks. the program protects the mouse from unnecessary wear and tear. - How to change the default save file format in Word, Excel and Powerpoint 2016?
 if you are using word, excel or powerpoint 2016. suppose in the case of sharing documents and documents for people who are using older versions of word, excel or powerpoint, in this case you have to reset default file format.
if you are using word, excel or powerpoint 2016. suppose in the case of sharing documents and documents for people who are using older versions of word, excel or powerpoint, in this case you have to reset default file format. - How to fix date errors when copying to another Excel file
 when you copy the date to another excel file or change the date, it is 4 years and 1 day slower than the date in the file. so how to fix the error of displaying the wrong date when copying in excel?
when you copy the date to another excel file or change the date, it is 4 years and 1 day slower than the date in the file. so how to fix the error of displaying the wrong date when copying in excel? - How to change the file extension XLSX to XLS to open in Excel 2003
 how to change the file extension xlsx to xls to open in excel 2003. you have a file in .xlsx format but the computer needs to open and install only excel 2003? don't worry, just follow the simple .xlsx to .xls extension instructions as below, you will get what you want.
how to change the file extension xlsx to xls to open in excel 2003. you have a file in .xlsx format but the computer needs to open and install only excel 2003? don't worry, just follow the simple .xlsx to .xls extension instructions as below, you will get what you want. - Corrupted Excel file and the most effective way to recover Excel files!
 repair, recover corrupted excel file most effectively, with extremely high success rate. share professional excel, word file format recovery software ..
repair, recover corrupted excel file most effectively, with extremely high success rate. share professional excel, word file format recovery software .. - How to convert a Word file to Excel
 you have a word file but you want to switch to excel to make it easier to calculate and process data. but if you enter it again, it will take a lot of time, so you are looking to convert word files into excel. below tutorial guide to you two c
you have a word file but you want to switch to excel to make it easier to calculate and process data. but if you enter it again, it will take a lot of time, so you are looking to convert word files into excel. below tutorial guide to you two c - 10 ways to recover corrupted Excel files
 here are 10 simple ways to recover files, excel spreadsheets are corrupted before considering ... crying or reworking from the beginning.
here are 10 simple ways to recover files, excel spreadsheets are corrupted before considering ... crying or reworking from the beginning.










 How to print multiple Word files at once on your computer
How to print multiple Word files at once on your computer How to calculate the number of days between two time points extremely quickly using Excel
How to calculate the number of days between two time points extremely quickly using Excel How to Justify Text in Cells on Excel - Adjust Text Spacing
How to Justify Text in Cells on Excel - Adjust Text Spacing How to strikethrough text in Word, write strikethrough text in Word and Excel
How to strikethrough text in Word, write strikethrough text in Word and Excel Keyboard shortcuts in Excel 2007, 2013, 2016, 2010, 2003, 2019, 2021
Keyboard shortcuts in Excel 2007, 2013, 2016, 2010, 2003, 2019, 2021 How to draw a beautiful, professional mind map in Powerpoint
How to draw a beautiful, professional mind map in Powerpoint