CHOOSE function combines SUM - Conditional sum in Excel
The following article details how to use the CHOOSE function in combination with SUM- conditional sum in excel.
1. The Choose function
Description: The Choose function is a simple and often used lookup function in excel.
Syntax: CHOOSE (index_num, value1, [value2] .) .
Inside:
- index_num : Location of returned data, for example if index_num = 1 => return value is value 1, index_num = 2 => return value is value2. The index_num value must be an integer or the result of a formula but must be an integer value. The index_num limit is between 1 and 29.
- value1 : Return value 1.
- value2 : The second return value.
Value values range from 1 to 29.
Note: If index_num valueis not an integer, the #Value! Error value is returned.
2. Ham Sum
Description: The Sum function is the sum function in excel.
Syntax : SUM (number 1, number 2, .) .
In which : number 1, number 2 . are the values to be calculated.
3. Example of using the Choose function in combination with the Sum function
For example, there is the following data table, calculating the total sold and the total number of items sold using the Choose function combined with Sum.

- Calculate the total amount sold
In the cell to calculate enter the formula: = SUM (CHOOSE (2, D8: D14, F8: F14)) .

Press Enter -> total amount sold is:

- Calculate the number of items sold
Copy the formula to calculate the total amount to fix the index_num value in Choose by 1: = SUM (CHOOSE (1, D8: D14, F8: F14)) . Because the quantity column value is at the 1st position among the value values of the Choose function, Index_num = 1.
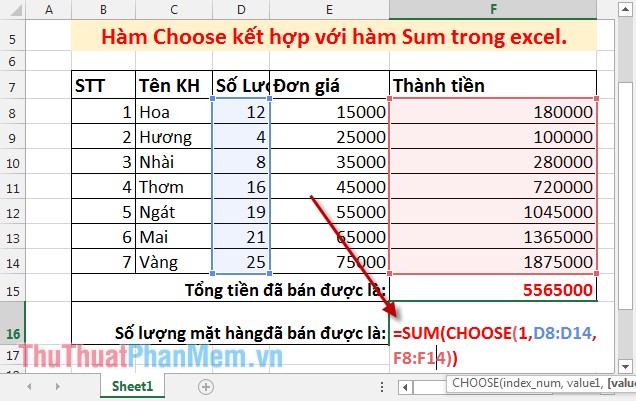
Pressing Enter will get the result:
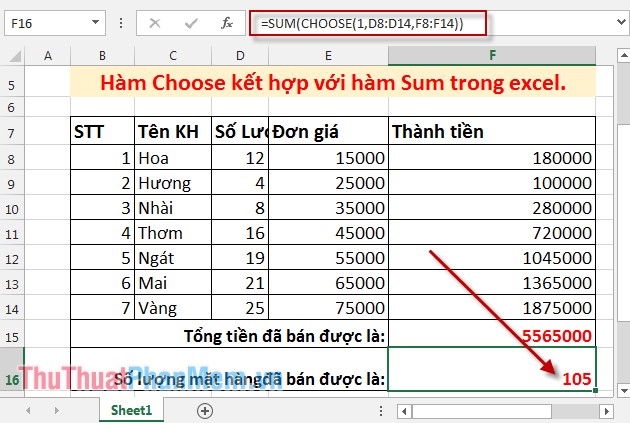
Thus, using the Choose function helps you calculate conditional sum simply in the fastest way.
Good luck!
You should read it
- How to use COUNTIF function on Excel
- Instructions on how to use the Dmax function in Excel
- The SUMIFS function, how to use multiple conditional calculation functions in Excel
- How to calculate the total value based on multiple conditions in Excel
- How to use AVERAGEIF function in Excel
- How to use Conditional Formatting to conditional formatting in Excel
- How to list conditional lists in Excel
- Choose function in Excel, how to use the Choose function and illustrative examples
May be interested
- Choose function in Excel, how to use the Choose function and illustrative examples
 choose function in excel, how to use the choose function and illustrative examples. you are looking for ways to use the choose function in excel so you can use the choose function quickly. so, please refer to the following article to know the choose function syntax, for example how
choose function in excel, how to use the choose function and illustrative examples. you are looking for ways to use the choose function in excel so you can use the choose function quickly. so, please refer to the following article to know the choose function syntax, for example how - How to list conditional lists in Excel
 how to list conditional lists in excel. the lookup function is available in excel so that users can search by conditions but return only the first true value. if you need to list all the conditions and copy it to a different data sheet or another sheet ...
how to list conditional lists in excel. the lookup function is available in excel so that users can search by conditions but return only the first true value. if you need to list all the conditions and copy it to a different data sheet or another sheet ... - Ms Excel - Lesson 13: Use conditional formatting in Excel
 conditional formatting in excel allows you to apply different formatting formats, such as color formatting to one or more cells based on the data of those cells.
conditional formatting in excel allows you to apply different formatting formats, such as color formatting to one or more cells based on the data of those cells. - MS Excel 2003 - Lesson 13: Using conditional formatting in Excel
 conditional formatting in excel allows you to apply different formats, such as color formatting, to one or more cells based on the data in those cells.
conditional formatting in excel allows you to apply different formats, such as color formatting, to one or more cells based on the data in those cells. - How to use conditional formatting in Microsoft Excel 2016
 conditional formatting is a powerful tool and can change the 'appearance' of a cell based on its value, helping viewers to identify important data quickly. you can add colors, icons, data bars and color scales to the cell by creating conditional formatting rules.
conditional formatting is a powerful tool and can change the 'appearance' of a cell based on its value, helping viewers to identify important data quickly. you can add colors, icons, data bars and color scales to the cell by creating conditional formatting rules. - DMAX () function (returns conditional maximum value) in Excel
 dmax () is the function that returns the maximum value in a column in a list or database that satisfies the condition that you give.
dmax () is the function that returns the maximum value in a column in a list or database that satisfies the condition that you give. - MS Excel - Lesson 16: CHOOSE function in Excel
 choose in excel allows you to select a value from a list of more than 29 items
choose in excel allows you to select a value from a list of more than 29 items - The COUNTIFS function, how to use the cell count function according to multiple events in Excel
 the countifs function in excel to count cells satisfies many given conditions.
the countifs function in excel to count cells satisfies many given conditions. - Instructions on 2 simple ways to delete conditional rows in Excel
 if you want to delete conditional rows in excel, you will have to spend a lot of time selecting and deleting in the data table. that's why this article will show you 2 ways to delete conditional rows in excel very quickly.
if you want to delete conditional rows in excel, you will have to spend a lot of time selecting and deleting in the data table. that's why this article will show you 2 ways to delete conditional rows in excel very quickly. - Basic Excel functions that anyone must know
 the basic functions in excel such as the excel function, the excel statistics function we summarized below will be very helpful for you who often have to work on excel spreadsheets, especially in the field of accounting. let's refer to offline.
the basic functions in excel such as the excel function, the excel statistics function we summarized below will be very helpful for you who often have to work on excel spreadsheets, especially in the field of accounting. let's refer to offline.










 SUMSQ, SUMXMY2, SUMX2MY2, SUMXPY2 functions - Sum function contains squared values in Excel
SUMSQ, SUMXMY2, SUMX2MY2, SUMXPY2 functions - Sum function contains squared values in Excel ROUND, ROUNDDOWN, ROUNDUP functions - Functions for rounding decimal numbers in Excel
ROUND, ROUNDDOWN, ROUNDUP functions - Functions for rounding decimal numbers in Excel SLN function - Returns the depreciation value of an asset using the straight-line method in Excel
SLN function - Returns the depreciation value of an asset using the straight-line method in Excel DDB function - Calculate depreciation of assets in Excel
DDB function - Calculate depreciation of assets in Excel MINVERSE function - The function returns the inverse matrix of a given matrix in Excel
MINVERSE function - The function returns the inverse matrix of a given matrix in Excel CHIDIST function - Function returns the right end probability of the distribution when squared in Excel
CHIDIST function - Function returns the right end probability of the distribution when squared in Excel