How to create Ghost files and extract ghost files with Norton Ghost
Normally when our computer has a windows error, people will often think of reinstalling Windows, but that will be very time consuming and will often lose data and applications that we have installed on the computer before. . But a faster and more convenient way that is Ghost again windows.
With this method, we will create Ghost version for windows when windows is in the best state and full of software, until the computer fails, we just need to extract that Ghost file and the computer will return to good condition. the most original. Of course Ghost windows will be a lot faster than reinstalling Windows and we will not have to spend time reinstalling the software.
The following article of TipsMake.com will guide you step by step to create Ghost files and extract Ghost files with Norton Ghost, please follow along.
1. Preparation
To create Ghost file and extract Ghost file, we need to have a USB boot, there are many softwares supporting creating USB boot and creating method is quite simple.
You can refer to the article Create USB Boot with Hiren's Boot of TipsMake.com at the following link.
After having USB boot, we will perform the steps to create and extract the Ghost file.
2. Create a Ghost file
Step 1: You connect the USB to the computer and then restart the computer, when the computer starts to restart you access the BIOS and install to give the computer the priority to boot into the USB boot that we have create.
To enter the BIOS will usually press the DEL key while the computer is booting.

If you do not want to enter the BIOS to set the priority mode, you can go directly to the Boot Menu to select the USB boot directly using the shortcut. Every computer has a shortcut to select the preferred boot mode, try with keys like ESC, from F1> F12, Del, Tab . for quick access to the Boot Menu.
Step 2 : After the USB boot, you select Dos Programs

Step 3 : Select Custom Menu
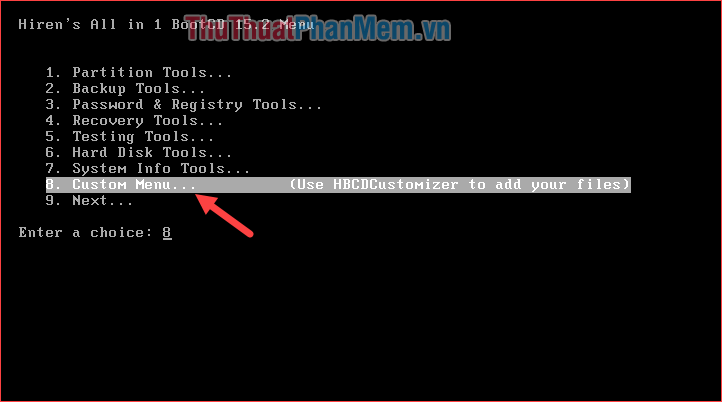
Step 4 : Select Norton Ghost

Step 5 : Select Ghost (Normal)
Then you let the software run the settings themselves.

Step 6 : When booting into the Ghost screen you select OK

Step 7 : Select Local -> Partition -> To Image

Step 8: Select the hard drive containing Windows

Step 9: Continue to select the partition containing Windows

Step 10 : You select the folder to save Ghost files (not saved in the Windows drive), name the file Ghost and click Save

Step 11: You choose the mode of creating Ghost file is Hight

Step 12: Click Yes to start the process of creating the Ghost file

Now our job is to wait for the Ghost file creation process to complete.

3. How to extract Ghost file
When your windows encounters errors we will proceed to extract the ghost file that we have created to bring windows back to its original state.
The steps to extract Ghost file are similar to those when creating Ghost file from Step 1 to Step 6 above.
Go to step 7, select Local -> Partition -> From Image
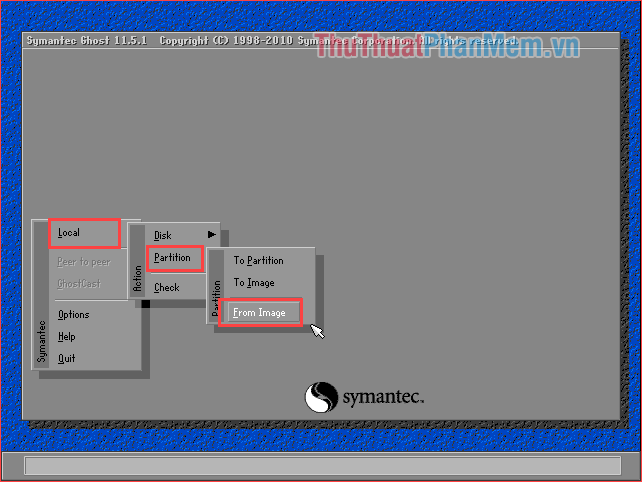
Next, find the ghost file we created and click Open.

Select the hard drive to extract the Ghost file:

Select the partition containing windows to extract the Ghost file

Select Yes to start the Ghost process:

Now we wait for the Ghost process to complete then restart the computer and you're done.

Above is a detailed tutorial on how to create and extract Ghost files with Norton Ghost of TipsMake.com. It is not too difficult to implement, right? Good luck!
You should read it
- Instructions on how to ghost Windows 7 using USB
- How ghost Windows 7/8, Windows 10 with OneKey Ghost
- Use Norton Ghost
- Instructions to create Ghost files with Boot disk
- What is ghost win? The way ghost win 10 is simple and fast
- How to ghost a computer with a TIB file
- How to create and extract Ghost in UEFI standard and standard GPT hard drive
- Ghost Win from HDD to SSD with Onekey Ghost - How to do and fix the error
May be interested
- Instructions to create Ghost files with Boot disk
 you can use ghost to recover your computer quickly without spending time on installing windows and previously installed software.
you can use ghost to recover your computer quickly without spending time on installing windows and previously installed software. - How ghost Windows 7/8, Windows 10 with OneKey Ghost
 this guide can ghost win 10, ghost win 7, win 8 or any windows, all with just a few clicks.
this guide can ghost win 10, ghost win 7, win 8 or any windows, all with just a few clicks. - How to extract a file or folder from a TAR or TAR.GZ file
 a tarball (tar or tar.gz) is a collection of files grouped together as a single archive that makes it easy to store and transfer large numbers of files locally or over the internet. whenever you need files, you just need to unzip the archive.
a tarball (tar or tar.gz) is a collection of files grouped together as a single archive that makes it easy to store and transfer large numbers of files locally or over the internet. whenever you need files, you just need to unzip the archive. - How to extract IMG files in Windows 10
 anyone who has burned a disc is probably familiar with most disk image file formats. img is one of them and they are commonly used to compress programs, such as operating systems, software or video games.
anyone who has burned a disc is probably familiar with most disk image file formats. img is one of them and they are commonly used to compress programs, such as operating systems, software or video games. - How to create multi-configuration ghost files on Windows 7/8/10 with Easy Sysprep
 easysysprep is software to create multi-configuration ghost files on operating systems from win xp to win 10 32bit and 64bit.
easysysprep is software to create multi-configuration ghost files on operating systems from win xp to win 10 32bit and 64bit. - Norton personalized with Norton One
 because personal computer security is becoming more and more complicated, symantec recently provided a new protection method called norton one. meanwhile, norton 360 also has an update.
because personal computer security is becoming more and more complicated, symantec recently provided a new protection method called norton one. meanwhile, norton 360 also has an update. - Reinstall Windows quickly with Onekey Ghost
 compared to reinstalling windows from a drive or usb, ghost win is a method chosen by many people because it significantly shortens the time. with onekey ghost, you can easily create a ghost file or extract a ghost file to quickly reinstall windows.
compared to reinstalling windows from a drive or usb, ghost win is a method chosen by many people because it significantly shortens the time. with onekey ghost, you can easily create a ghost file or extract a ghost file to quickly reinstall windows. - How to ghost UEFI-GPT standard tib file for computer, laptop
 ghost tib files have much better expansion and completion speed than previous gho files and are shared by many people. do you know how to ghost with tib files?
ghost tib files have much better expansion and completion speed than previous gho files and are shared by many people. do you know how to ghost with tib files? - How to extract Zip files on your computer
 compressed files are often unusable until you unzip them from the zip folder. today's article will show you how to extract zip files on windows, mac and linux computers.
compressed files are often unusable until you unzip them from the zip folder. today's article will show you how to extract zip files on windows, mac and linux computers. - Unzip Zip, RAR, ... files online without software
 extracting zip files, rar does not need to install software with the online file decompression tools that we introduce below will save you a lot of time when extracting files without worrying about working with the parts soft extract trouble.
extracting zip files, rar does not need to install software with the online file decompression tools that we introduce below will save you a lot of time when extracting files without worrying about working with the parts soft extract trouble.









 Set up the program to run automatically by Task Scheduler in Windows
Set up the program to run automatically by Task Scheduler in Windows How to view the video card, check the discrete video card, onboard
How to view the video card, check the discrete video card, onboard How to fix missing dll file on Windows
How to fix missing dll file on Windows How to use the Shutdown command to schedule shutdown and restart the computer
How to use the Shutdown command to schedule shutdown and restart the computer How to turn off the computer with an extremely fast keyboard on Windows 10, Windows 7
How to turn off the computer with an extremely fast keyboard on Windows 10, Windows 7 Shutdown timer on Windows 10 is very simple with the command Shutdown -s -t
Shutdown timer on Windows 10 is very simple with the command Shutdown -s -t