How to create an ISO file on Linux
You may know that an ISO file can be burned to a CD / DVD or USB drive, but do you know that you backup or store your files and folders into an ISO file? will be better? With an ISO file, you can burn it to a CD / DVD as a backup or simply mount it as an external drive and access files from within.
If you want to back up the contents of a disc or if you have a bunch of files and folders that you want to back up and store, here's how you can apply to create ISO files in Linux.

1. Through Archive Manager
If using Ubuntu (or Gnome Desktop), you can easily create an ISO file using the Archive Manager application.
1. Open the Manager file. Select the files and folders you want to backup. Right-click on it and select Compress .
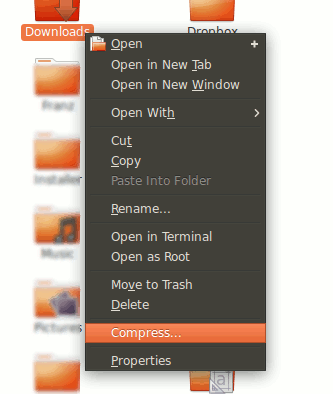
2. Select the ".iso" option and then click Create . This process will compress the selected files and folders to an ISO file.
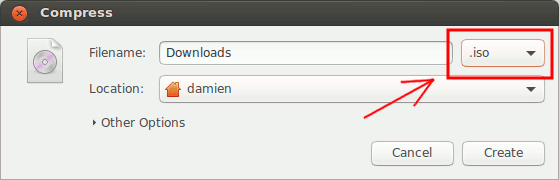
2. Through the command line
dd is one of the useful commands that you can use to create an ISO file. All you need to do is identify the source and destination, and take steps to create an ISO file.
Use the basic statement below:
dd if = source of = destination
For example, if your CD-ROM drive is mounted at '/ dev / hdc,' and you want to back up the contents of the drive into a file 'my-cd-backup.iso', then you can use it. Use the following command:
dd if = / dev / hdc of = / home / username / my-cd-backup.iso
Source is not a CD-ROM drive. It can be a hard drive partition, or a portable hard drive or file path, although it does not work on a directory.
Alternatively you can use the mkisofs command to create an ISO file. The highlight of the mkisofs command is to give you lots of options to customize the ISO file created to your liking.
Use the basic statement below:
mkisofs -o destination-filename source
For example, use the command below to back up your Home folder:
mkisofs -o myHomeBackup.iso / home / username
You can request mkisofs to activate the Rockridge extension by setting the -R option:
mkisofs -R -o myHomeBackup.iso / home / username
Activate Joliet extension with flag -J:
mkisofs -R -o myHomeBackup.iso / home / username
In addition, you can set the Volume name (-V option) for the ISO file (in case if you burn the ISO file to a CD, the volume name will be used as the CD's name).
mkisofs -V "Home Folder Backup" -o myHomeBackup.iso / home / username
Also you can prevent another file from being added to the ISO file with the "-m" option. It supports both * characters, so you can use the following command:
mkisofs -m ". *" -o destination source
Refer to some of the following articles:
- 7 commands to manipulate the most basic files and folders everyone must know
- Ubuntu Bash tutorial on Windows 10
- Anyone should know these basic Linux commands
Good luck!
You should read it
May be interested
- How to create USB Boot Live Kali Linux
 the most popular and fastest way to apply kali linux is to run it from a usb drive. this method has many advantages. to do this, we first need to create a bootable usb drive from an iso image of kali linux.
the most popular and fastest way to apply kali linux is to run it from a usb drive. this method has many advantages. to do this, we first need to create a bootable usb drive from an iso image of kali linux. - How to use Zsync to transfer a file part in Linux
 zsync is based on rsync, another popular linux tool to synchronize files or directories, and it's very easy to use. most linux distributions already have zsync available in the package repository, so it's easy to install and get started.
zsync is based on rsync, another popular linux tool to synchronize files or directories, and it's very easy to use. most linux distributions already have zsync available in the package repository, so it's easy to install and get started. - The Cat command in Linux
 the cat command (short for 'concatenate') is one of the most frequently used commands in operating systems like linux / unix. the cat command allows users to create one or more files, view file contents, join files, and redirect output in a terminal or file.
the cat command (short for 'concatenate') is one of the most frequently used commands in operating systems like linux / unix. the cat command allows users to create one or more files, view file contents, join files, and redirect output in a terminal or file. - Learn the file system and folders on Linux operating systems
 linux and unix file systems are organized in a hierarchy similar to the structure of a hierarchical tree. the highest level of the file system is the root directory, denoted by a slash '/' (root directory).
linux and unix file systems are organized in a hierarchy similar to the structure of a hierarchical tree. the highest level of the file system is the root directory, denoted by a slash '/' (root directory). - Basic file system in Unix / Linux
 a file system is a logical collection of files on a partition or a disk. a partition is an information store and can be combined into a hard disk if desired.
a file system is a logical collection of files on a partition or a disk. a partition is an information store and can be combined into a hard disk if desired. - Basic Linux commands everyone needs to know
 when using linux, you should also learn basic linux commands to make operations quicker and easier. here are some basic commands on linux you should know.
when using linux, you should also learn basic linux commands to make operations quicker and easier. here are some basic commands on linux you should know. - File Management in Unix / Linux
 all data in unix is organized in files. all files are organized in folders. these directories are organized in a tree structure that is called the file system.
all data in unix is organized in files. all files are organized in folders. these directories are organized in a tree structure that is called the file system. - How to create file swap in Linux
 swap in linux is specific areas on the drive, reserved for virtual memory. they are mainly used to improve computer performance when handling heavy tasks like video editing.
swap in linux is specific areas on the drive, reserved for virtual memory. they are mainly used to improve computer performance when handling heavy tasks like video editing. - How to create GPG key in Linux
 do you have a file or message you want to keep private? to keep them safe, you should use gpg encryption keys.
do you have a file or message you want to keep private? to keep them safe, you should use gpg encryption keys. - Instructions for creating and using BAT file on Windows
 how to create a simple batch file and some basics about it will be presented in this article. at the same time you will be provided with some resources for learning and writing batch files.
how to create a simple batch file and some basics about it will be presented in this article. at the same time you will be provided with some resources for learning and writing batch files.










 How to run 2 or more Terminal commands at the same time on Linux
How to run 2 or more Terminal commands at the same time on Linux This is how to 'recover' a failed USB drive on Linux
This is how to 'recover' a failed USB drive on Linux Instructions to disable Root account on Linux
Instructions to disable Root account on Linux Display IP address on the system tray on Ubuntu
Display IP address on the system tray on Ubuntu Running Linux on Windows 10 does not require a virtual machine, here are 18 things you should know
Running Linux on Windows 10 does not require a virtual machine, here are 18 things you should know Which Linux distros will Windows 10 put into Windows 10?
Which Linux distros will Windows 10 put into Windows 10?