How to tag files on Windows 10 with Taggr
Windows 10 has a search bar or Cortana that is very useful when you want to find any file or software on your computer. And if users want to manage files and find it easier, they can install Taggr application. The Taggr application will tag any file you normally use on your computer to find and open it faster when you need it. We do not need to remember the detailed name of the file, just enter the tag name attached to the file. Besides, the application also has some additional features such as opening the file immediately with the support program on the computer. The following article will guide you how to use the Taggr application on Windows 10.
- Search more easily with tagged files in Windows
- How to manage files by tag on Windows 10
- Faster search tips in Windows 10
- How to fix an unreadable, inactive Search Windows 10 error
Instructions for finding files faster with Taggr
Step 1:
We click on the link below to install Taggr application on Windows 10 computer.
- Download the application Taggr Windows 10
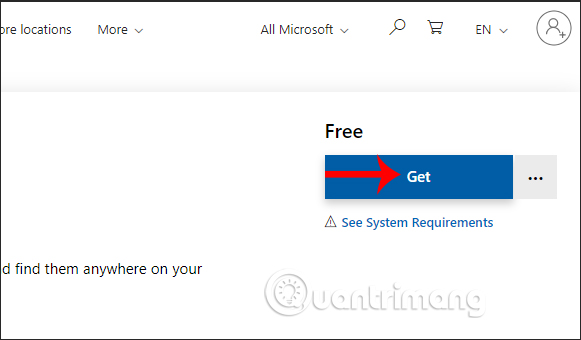
Step 2:
Open the application interface and then click the Add Item item to open the interface for creating tags for the file.

Step 3:
Switch to the new interface, users click on Select File to select the file to tag management.

Then in the Add Item interface of the application displays the selected file name at Filename and directory path at Full Path. Next enter the tag name in the Add a tag bar below and click the plus sign to create the tag. Soon the newly created name tag for the file is shown below. Users can create multiple tags for a file. Perform the above operation with other files to create the card.

If you want to delete the name of the card you have created, click on the tag name and select Remove Selected Tag. Finally click Save to save the tag attached to the file.

Step 4:
Back to the main interface of the Taggr application, clicking on My Items will see all the tagged files for the file.

If the tagging list is long, enter the tag name into the Search Tags search bar to find it faster. Also in this interface when clicking on each file, there are 3 different options including:
- Open Selected Item: open the file in the support program on the computer such as audio, video, text, . except the exe file.
- Edit Selected Item: edit the tagging content for the file like selecting another file, another card name.
- Delete Selected Item: delete the tagging file from the saved list.

With the Taggr application, managing files becomes simpler and more scientific through name tags you have assigned to those files. From here users search files much faster.
I wish you all success!
You should read it
- How to Search in Windows 10
- How to quickly create new blank text files on Windows, Mac and Linux
- Wipe Recent Files search history on File Explorer Windows 10
- How to use Jump Point to manage files on Windows 10
- How to manage files by tag on Windows 10
- How to batch rename files on Windows without software
- Advanced search in Windows 7 is similar to Windows XP
- What is a .BAT file? How to create and use BAT files on Windows computers
May be interested
- How to show hidden files on Windows 11
 show hidden files on win 11 helps you view all files in usb, hard drive, folder, newly downloaded files... most fully. in this article, software tips shares with you the most detailed way to show hidden files on windows 11.
show hidden files on win 11 helps you view all files in usb, hard drive, folder, newly downloaded files... most fully. in this article, software tips shares with you the most detailed way to show hidden files on windows 11. - How to prevent Windows from saving files to OneDrive
 onedrive is a powerful cloud storage app that comes pre-installed on both windows 10 and windows 11 computers. with onedrive, you can easily store your data in the cloud and share files across multiple devices.
onedrive is a powerful cloud storage app that comes pre-installed on both windows 10 and windows 11 computers. with onedrive, you can easily store your data in the cloud and share files across multiple devices. - Learn about the Program files folder in Windows
 program files is a folder first found in microsoft windows 95 and included in all later versions of microsoft windows, for storing software programs installed on a computer.
program files is a folder first found in microsoft windows 95 and included in all later versions of microsoft windows, for storing software programs installed on a computer. - How to Unzip Files on Windows
 many files that come downloaded from the internet are compressed to save space and bandwidth. compressed files make it easy to send multiple files at once, and there are multiple forms of compression that are commonly used. windows...
many files that come downloaded from the internet are compressed to save space and bandwidth. compressed files make it easy to send multiple files at once, and there are multiple forms of compression that are commonly used. windows... - How to extract IMG files in Windows 10
 anyone who has burned a disc is probably familiar with most disk image file formats. img is one of them and they are commonly used to compress programs, such as operating systems, software or video games.
anyone who has burned a disc is probably familiar with most disk image file formats. img is one of them and they are commonly used to compress programs, such as operating systems, software or video games. - How to Unrar
 rar files are compressed files similar to zip files that consume less storage and can be transferred to other locations more quickly than uncompressed files. rar files cannot be opened using native programs in windows or mac os x, but can...
rar files are compressed files similar to zip files that consume less storage and can be transferred to other locations more quickly than uncompressed files. rar files cannot be opened using native programs in windows or mac os x, but can... - Wipe the winSxS folder to free up windows space
 windows uses a system directory called winsxs to store windows installation files as well as backup files or update files. however, these files occupy quite a lot of space on the system drive. so you should delete the folders, this file will go to free up your windows computer space.
windows uses a system directory called winsxs to store windows installation files as well as backup files or update files. however, these files occupy quite a lot of space on the system drive. so you should delete the folders, this file will go to free up your windows computer space. - How to Show Hidden Files in Windows 7
 windows 7 hides important folders and files in order to keep users from modifying or deleting their files and subsequently damaging their systems. windows 7 does not show hidden files by default. for example, the pagefile.sys file is a...
windows 7 hides important folders and files in order to keep users from modifying or deleting their files and subsequently damaging their systems. windows 7 does not show hidden files by default. for example, the pagefile.sys file is a... - How to share files between Mac and Windows 10
 need to transfer files from mac to windows? don't worry this is a simple process. this article will guide you how to share files from mac to windows as well as transfer files from pc to mac.
need to transfer files from mac to windows? don't worry this is a simple process. this article will guide you how to share files from mac to windows as well as transfer files from pc to mac. - How to use My Favorite Files to create favorite files on Windows
 the my favorite files application is basically like file explorer on windows, managing folders or files on your computer. however, this my favorite files application has a few more interesting features.
the my favorite files application is basically like file explorer on windows, managing folders or files on your computer. however, this my favorite files application has a few more interesting features.










 Experience these 8 classic operating systems right on the browser
Experience these 8 classic operating systems right on the browser How to create floating windows for all applications on Windows
How to create floating windows for all applications on Windows How to prevent phone peeping
How to prevent phone peeping 7 best tools to check SD card speed and capacity
7 best tools to check SD card speed and capacity How to turn the Bash script into a clickable application with AppleScript
How to turn the Bash script into a clickable application with AppleScript