Back up virtual machines with Windows Server 2008 R2 and Hyper-V
TipsMake.com - Virtual machines are basically made from files. They contain configuration files, virtual hard disks, snapshot files and save file state. We all know the benefits that virtualization technology offers, so one important thing we need to do is protect its content and the virtual machine itself. In the event of a malfunction, you can completely restore the state and the required features.
>>>Enable Hyper-V Manager mode in Windows 8
Interested readers can refer to: Windows Server 2008 R2: Hyper-V Component Architecture.
In this article we will not cover the basic principles of backing up virtual machines, instead we want to focus on backup methods using Windows Server Backup .
Install Windows Server Backup
First, you install Windows Server Backup as instructed here .
Note : To install Windows Server Backup you need to log in to the computer with an Administrator account or another account with Administrator rights. And if you want to perform backup or restore with Windows Server Backup, you also need Administrator rights.
Next you need to register Microsoft Hyper-V VSS writer with Windows Server Backup. (If you do not know how you can refer to the guide in English here ).
Start the backup process
Follow these steps to perform a virtual machine backup:
Open Windows Server Backup from the Administrative Tools folder. In the Actions pane, click " Backup Once " (of course you can schedule backups, but this problem will be covered in the following article).

On the " Backup Options " page, select " Different Options " and click Next .
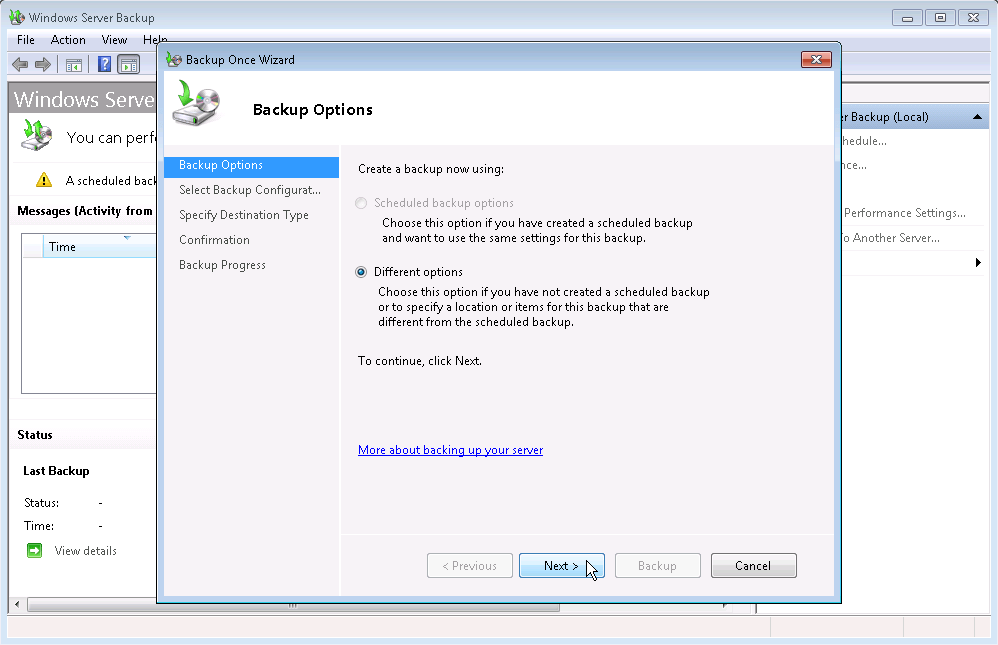
On the " Select Backup Configuration " page, select " Custom " then click Next .

On the " Select Items for Backup " page, click " Add Items ".

In the " Select Items " window, click to select the number of virtual machine configuration files and hard disks installed on the virtual machine. Keep in mind that even though the folders have many options (listed by clicking the plus sign next to each folder), absolutely not select individually, but also a large folder. Failure to select it will result in failure in backup procedures, even if the backup takes place normally but you cannot actually use it to restore your virtual machine. Click OK to continue to the next step.

Go back to the " Select Items for Backup " page, click " Advanced Settings ".

In the " Advanced Settings " window, select the " VSS Full Backup " option and click OK .

Finally return to the " Select Items for Backup " page and click Next .

The " Specify Destination Type " page appears, select the location to save this virtual machine copy. Here we select Local Drives , in addition you can perform remote backups. Click Next .

At the " Select Backup Destination " page, use the Backup destination drop-down list to select the drive to save. If you save to an external USB drive, make sure it is plugged in to the previous device and recognized. In addition, the capacity of the USB drive should be large enough to accommodate this copy. Remember that the backup capacity is always full , meaning that if you have 10GB of virtual machine capacity you will need the same or higher device to store. After selecting, click Ok .

In the " Confirmation " page click the Backup button and let the backup procedure start.

If you switch to the interface to manage Hyper-V immediately, you will see that the virtual machines are taking snapshots. This is not equivalent to a Hyper-V snapshot. In fact, this is not a snapshot and has nothing to do with the VSS snapshot. Because VSS authors are registered, integrated services (components) are installed and enabled on the virtual machine, they will be backed up successfully without being stopped or interrupted. Also ICs will notify the virtual machine that a backup procedure is taking place on the parent partition, so any VSS application running in the virtual machine will also be activated (important applications like SQL, Exchange .).

Windows Server Backup will start recording the backup file to the drive location you selected:

After completing this process, click Close to close.
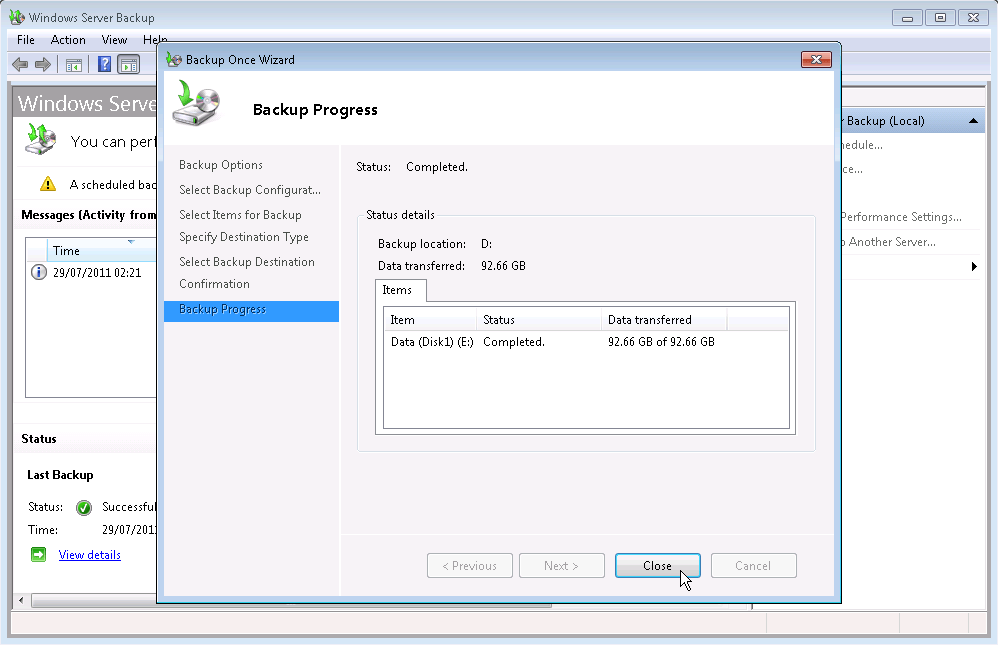
Conclude
Backing up the virtual machine is a bit different from backing up the system in the traditional way. Because a virtual machine is just a collection of files, they are all very important and need special attention when backing up. Good luck!
You should read it
- Steps to install windows 11 on virtual machine, how to install windows 11 on VMware
- 5 best virtual machines for Windows 11 PCs
- How to Tune a Java Virtual Machine (JVM)
- How to change the default directory for hosting Hyper-V virtual machines in Windows 10
- How to export Hyper-V virtual machines in Windows 10
- Use Quick Migration to move virtual machines between Hyper-V hosts
- Steps to install Windows Server 2022 on a virtual machine
- How to create a virtual machine in Windows Server 2012
May be interested
- Monitor Hyper-V with the command line (Part 1): Install the monitoring library
 one of the obvious shortcomings of hyper-v is the ability to monitor virtual machines from windows powershell. although microsoft intends to provide this capability on windows server 8, users can fully monitor virtual machines from the command line interface at this time. the article will guide you to do this
one of the obvious shortcomings of hyper-v is the ability to monitor virtual machines from windows powershell. although microsoft intends to provide this capability on windows server 8, users can fully monitor virtual machines from the command line interface at this time. the article will guide you to do this - How to create a virtual machine in Windows Server 2012
 in this article, we will look at how to create a virtual machine. first, you need to open the hyper-v manager and then follow the steps below.
in this article, we will look at how to create a virtual machine. first, you need to open the hyper-v manager and then follow the steps below. - Monitor Hyper-V with the command line (Part 4)
 among the hardware resources that are usually assigned to virtual machines, perhaps the memory is most fixed. this tutorial will show you how to manage virtual machine memory through windows powershell.
among the hardware resources that are usually assigned to virtual machines, perhaps the memory is most fixed. this tutorial will show you how to manage virtual machine memory through windows powershell. - How to enable and use Hyper-V on Windows 10
 windows 10 is equipped with hyper-v to help users create virtual machines directly without using third-party software. let's see how to activate and use hyper-v on windows 10 through the simple steps below.
windows 10 is equipped with hyper-v to help users create virtual machines directly without using third-party software. let's see how to activate and use hyper-v on windows 10 through the simple steps below. - Install Hyper-V Virtualization on Windows Server 2008 R2
 in the following article, we will introduce and guide you a few basic steps to install and deploy the technology platform that supports virtualization of hyper-v on windows server 2008 r2.
in the following article, we will introduce and guide you a few basic steps to install and deploy the technology platform that supports virtualization of hyper-v on windows server 2008 r2. - Create private cloud with Hyper-V (Part 3)
 in the previous lesson, we created the hyper-v task sequence. now is the time to make this task sequence change so that we can use them to create hyper-v servers that manage virtual machines in the private cloud.
in the previous lesson, we created the hyper-v task sequence. now is the time to make this task sequence change so that we can use them to create hyper-v servers that manage virtual machines in the private cloud. - Create private cloud with Hyper-V (Part 5)
 the series has focused primarily on creating executable image files that can be used to create new virtual machines on it. however, these executable files won't work unless we have a private cloud infrastructure that allows legitimate users to create new virtual machines on demand. today's lesson will guide users to build
the series has focused primarily on creating executable image files that can be used to create new virtual machines on it. however, these executable files won't work unless we have a private cloud infrastructure that allows legitimate users to create new virtual machines on demand. today's lesson will guide users to build - Create private cloud with Hyper-V (Part 4)
 the previous article showed users how to create executable image files and assign image files to windows deployment services. although the image file that we created can start immediately, it is not ready for use yet. because we are creating a private cloud with the ultimate goal of being able to create machines
the previous article showed users how to create executable image files and assign image files to windows deployment services. although the image file that we created can start immediately, it is not ready for use yet. because we are creating a private cloud with the ultimate goal of being able to create machines - Discover VDI in Server 2008 R2 Hyper-V
 vdi allows an organization to deploy virtual computers on the server in the data center and provide direct connections to users to another virtual computer.
vdi allows an organization to deploy virtual computers on the server in the data center and provide direct connections to users to another virtual computer. - Install and configure Hyper-V Tools for remote management
 users can install the hyper-v for windows server 8 management tool on the fully installed windows server 2008 operating system and on supported versions of windows vista service pack 1 (sp1).
users can install the hyper-v for windows server 8 management tool on the fully installed windows server 2008 operating system and on supported versions of windows vista service pack 1 (sp1).










 Collect the Process ID information or GUID of Hyper-V Virtual Machine
Collect the Process ID information or GUID of Hyper-V Virtual Machine Strategy for checking Failover Cluster - Part 2
Strategy for checking Failover Cluster - Part 2 Microsoft System Center Service Manager - Part 4: Use
Microsoft System Center Service Manager - Part 4: Use Learn about Microsoft Network Monitor tool - part 1
Learn about Microsoft Network Monitor tool - part 1 Detect and prevent intrusion in Forefront TMG - Part 1: Behavior detection
Detect and prevent intrusion in Forefront TMG - Part 1: Behavior detection Detecting and preventing intrusion in Forefront TMG - Part 2: NIS
Detecting and preventing intrusion in Forefront TMG - Part 2: NIS