How to enable Windows Protected Print on Windows 11
Windows Protected Print feature in Windows 11 helps users have better control over the printing process, minimize the risk of vulnerabilities and protect sensitive information in the content when printing. With this setting, the printing device when connected to the computer is also more secure. Below are instructions for enabling Windows Protected Print on Windows 11.
How to enable Windows Protected Print on Windows 11
Step 1:
Press Windows + I to access Settings, then click Bluetooth & Devices in the list on the left. Now select Printers & Scanners to adjust the printer connected to the computer.
Users scroll down to Printer Preferences, click Set Up at Windows Protected Print Mode.
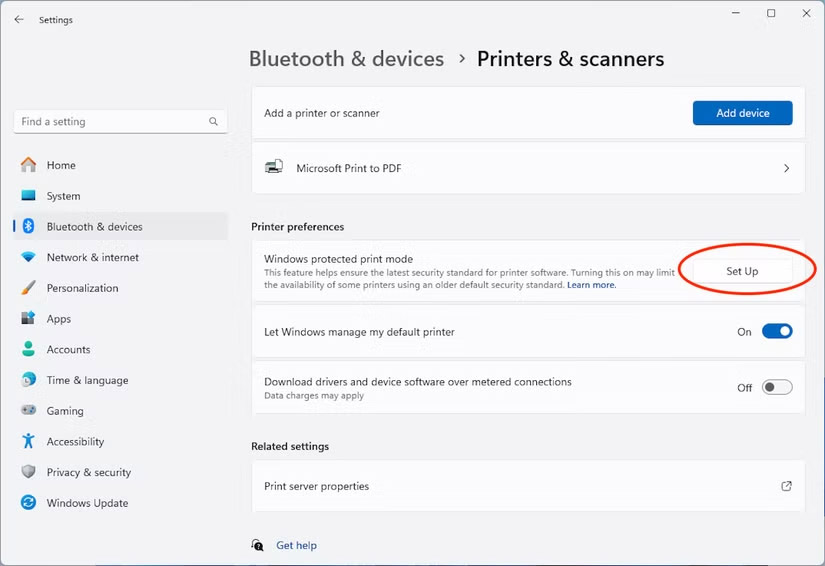
Step 2:
Your computer will now display a message confirming that you want to enable protected printing. If your printer or other device is not compatible, you will receive a warning. Click Yes, Continue, or Cancel to cancel.
So printing on Windows is somewhat protected.

Step 3:
In case the user wants to turn off this mode, just press Turn Off to stop.

You should read it
- Instructions to turn off Protected View feature in Office 2013
- The print command in Windows
- How to cancel a print job in Windows 8
- The net print command in Windows
- How to restart the Print Spooler service on Windows
- What is Protected View? Turn on and off the Protected View feature in Office 2016
- How to use Share 2 Print images, content on Windows 10
- How to delete, cancel a print job on Windows, Mac computers immediately
May be interested
- How to enable two-sided printing on Windows
 to print on both sides of the paper, you need to install a duplex module. below are the steps to enable duplex printing in windows 10.
to print on both sides of the paper, you need to install a duplex module. below are the steps to enable duplex printing in windows 10. - How to cancel a print job in Windows 8
 detailed instructions on how to cancel a print job in windows 8 via the 'run' command window or through elevated command prompt.
detailed instructions on how to cancel a print job in windows 8 via the 'run' command window or through elevated command prompt. - How to turn off, turn on Enable Editing when opening Word, Excel
 instructions to turn off, turn on enable editing or protected view mode when opening word and excel files. when you download a word or excel file online, word and excel usually ask you to turn off protected view by clicking enable editing.
instructions to turn off, turn on enable editing or protected view mode when opening word and excel files. when you download a word or excel file online, word and excel usually ask you to turn off protected view by clicking enable editing. - How to use Share 2 Print images, content on Windows 10
 share 2 print adds printing to uwp applications that are not supported for printing on windows 10.
share 2 print adds printing to uwp applications that are not supported for printing on windows 10. - Turn off the Protected View feature when opening Word or Excel documents
 it's annoying when we start word and excel files that show protected view and we can't edit that file without clicking enable editing. in this article, the software tips will show you how to turn off the protected view feature in word and excel.
it's annoying when we start word and excel files that show protected view and we can't edit that file without clicking enable editing. in this article, the software tips will show you how to turn off the protected view feature in word and excel. - Steps to fix Print Screen key not working
 the print screen (prtscr) key is one of the fastest ways to take screenshots on windows. however, if the print screen key suddenly stops working, there are a few workarounds you can try.
the print screen (prtscr) key is one of the fastest ways to take screenshots on windows. however, if the print screen key suddenly stops working, there are a few workarounds you can try. - How to set up paper duplex printing on Windows 11
 sometimes, job requirements require you to print documents on both sides of a sheet of paper, or you simply want to save paper. you can completely set the duplexing property on each individual print job, as well as on all future print jobs.
sometimes, job requirements require you to print documents on both sides of a sheet of paper, or you simply want to save paper. you can completely set the duplexing property on each individual print job, as well as on all future print jobs. - How to delete, cancel a print job on Windows, Mac computers immediately
 with instructions on how to delete, cancel a print job on a windows computer using services.msc, ... mac from a simple, easy-to-do and effective system setting immediately.
with instructions on how to delete, cancel a print job on a windows computer using services.msc, ... mac from a simple, easy-to-do and effective system setting immediately. - How to Print in Windows 8
 assuming you have bought a printer already, it is a fairly simple process to print in windows 8. read through this guide to learn how to connect your printer to your computer and print a document. consult your printer's manual if you still...
assuming you have bought a printer already, it is a fairly simple process to print in windows 8. read through this guide to learn how to connect your printer to your computer and print a document. consult your printer's manual if you still... - How to print web pages without ads
 web articles often come with ads and other things. if you print the page, you will print that excess. however, you can remove ads and other irrelevant items with the browser built-in feature.
web articles often come with ads and other things. if you print the page, you will print that excess. however, you can remove ads and other irrelevant items with the browser built-in feature.










 Are you ready for a productive 2025?
Are you ready for a productive 2025? Custom GPT is the least noticed feature of ChatGPT
Custom GPT is the least noticed feature of ChatGPT The incompatibility of the systems in Pokemon GO
The incompatibility of the systems in Pokemon GO Tips to permanently turn off the sound when taking photos on Samsung phones
Tips to permanently turn off the sound when taking photos on Samsung phones How to turn off automatic Messenger updates on Android
How to turn off automatic Messenger updates on Android Detailed causes of the error of not being able to change the font color in Excel
Detailed causes of the error of not being able to change the font color in Excel