How to encrypt files and folders with EFS on Windows 10
No one is sure that every folder in your computer will always be safe, not accessed or viewed by others, especially for those who work in a complex environment or have to share a computer. So the effective solution in this case is to encrypt the directories. In this article, we will show you how to encrypt files using the familiar EFS tool.
You can refer to file encryption on Windows XP, Vista, 7 using EFS or on Windows 8 and 8.1 Pro.
Step 1:
Select the folder you want to encrypt, right-click and choose Properties and select Advanced .
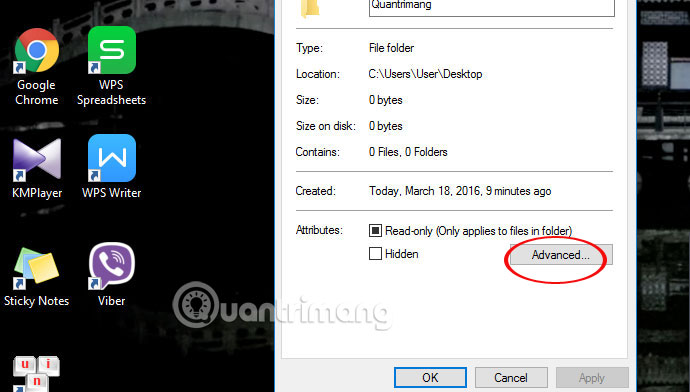
Step 2:
The table of Advanced Attibutes appears. Select Encrypt contents to secure data and click OK . Continue clicking OK as shown below.

Step 3:
Immediately, the new message appears at the bottom right corner of the screen as shown. Click the arrow to access the Encrypting File System window.

Step 4:
Select Back up now , the new window will appear then click Next as shown to continue.
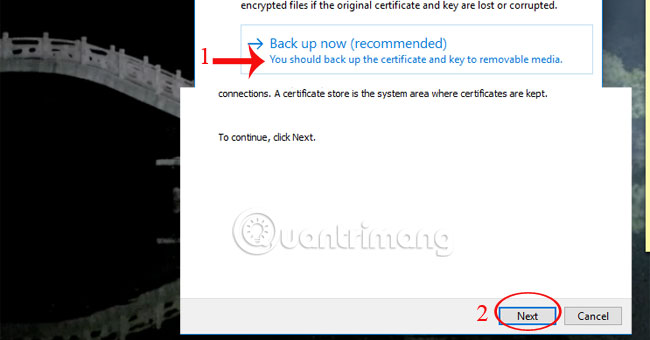
Step 5:
Check the Include all and Export all boxes and click Next .
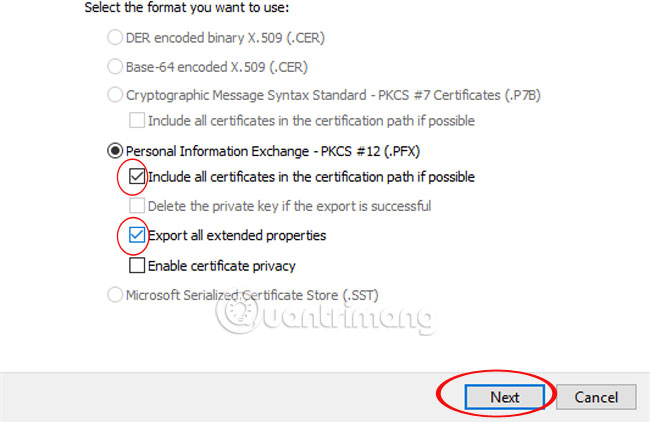
Step 6:
Check the Password box, enter the password for the wrong code and click Next .
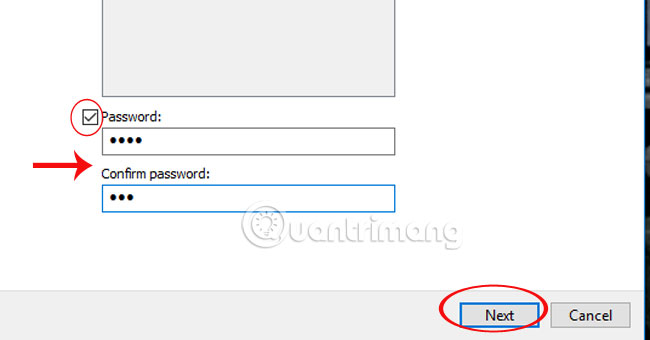
Step 7:
Select Browser to open the file storage location as shown below.
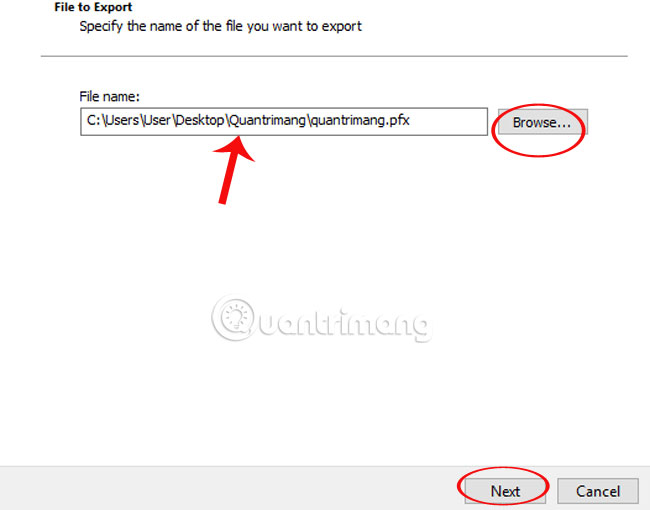
Step 8:
Click Finish and OK to complete the encryption process.
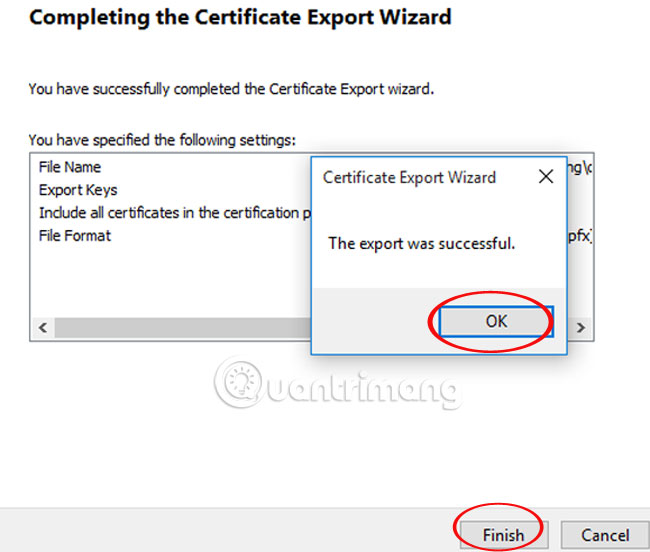
So if another person wants to use or access a certain file that has been encrypted, it is required to enter the established password.
Refer to the following article:
- Instructions for using TrueCrypt to encrypt sensitive documents
- Encrypt "track user" data in iPhone
- USB security encryption in Windows 8
I wish you all success!
You should read it
- File encryption software and privacy protection messages
- How to use Z1 CryptNow to encrypt data on Windows 10
- Automatically encrypt EFS in Windows XP, Vista or Windows 7
- The Encipher download offer, the file and text protection app on Win 10 costs $ 4.39, which is free
- How to encrypt files using File Guard
- How to enable Full-Disk Encryption on Windows 10?
- How to encrypt files on Windows using Simple Encryptor
- What is end-to-end encryption? How does it work?
May be interested
- Instructions for hiding files and folders in Windows 10 Search
 in windows 10, the cortana box or windows search item can help you search all files and folders in your computer. however, if you don't want others to view certain files or folders, you can hide them in windows search results. let's see how to hide a folder so it doesn't appear in the search results of file explorer, cortana or search item in the taskbar!
in windows 10, the cortana box or windows search item can help you search all files and folders in your computer. however, if you don't want others to view certain files or folders, you can hide them in windows search results. let's see how to hide a folder so it doesn't appear in the search results of file explorer, cortana or search item in the taskbar! - How to Set Password for Folder and File in Windows
 you have some important documents in an important folder or file that you don't want others to see. the following article will show you how to encrypt or create a password to protect a folder or file to ensure that no one will be able to open it but you and the recipient.
you have some important documents in an important folder or file that you don't want others to see. the following article will show you how to encrypt or create a password to protect a folder or file to ensure that no one will be able to open it but you and the recipient. - How to exclude files and folders with Robocopy in Windows 10
 on windows 10, robocopy is a powerful command-line file management tool. in this guide, you'll learn the steps to copy data with robocopy on windows 10, except for unnecessary files and folders.
on windows 10, robocopy is a powerful command-line file management tool. in this guide, you'll learn the steps to copy data with robocopy on windows 10, except for unnecessary files and folders. - 7 files and folders Windows can delete to free up space
 windows contains many unnecessary files and folders from hidden caches, old files you can delete to free up space. but knowing whether it is safe to delete those folders and files seems to be a challenge.
windows contains many unnecessary files and folders from hidden caches, old files you can delete to free up space. but knowing whether it is safe to delete those folders and files seems to be a challenge. - How to show hidden files, hidden folders in Windows 10, Windows 7
 how to show hidden files, hidden folders in windows 10, windows 7. in some cases, users actively hide files or folders of their important data to ensure safety. however, many times, when we hide, we don't know how to display it
how to show hidden files, hidden folders in windows 10, windows 7. in some cases, users actively hide files or folders of their important data to ensure safety. however, many times, when we hide, we don't know how to display it - The simplest way to show and hide folders on Windows 10
 by hiding folders on windows 10 computers, users can hide them without anyone knowing. especially for folders containing important files and documents, hiding folders on windows 10 is extremely necessary. to know how to hide and show folders on windows 10, readers can refer to the instructions below and follow the steps.
by hiding folders on windows 10 computers, users can hide them without anyone knowing. especially for folders containing important files and documents, hiding folders on windows 10 is extremely necessary. to know how to hide and show folders on windows 10, readers can refer to the instructions below and follow the steps. - Tricks to hide files or folders on Windows, Mac OS X and Linux
 hiding, hiding folders or files on your computer partially ensures the security of the information contained in the folder or files that are not found by others.
hiding, hiding folders or files on your computer partially ensures the security of the information contained in the folder or files that are not found by others. - How to encrypt files on Google Drive with Syncrypto
 to protect files from unauthorized access by others, we can proceed to encrypt files using syncrypto. the service can encrypt files on google drive.
to protect files from unauthorized access by others, we can proceed to encrypt files using syncrypto. the service can encrypt files on google drive. - How to enable / disable the Security tab of files and folders on Windows?
 on ntfs-formatted hard drive partitions, you can set security permissions for files and folders. this permission allows you to access or deny access to files and folders. to set security for files and folders, please refer to the steps in the following article of network administration.
on ntfs-formatted hard drive partitions, you can set security permissions for files and folders. this permission allows you to access or deny access to files and folders. to set security for files and folders, please refer to the steps in the following article of network administration. - How to Show Hidden Files in Windows 7
 windows 7 hides important folders and files in order to keep users from modifying or deleting their files and subsequently damaging their systems. windows 7 does not show hidden files by default. for example, the pagefile.sys file is a...
windows 7 hides important folders and files in order to keep users from modifying or deleting their files and subsequently damaging their systems. windows 7 does not show hidden files by default. for example, the pagefile.sys file is a...










 How to change the time to display notifications on Windows 10
How to change the time to display notifications on Windows 10 Shortcuts to start Windows 10 in Hibernate mode or quickly turn off
Shortcuts to start Windows 10 in Hibernate mode or quickly turn off Disable Conversation View on Windows 10 Mail application
Disable Conversation View on Windows 10 Mail application How to hide personal information on Windows 10 login screen?
How to hide personal information on Windows 10 login screen? How to add Web links to Start menu on Windows 10
How to add Web links to Start menu on Windows 10