How to back up the EFS file encryption key and certificate in Windows 10
EFS enables transparent encryption and decryption of files for user accounts, using standard, advanced encryption algorithms. Any person or application that does not have the proper file encryption key cannot open any encrypted files and folders. Encryption is the strongest protection Windows offers to help you keep your personal files and folders safe.
Creating certificate backups and PFX file encryption key help you avoid losing your permanent access to encrypted files and folders, if the certificate and root key are lost or damaged.
If you lose access to your encrypted files and folders, you won't be able to reopen them unless you can restore the file encryption key and certificate used with EFS.
This tutorial will show you how to back up the certificate and file encryption key used with the Encrypting File System (EFS) in Windows 10 Pro, Enterprise, and Education editions.
Backup the existing EFS file encryption key and certificate from EFS symbol or message
You will see an EFS icon and message whenever a new file encryption key and certificate is generated.
This usually happens after the first time you encrypt a file or folder or create a new key manually using the Cipher command.
Step 1. Click the taskbar icon or EFS message.

Step 2. Click Back up now.
Step 3. Click Next.
Step 4. Select the box Password, enter the password you want to protect your private key backup, re-enter this password to confirm and click Next.
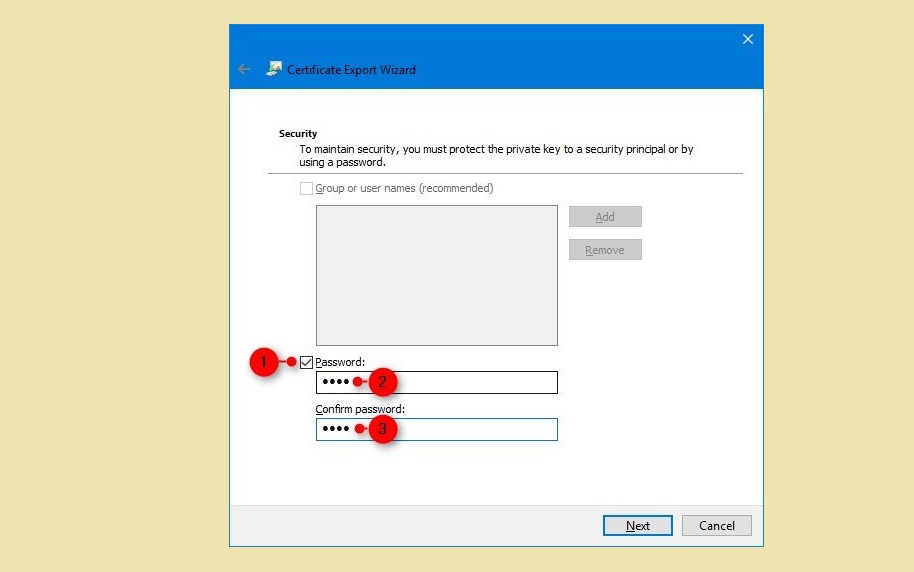
Step 5. Click the Browse button, navigate to where you want to save the backup, enter the file name you want, click Save> Next.
Step 6. Click Finish.
Step 7. When the export is finished successfully, click OK.
Back up the EFS certificate and encryption key in the Certificates Manager
Step 1. Press Win + R to open Run, type certmgr.msc into Run and click OK to open the Certificates Manager.
Step 2. In the left panel of certmgr, expand Personal and open Certificates.
Step 3. In the right panel of Certificates, select all the certificates for Encrypting File System in the Intended Purpose column, right-click or long-click on these selected certificates, click All Tasks> Export.

Step 4. Click Next.
Step 5. Select Yes, export the private key and click Next.
Step 6. Click Next.
Step 7. Select the box Password, enter the password you want to protect the private key backup, re-enter this password to confirm and click Next.
Step 8. Click the Browse button, navigate to where you want to save the backup, enter the filename you want for the backup, click Save> Next.
Step 9. Click Finish.
Step 10. When the export is finished successfully, click OK.
Back up the current EFS file encryption key and certificate in Command Prompt
Step 1. Open Command Prompt.
Step 2. Copy and paste the command below into the Command Prompt, and then press Enter.
cipher / x "% UserProfile% DesktopMyEFSCertificates"
Step 3. Click OK.
Step 4. Enter the password you want to protect the private key backup in Command Prompt and press Enter.
Step 5. Re-type this password to confirm and press Enter.
Step 6. The MyEFSCertificates.PFX file is now saved to the desktop. This is a backup copy of your current file encryption key and certificate.
Step 7. Once the EFS certificate has been backed up successfully, you can close the Command Prompt if you want.
You should read it
- How to encrypt files using File Guard
- Top 20 best encryption software for Windows
- Ransomware (ransomware) is showing signs of explosion worldwide, paying is no longer the most effective option.
- The Encipher download offer, the file and text protection app on Win 10 costs $ 4.39, which is free
- How to encrypt files and folders with EFS on Windows 10
- How to enable or disable NTFS file encryption in Windows
- How to encrypt files on Windows using Simple Encryptor
- How to enable Full-Disk Encryption on Windows 10?
May be interested
- How to encrypt files using File Guard
 the file guard utility will encrypt files even if you lose your internet connection in chrome, in order to secure the file.
the file guard utility will encrypt files even if you lose your internet connection in chrome, in order to secure the file. - How to enable or disable NTFS file encryption in Windows
 this article will show you how to enable or disable ntfs file encryption for all users in windows 7, windows 8 and windows 10.
this article will show you how to enable or disable ntfs file encryption for all users in windows 7, windows 8 and windows 10. - How are BitLocker and EFS different?
 on windows 10, 8.1, 8, and 7 integrated bitlocker drive encryption. however, this is not the only encryption solution. windows also provides another encryption solution called file system encryption (encrypting file system - efs).
on windows 10, 8.1, 8, and 7 integrated bitlocker drive encryption. however, this is not the only encryption solution. windows also provides another encryption solution called file system encryption (encrypting file system - efs). - Configure Windows Server 2008 to remotely access SSL VPN Server (Part 4)
 ssl vpn clients need to trust the ca that issued the certificate used by the vpn server. to establish this trust, we need to install the ca certificate that issued the vpn server's certificate. we can do this by connecting to the enrolling web site on the ca on the internal network and installing the certificate in the archive.
ssl vpn clients need to trust the ca that issued the certificate used by the vpn server. to establish this trust, we need to install the ca certificate that issued the vpn server's certificate. we can do this by connecting to the enrolling web site on the ca on the internal network and installing the certificate in the archive. - Secure the installation of ISPConfig 3 with Certificate Class1 SSL of StartSSL
 in the following article, we will guide and introduce you to the basic operations to create and use free class1 ssl certificate from ssl to secure the installation process of ispconfig 3 and remove notifications about self-created certificate. the following test is based on using ssl certificate via ispconfig web interface ...
in the following article, we will guide and introduce you to the basic operations to create and use free class1 ssl certificate from ssl to secure the installation process of ispconfig 3 and remove notifications about self-created certificate. the following test is based on using ssl certificate via ispconfig web interface ... - What is end-to-end encryption? How does it work?
 online privacy is the need of the times. especially when there is a continuous increase in the number of techniques to steal user data.
online privacy is the need of the times. especially when there is a continuous increase in the number of techniques to steal user data. - 5 popular encryption algorithms you should know
 you have heard or used encryption and know how important it is. most internet services use encryption to keep user information safe. however, coding is still something difficult to understand. there are many types of encryption and are used for many purposes. how do you know the 'best' encoding?
you have heard or used encryption and know how important it is. most internet services use encryption to keep user information safe. however, coding is still something difficult to understand. there are many types of encryption and are used for many purposes. how do you know the 'best' encoding? - Coding is not as difficult as you think
 once you learn and actually try it out for yourself, you will find that encryption is incredibly easy to use and incredibly practical for everyday life.
once you learn and actually try it out for yourself, you will find that encryption is incredibly easy to use and incredibly practical for everyday life. - What is a Certificate Authority? What is CA?
 certificate authority, also known as ca, can be interpreted as a provider of digital certificates to verify the transparency of websites, servers, source code and software.
certificate authority, also known as ca, can be interpreted as a provider of digital certificates to verify the transparency of websites, servers, source code and software. - Control file system encryption (EFS) with Group Policy
 file system encryption (efs) is a useful feature for protecting data stored on windows computers. efs is a completely free option and is included in operating systems since windows 2000.
file system encryption (efs) is a useful feature for protecting data stored on windows computers. efs is a completely free option and is included in operating systems since windows 2000.










 How to delete the $ Windows. ~ WS folder in Windows 10
How to delete the $ Windows. ~ WS folder in Windows 10 How to choose default microphone on Windows 10
How to choose default microphone on Windows 10 How to enable / disable Security and Maintenance notifications in Windows 10
How to enable / disable Security and Maintenance notifications in Windows 10 Learn Pktmon: Windows 10's built-in network monitoring tool
Learn Pktmon: Windows 10's built-in network monitoring tool Try Disk Usage, a new tool to analyze hard drive space on Windows 10
Try Disk Usage, a new tool to analyze hard drive space on Windows 10 How to check if Modern Standby is connected or disconnected in Windows 10
How to check if Modern Standby is connected or disconnected in Windows 10