Quickly see the attachment in Outlook
TipsMake.com - Email (email) is often associated with attachments and sometimes, downloading an attachment can be time consuming. If you are using a mail application like MS Outlook, you can avoid this job. But anyway, you'll still need to open the attachment and take time to launch the application or support tool.
Outlook also has a secondary feature that allows users to 'preview' the attachment. The article will guide users how to activate and use this extra feature.
The first step and very important is to turn on the Reading frame if you haven't already appeared in Outlook. This frame will contain a link to preview the attachment later.
 Quickly see the attachment in Outlook Picture 1
Quickly see the attachment in Outlook Picture 1
Go to View -> Reading Pane and select the location for the frame. There are three options: Right side (Right), Bottom (Bottom) and Off (Off) frame. Of course we will not choose to turn off the frame.
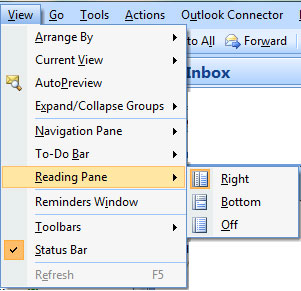 Quickly see the attachment in Outlook Picture 2
Quickly see the attachment in Outlook Picture 2
Next, turn on the attachment preview feature. However, often the feature is turned on by default. Want to check, go to Tools -> Trust Center . In the Trust Center dialog box, click Attachment handling .
 Quickly see the attachment in Outlook Picture 3
Quickly see the attachment in Outlook Picture 3
Unmark the Turn off Attachment Preview . If you do not want to preview a specific file type, click Attachment and Document Previewers and uncheck the types of files you do not need.
 Quickly see the attachment in Outlook Picture 4
Quickly see the attachment in Outlook Picture 4
When clicking on an email with an attachment, the user will see the file at the top of the email, in the Reading frame. Click on the preview file name. Click Message to return to the mail message.
 Quickly see the attachment in Outlook Picture 5
Quickly see the attachment in Outlook Picture 5
When doing this for the first time, a warning message will appear. Click the Preview file to view the file contents here. Users can uncheck the Always warn box before previewing this type of file to avoid this warning message from appearing in the future.
 Quickly see the attachment in Outlook Picture 6
Quickly see the attachment in Outlook Picture 6
This is an example of an excel file previewed.
 Quickly see the attachment in Outlook Picture 7
Quickly see the attachment in Outlook Picture 7
Note: To view Office files, users must have Office tools installed on the computer. For example, if the attachment is a Word file, the user will have to install MS Word. This means that there must be a preview add-in integrated into Outlook to see the file type. If there is no support tool, an error message will appear.
 Quickly see the attachment in Outlook Picture 8
Quickly see the attachment in Outlook Picture 8
In the image above, users only need to install Adobe Reader as the default PDF reader so that Outlook can configure the PDF file to preview.
If there is no tool or software that supports reading attachments, search the Internet for compatible files with some files installed on your computer. The Outlook program will automatically add a utility to read the file.
These are all the steps to take to preview the attachment content without having to download the device or lose the time to launch the compatible application. Good luck!
You should read it
- Life cycle of a Computer Deep: from Infection to Kill
- How to print email in Outlook
- Avoid forgetting to send attachments in Outlook
- Send Email using PHP
- No longer worry about limit attachments on Yahoo! Mail
- Send 1GB email attachment to Pando
- Turn on file attachment prompts when sending mail in Outlook 2013
- Increase the size of attachments in Outlook 2010
- 6 best email apps for Mac
- 5 differences between true love and attachment
- How to Set Up Email in Outlook Latest 2022
- Gmail issues a function to retract sent email






 Avoid forgetting to send attachments in Outlook
Avoid forgetting to send attachments in Outlook What is the file attachment error in Outlook? - How to Fix Effectively
What is the file attachment error in Outlook? - How to Fix Effectively Increase the size of attachments in Outlook 2010
Increase the size of attachments in Outlook 2010 How to print email in Outlook
How to print email in Outlook Turn on file attachment prompts when sending mail in Outlook 2013
Turn on file attachment prompts when sending mail in Outlook 2013 How to find quick attachments in Outlook emails
How to find quick attachments in Outlook emails