Add contacts to Outlook.com Email
TipsMake.com - Are you planning to create or create an account on Outlook.com for yourself? Are you worried about having to re-enter contacts into your new account? If you switch from Hotmail / Live Mail, the contacts will be preserved. Otherwise, we can still create a contact list in just a few minutes.
Outlook provides built-in features to import contacts from services like Google, Facebook, LinkedIn and Twitter. If you need support for any other service, you can use the Import from file option.
We will look at both direct and file input methods. Join contacts from Google (steps for other social sites are similar) and see how to import contact files from non-link services like Yahoo Mail.
Enter contact from Google
Outlook.com provides a really easy way to collect contacts from most current services. The steps for doing other services are similar to the following.
Step 1 : Log in to Outlook Mail and hover over the Outlook icon (top left of the interface). Click on the down arrow.

Step 2 : From the options list, select the People icon.

Step 3 : The People page shows up with a list of options to enter the contact. In this case, we'll try Google.
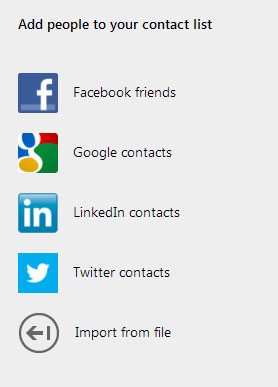
Step 4 : A window appears. Click Connect to connect.

Step 5 : The next window will require account login.

Step 6 : Microsoft will require access, viewing and management of Google contacts. Click Allow access .

Step 7 : Depending on the number of contacts copied and entered, the process will take a certain amount of time. Once completed, a message will appear.

If you wish, you can change the settings for the connection there or stop the connection at later stages.


Enter contact from file
If you feel that the contact list is incomplete by listing on social networks, you can use the Import from file option. Here we take Yahoo Mail as an example.
Step 1 : Log in to your Yahoo account, open the email interface and go to the Contacts tab.

Step 2 : Find the Actions button, expand and click on the Export All option.

Step 3 : There are many options on the next page. Select Export Now for Microsoft Outlook.

Step 4 : Users will be asked to download a CSV file (Comma Separated Values). Save the file and remember the saved location.

Step 5 : Return to Outlook and enter the contact from the file.

Conclude
The steps to import contacts from different services to Outlook are really easy. It only takes less than 10 minutes for you to create a new personal information containing all previous contacts.
You should read it
- Email with Yahoo! Mail
- Instructions on how to share contacts in Microsoft Outlook
- Use Outlook Express to send / receive Yahoo mail
- How to Switch from Yahoo Mail to Gmail
- Most Yahoo employees 'turn away' from Yahoo Mail
- Transfer contacts from Gmail, Hotmail, Facebook to Yahoo! Mail
- Yahoo's new mail looks better than you think
- Add new, delete, edit Outlook Email Alias like?
May be interested
- How to set up Email, calendar, Outlook contacts on iPhone or iPad
 if outlook.com, live or hotmail are your mail, contacts and calendar service providers, it's easy to set up and access it on your iphone or ipad.
if outlook.com, live or hotmail are your mail, contacts and calendar service providers, it's easy to set up and access it on your iphone or ipad. - How to synchronize contacts from iPhone to Mac
 synchronizing iphone contacts is something that users only have to do once. thanks to icloud, apple keeps the user's contacts and other data synced between devices.
synchronizing iphone contacts is something that users only have to do once. thanks to icloud, apple keeps the user's contacts and other data synced between devices. - How to Recover Deleted Contacts on iPhone - If you accidentally delete contacts....
 if you accidentally delete contacts on your iphone or lose contacts when upgrading the operating system, restoring contacts is also very simple.
if you accidentally delete contacts on your iphone or lose contacts when upgrading the operating system, restoring contacts is also very simple. - 6 simple ways to backup phone numbers in Android phone contacts
 contacts are one of the most important data on your phone and what happens if you accidentally lose all your contacts or lose your phone. meanwhile, the entire contact phone number in your contacts will not fly but fly. therefore, in order to avoid possible bad situations, it is best to back up your phone contacts on accounts or other secure storage devices such as memory cards and computers.
contacts are one of the most important data on your phone and what happens if you accidentally lose all your contacts or lose your phone. meanwhile, the entire contact phone number in your contacts will not fly but fly. therefore, in order to avoid possible bad situations, it is best to back up your phone contacts on accounts or other secure storage devices such as memory cards and computers. - How to transfer contacts to a new Android phone
 when changing phones, the transfer of contacts is often the first priority. the article will show you how to contact contacts from old phones to new phones.
when changing phones, the transfer of contacts is often the first priority. the article will show you how to contact contacts from old phones to new phones. - How to delete phone contacts from Instagram
 this is a pretty useful feature, but if you feel like you don't need it, follow these steps to remove your personal contacts from instagram.
this is a pretty useful feature, but if you feel like you don't need it, follow these steps to remove your personal contacts from instagram. - How to backup and restore Skype contacts
 when performing a backup of skype contacts, users can easily find their friends' accounts in the list, by restoring the contacts file.
when performing a backup of skype contacts, users can easily find their friends' accounts in the list, by restoring the contacts file. - Contacts in Gmail, Android phones are deleted, this is how to recover
 if you accidentally delete important contacts on your android phone or on gmail, you don't need to worry too much. because you can completely restore the deleted contacts.
if you accidentally delete important contacts on your android phone or on gmail, you don't need to worry too much. because you can completely restore the deleted contacts. - How to transfer contacts from iPhone to SIM
 how to transfer contacts from iphone to sim. unlike other android phones, iphone only allows us to import contacts from sim card and store contacts on the device memory without allowing to save contacts on the sim card. to do this, our iphone
how to transfer contacts from iphone to sim. unlike other android phones, iphone only allows us to import contacts from sim card and store contacts on the device memory without allowing to save contacts on the sim card. to do this, our iphone - Restore deleted contacts on iPhone phones
 suppose for some reason or you accidentally delete the contacts on your iphone phone. don't worry, here are some ways to restore deleted contacts that you can refer to. the steps are also quite simple, not complicated.
suppose for some reason or you accidentally delete the contacts on your iphone phone. don't worry, here are some ways to restore deleted contacts that you can refer to. the steps are also quite simple, not complicated.










 Instructions on how to share contacts in Microsoft Outlook
Instructions on how to share contacts in Microsoft Outlook Mozilla Thunderbird 15: New features
Mozilla Thunderbird 15: New features Some tips for Outlook 2013
Some tips for Outlook 2013 Add new, delete, edit Outlook Email Alias like?
Add new, delete, edit Outlook Email Alias like? Install and configure Windows Live Mail on Windows 10
Install and configure Windows Live Mail on Windows 10 Instructions for using email manager Nylas N1
Instructions for using email manager Nylas N1