How to create rules (Rules) in Outlook
The Outlook mail management software helps you manage emails sent to the mailbox but every day there are a lot of messages being sent and it is in the Inbox, so many messages will be cluttered. when not sorted. Today TipsMake.com will guide you how to use Rules to be able to organize and execute automated commands in Outlook.

1. What are Rules rules in Outlook?
Rules in Outlook help you manage emails in your mailbox more effectively. It allows you to move mail from one folder to another, attach different flags to classify messages and even help you reply to emails automatically . etc .
The most common rule used by users by Outlook is to automatically move the message to the appropriate folder when the message arrives.
2. How to create Rules in Outlook
To be able to create a new Rules in Outlook you can follow the following steps. First you click on a mail related to the rules you want to be expensive (for example, you want to perform automated actions related to the sender, the subject sent . etc . of that email).
Next you Home ribbon on the toolbar, then click on Rules in the Moves group and select Create Rule .
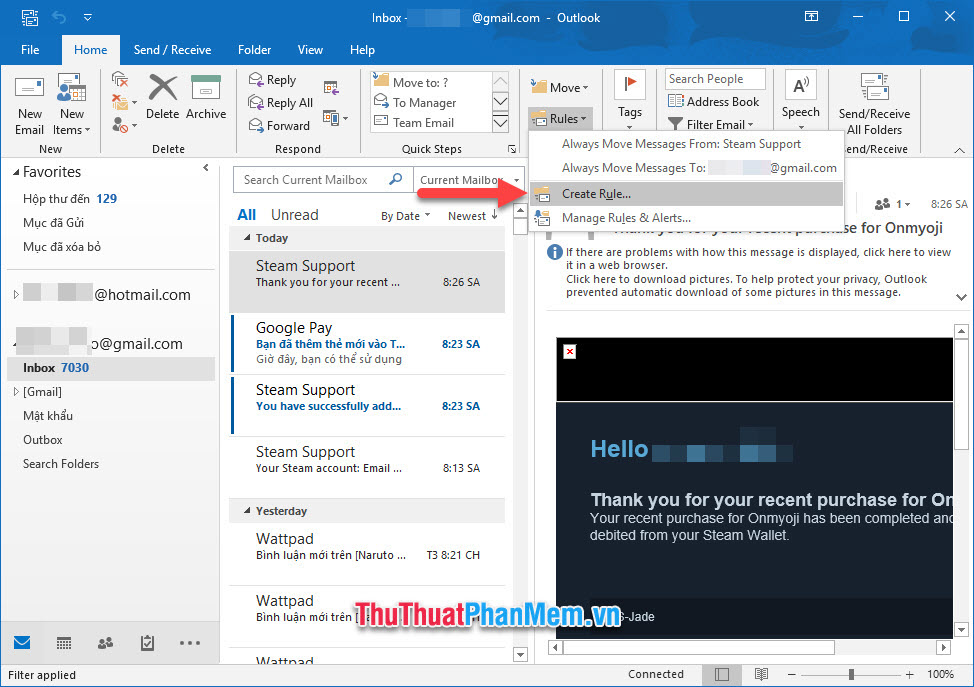
Or you can choose to right-click on the email and select Rules in the displayed list and select Create Rule here.
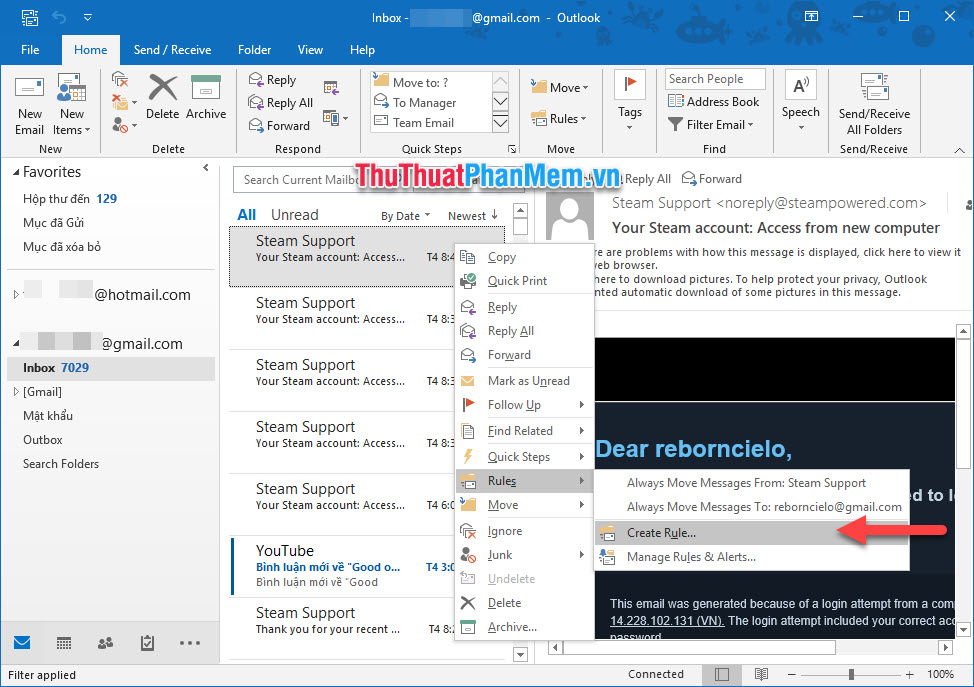
The Create Rule function window will appear on the screen, where you can create settings related to the Rules you want to set.
In the When I get email with all of the selected conditions section , you can set the relevant rules to filter the types of mail you need. You can filter mail based on the following three criteria:
- From

- Subject contains : Subject of the letter, can perform operations with the same letter.

- Sent to : Because Outlook allows you to manage multiple emails at the same time, you can set restrictions on emails sent to certain email addresses that you are managing.

Note that you can also create multiple selections at once with all three of the above filter conditions.
Next you create the settings for Do the following .
After you have filtered the mail in accordance with the above conditions, you can perform the following automated actions:
- Display in the New Item Alert window : With this operation, you can display a notification window when new mail arrives.

- Play a selected sound : Emit a notification sound that you have installed. You can listen to the notification sound by clicking the Play button triangle. To change the notification sound, click Browse and select the audio file.

- Move the item to folder : Perhaps this is the most commonly used Rules function. It will help you send messages to your chosen folder in Outlook. You just need to select a folder you want to move the message to and click OK .

In addition to the simple Rules mentioned above, you can perform more complex operations in Advanced Options .

In this, there are many rules to create Rules that have been set up with Step 1 as the filtering step and Step 2 are the operations performed with that message.

After all you need to click OK or Finish to complete the installation of Rules rules for Outlook. The software will take some time to execute the rule you have just installed.
Thank you for reading our article How to create rules (Rules) in Outlook of TipsMake.com us. This article is about creating Rules in Outlook so that you can successfully perform this trick.
You should read it
- How to turn on tilt mode in Rules of Survival
- How to log in Rules of Survival with Facebook
- How to create a team playing Rules Of Survival
- What to do when being sniped remotely in Rules of Survival?
- How to survive long when playing Solo in Rules of Survival
- How to adjust sensitivity for Rules of Survival
- Situations should escape quickly in Rules of Survival
- The main weapons in the Rules Of Survival you should know
May be interested
- How to create a team playing Rules Of Survival
 rules of survival provides players with game modes, including playing solo and squad according to the team. so how to create a battle team in rules of survival.
rules of survival provides players with game modes, including playing solo and squad according to the team. so how to create a battle team in rules of survival. - How to create a signature in Outlook
 how to create a signature in outlook. you often use outlook to send and receive mail, so you want to create a signature in outlook but you do not know how to create a signature in outlook like? so, please refer to the tutorial article
how to create a signature in outlook. you often use outlook to send and receive mail, so you want to create a signature in outlook but you do not know how to create a signature in outlook like? so, please refer to the tutorial article - How to create a folder in Outlook 2013 by creating a rule
 by default, outlook receives all incoming email and transfers it to the inbox folder. some people find it difficult to find messages in inbox and want to set up to automatically transfer certain emails to another folder to make it easier to find. this article will show you how to create a rule in outlook 2013 to automatically send email to a specific folder.
by default, outlook receives all incoming email and transfers it to the inbox folder. some people find it difficult to find messages in inbox and want to set up to automatically transfer certain emails to another folder to make it easier to find. this article will show you how to create a rule in outlook 2013 to automatically send email to a specific folder. - How to create a Group Email in Outlook
 how to create a group email in outlook. like sms, with outlook you can also create a group of people to receive your email together. this feature is essential for all professional outlook users when planning to send an email to a variety of recipients, because it saves a lot of time and effort.
how to create a group email in outlook. like sms, with outlook you can also create a group of people to receive your email together. this feature is essential for all professional outlook users when planning to send an email to a variety of recipients, because it saves a lot of time and effort. - How to log in Rules of Survival with Facebook
 in the updated version of rules of survival, players can log in with facebook without scanning the qr code as before.
in the updated version of rules of survival, players can log in with facebook without scanning the qr code as before. - You can create Sticky Notes directly in Outlook.com
 microsoft is currently rolling out a new update for the outlook.com website, bringing great support features for outlook web users.
microsoft is currently rolling out a new update for the outlook.com website, bringing great support features for outlook web users. - How to create folders in Outlook 2010, 2013, 2016
 how to create folders in outlook 2010, 2013, 2016. the folders in outlook help you organize email messages, calendars, contacts and tasks in outlook more scientifically. so how to create folders in outlook and how to move emails into m mails
how to create folders in outlook 2010, 2013, 2016. the folders in outlook help you organize email messages, calendars, contacts and tasks in outlook more scientifically. so how to create folders in outlook and how to move emails into m mails - Outlook updates the ability to create, edit and delete groups on the iOS operating system
 microsoft giant is constantly developing its applications on both computers and mobile devices. recently, the company introduced the ability to create, edit and delete groups for outlook applications on ios operating systems.
microsoft giant is constantly developing its applications on both computers and mobile devices. recently, the company introduced the ability to create, edit and delete groups for outlook applications on ios operating systems. - How to reduce the size of Outlook data files (.PST and .OST)
 after a long time of use, your outlook mailbox will fill up significantly. so every time you open outlook, the open process will take place very slowly, or there are many errors, even outlook will hang.
after a long time of use, your outlook mailbox will fill up significantly. so every time you open outlook, the open process will take place very slowly, or there are many errors, even outlook will hang. - Types of vehicles move in Rules of Survival
 moving and fighting vehicles in rules of survival are an integral part of the game, helping you to protect yourself or even attack your opponent.
moving and fighting vehicles in rules of survival are an integral part of the game, helping you to protect yourself or even attack your opponent.










 How to add video and audio files to Microsoft Sway
How to add video and audio files to Microsoft Sway Manipulating PDF files on Microsoft Word
Manipulating PDF files on Microsoft Word Microsoft increased the power of Excel in the new update
Microsoft increased the power of Excel in the new update How to use disappearing effects in PowerPoint
How to use disappearing effects in PowerPoint List of shortcuts for Google Calendar
List of shortcuts for Google Calendar Microsoft Excel now allows importing data from PDF files
Microsoft Excel now allows importing data from PDF files