How to create a frosted glass effect in Figma
How to create frosted glass effect
For the full frosted glass effect, you should have some type of background image available in your design. This effect works best on photos or images that are visually complex, rather than just blocks of color or simple backgrounds.
The article is using a frosted glass effect as a bullet indicator on the design to add a minimalist, yet attractive effect to the presentation. This brings some flair to your design rather than just using a simple line or bullet as an indicator.
You can create a master template for your presentation in Figma and use this frosted glass effect in it. If you want to create a beautiful bullet indicator, just follow these instructions.
1. Draw a straight line
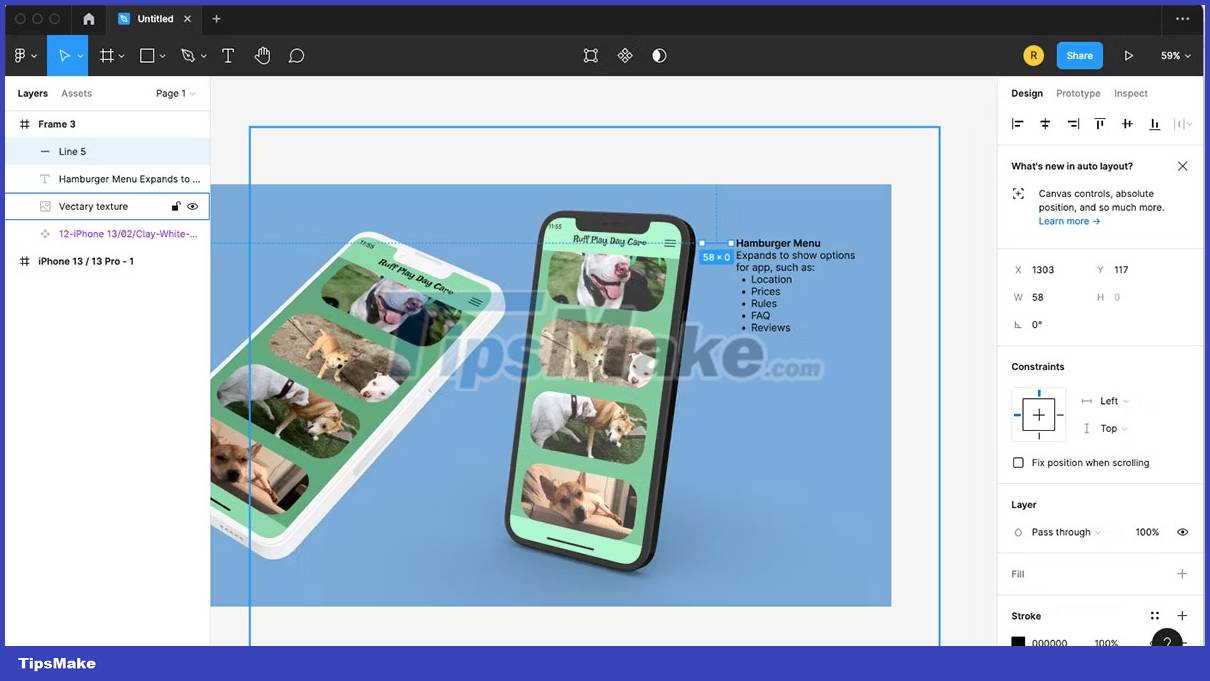
Draw a line using the Line Tool (L). To keep the line horizontal, hold down the Shift key while drawing it. Choose a color for the line by clicking the color square below Stroke while the line is selected.
The color should be dark enough to contrast with your background, but it also needs to look harmonious with the colors of your presentation. You can use Adobe Illustrator to create a color palette to find colors that work together.

Change line width in Stroke settings; Click on the icon with three horizontal lines and increase until you reach the desired thickness. For rounded tips, click the horizontally-lined drop-down menu in the Stroke menu and scroll to the bottom of the dorp-down menu for rounded tip options.
2. Draw a circle
Draw a small circle using the Ellipse Tool (O). Hold down the Shift key while drawing the circle to make it perfectly circular. Your circle should be small enough to be used as a bullet point, but large enough to clearly see the frosted glass effect.

To add color, select the circle and use Fill on the right toolbar. You can use neutral colors - such as gray or beige - or lighter colors from the design's color palette.

Then change the opacity next to Fill to any value between 40% and 70%. You want to be able to see the design behind the circle while still seeing the color you filled the circle with.
3. Add blurred background

This is the part that gives the blur effect to your shape. Select the circle and go to Effects. The default effect is Drop Shadow, hover over it and click the arrow that appears. Select Background Blur.
To increase or decrease the blur, click the icon next to Background Blur and change the number to the blur effect you want.
To complete the bullet indicator, move the line so that it lines up with the edge of the circle. Select both the line and the circle, right-click and select Group Selection. You can now move or copy this to use on different parts of your design.

The blur effect works the same on any part of the design. Why not turn this technique into a creative design challenge? This effect is sure to become a great design highlight.
The frosted glass effect in Figma is a simple way to add some flair to simple designs. You can use the frosted glass effect in many ways, such as a color palette, a search bar, or a privacy window on the design. Try adding a border, creating gradients, or placing the frosted glass layer in between other layers for some textural difference.
You should read it
- 11 useful Figma shortcuts to work faster
- How to convert any website into a Figma design
- The most useful free Figma plugins
- 16 Useful Figma Plugins Free Downloadable
- 9 best free Figma courses
- How to create a master template for presentations in Figma
- 11 useful tips for a productive Figma workflow
- How to create an effect when hovering over (hover) with CSS
May be interested
- 11 useful tips for a productive Figma workflow
 here are some really useful and time-saving figma tips and tricks for a productive figma workflow.
here are some really useful and time-saving figma tips and tricks for a productive figma workflow. - All about iOS 26
 apple has introduced ios 26 – a major update with a brand new frosted glass design, smarter experiences, and improvements to familiar apps.
apple has introduced ios 26 – a major update with a brand new frosted glass design, smarter experiences, and improvements to familiar apps. - How to create an effect when hovering over (hover) with CSS
 the following article will show you how to create fun effects, change colors in the form of gradients, when users hover over a certain part of the website.
the following article will show you how to create fun effects, change colors in the form of gradients, when users hover over a certain part of the website. - How to create sky effect for photos with B612
 normally, to get a photo with a beautiful sky effect, we need expensive cameras as well as a lot of time and effort. however, today network administrator will show you how to use b612 to create a very simple sky effect with this new feature.
normally, to get a photo with a beautiful sky effect, we need expensive cameras as well as a lot of time and effort. however, today network administrator will show you how to use b612 to create a very simple sky effect with this new feature. - How to Craft Glass in Minecraft
 glass is a useful item that can be crafted in the video game minecraft. this decorative block allows light to shine through and prevents anything else from reaching you. most monsters, including enderman, cannot even see your character through the glass.[1] x research source you can use glass to create a safe greenhouse to protect yourself from threats at night, or turn it into stained glass for decorations and bottles potion bottle.
glass is a useful item that can be crafted in the video game minecraft. this decorative block allows light to shine through and prevents anything else from reaching you. most monsters, including enderman, cannot even see your character through the glass.[1] x research source you can use glass to create a safe greenhouse to protect yourself from threats at night, or turn it into stained glass for decorations and bottles potion bottle. - How to use Photoshop CS6 (Part 4): Create a fading effect
 dispersion effect in photoshop cs is relatively simple but very difficult to create the right effect. please read this article to know how to create a standard vanish effect.
dispersion effect in photoshop cs is relatively simple but very difficult to create the right effect. please read this article to know how to create a standard vanish effect. - How to Create an Orton Effect in Photoshop
 the orton effect is traditionally a similar effect that photographers have used to great effect to improve their landscape and nature photos.
the orton effect is traditionally a similar effect that photographers have used to great effect to improve their landscape and nature photos. - Instructions for creating 3D balloon effect banner
 3d balloon effect banner will bring beautiful text effect, very suitable for birthday party or holiday banner.
3d balloon effect banner will bring beautiful text effect, very suitable for birthday party or holiday banner. - Google Glass has a new boss
 google announced that it would appoint ms. ivy ross as head of the google glass smart glass project development department.
google announced that it would appoint ms. ivy ross as head of the google glass smart glass project development department. - What does toughened glass do that hard?
 tempered glass is a type of safety-resistant glass that is more resistant to impact, strong impact and heat resistance than conventional glass because it is treated with temperature or chemicals.
tempered glass is a type of safety-resistant glass that is more resistant to impact, strong impact and heat resistance than conventional glass because it is treated with temperature or chemicals.










 How to use the object deletion tool in Photos Windows
How to use the object deletion tool in Photos Windows How to edit images on Copilot AI
How to edit images on Copilot AI How to remove fonts online, remove photo background very easily
How to remove fonts online, remove photo background very easily What is Clarity in Lightroom? When should I use it?
What is Clarity in Lightroom? When should I use it? 4 different ways to create a logo with Kittl
4 different ways to create a logo with Kittl The 12 best Instagram filters for your photos
The 12 best Instagram filters for your photos