How to edit images on Copilot AI
Basically, you just need to request how you want to edit the image for Copilot to follow. The article below will guide you in editing images on Copilot.
Instructions for editing images on Copilot
Step 1:
First, access Copilot and log in to your Microsoft account. In Copilot's interface you will see the GPT Copilot list on the right side of the interface as shown below. We click Designer to use the image creation feature on Copilot.
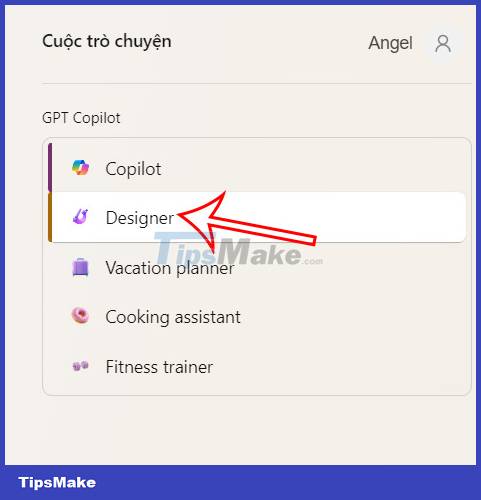
Step 2:
Next, the user enters the image content he wants to create in the box below. As a result, you will see four images created from the content you entered. To edit any image , simply click on the created image .
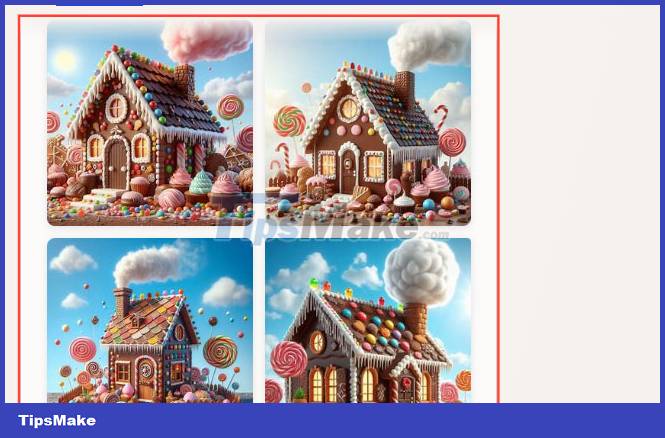
Step 3:
At the new image viewing interface, we click on the 3-dot icon in the right corner and select Edit In Designer to proceed with image editing.

Step 4:
Now you need to right-click the detail you want to edit in the image. You can press the Shift key and then select multiple details to edit at the same time. Then below the image displays 2 options: Color Pop to turn unselected details into black and white and Blur Background to blur the background.

If you like the edit, click Looks Good to save .

In addition, below the image there are other effects to apply to the photo. After editing, click Download to download the image.

You should read it
- What to do when Copilot cannot be found on Windows 11?
- What is Microsoft Copilot? How to use Copilot in Windows
- Is GitHub Copilot or ChatGPT better for programming?
- Chatbot Microsoft Copilot claims to be the master, calling users slaves
- Instructions for using Copilot in Outlook
- How to add Copilot to Microsoft Office 365
- How to activate Windows Copilot with ViveTool
- How to turn off or remove Windows Copilot on Windows 11
May be interested
- How to use Copilot in OneNote
 using copilot in onenote, you can create new notes, edit and summarize existing notes,...
using copilot in onenote, you can create new notes, edit and summarize existing notes,... - What is Microsoft Copilot? How to use Copilot in Windows
 many large technology companies have their own ai models, and microsoft is no exception.
many large technology companies have their own ai models, and microsoft is no exception. - Instructions to enable Hey Copilot command Windows 11
 on windows 11, you can invoke the copilot chatbot with the hey, copilot voice command to communicate with the ai assistant. however, this feature is disabled by default, so users are forced to enable it manually.
on windows 11, you can invoke the copilot chatbot with the hey, copilot voice command to communicate with the ai assistant. however, this feature is disabled by default, so users are forced to enable it manually. - Chatting with Copilot Voice is easier than typing: 4 functions you can try with this tool!
 copilot voice can help you streamline your tasks and activities, and spark creativity through the natural rhythm of conversation.
copilot voice can help you streamline your tasks and activities, and spark creativity through the natural rhythm of conversation. - The 4 best Copilot plugins today
 similar to how chatgpt previously introduced plugins to enhance functionality, microsoft copilot now has a number of plugins that greatly increase what you can do with the tool.
similar to how chatgpt previously introduced plugins to enhance functionality, microsoft copilot now has a number of plugins that greatly increase what you can do with the tool. - Instructions for using Copilot in OneDrive
 copilot will be accessible directly in web-based onedrive when using microsoft 365. users can leverage copilot to quickly get information from spreadsheets, presentations, documents, and other files.
copilot will be accessible directly in web-based onedrive when using microsoft 365. users can leverage copilot to quickly get information from spreadsheets, presentations, documents, and other files. - How to Install Copilot on WhatsApp
 you can set up copilot on whatsapp to ask questions, create content instantly. users can download via qr code, link or simply add copilot number to whatsapp.
you can set up copilot on whatsapp to ask questions, create content instantly. users can download via qr code, link or simply add copilot number to whatsapp. - How to use Copilot in Telegram
 copilot is now available for telegram applications on all platforms, from mobile to desktop. currently, microsoft has just deployed copilot, so users can only chat using text content.
copilot is now available for telegram applications on all platforms, from mobile to desktop. currently, microsoft has just deployed copilot, so users can only chat using text content. - Microsoft Copilot just got a major update
 copilot still has a long way to go before it is truly recognized as one of the best chatbots.
copilot still has a long way to go before it is truly recognized as one of the best chatbots. - Microsoft Copilot has a Copilot button and here's how to use it
 windows insiders on the canary and dev channels will see a new copilot icon in paint following the update that's rolling out, and here's how to use it.
windows insiders on the canary and dev channels will see a new copilot icon in paint following the update that's rolling out, and here's how to use it.










 How to remove fonts online, remove photo background very easily
How to remove fonts online, remove photo background very easily What is Clarity in Lightroom? When should I use it?
What is Clarity in Lightroom? When should I use it? 4 different ways to create a logo with Kittl
4 different ways to create a logo with Kittl The 12 best Instagram filters for your photos
The 12 best Instagram filters for your photos How to use the Radial Gradient filter in Lightroom
How to use the Radial Gradient filter in Lightroom Instructions for using Shaders to create facial effects
Instructions for using Shaders to create facial effects