How to Copy Music to iPod Shuffle
Music sync
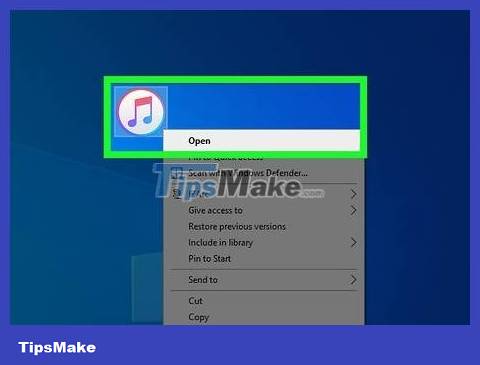
Open iTunes on your computer. The application has a multicolored musical note icon on a white background with a circle surrounding it.
If iTunes prompts you to download the latest version, update.

Connect your iPod to your computer. With an iPod cable, you plug the USB end into your computer, and the other end into the iPod's charging/headphone port.
If iTunes has automatic music sync enabled, you just need to open iTunes, plug your iPod into the device, and the music you just downloaded will be copied to your iPod.
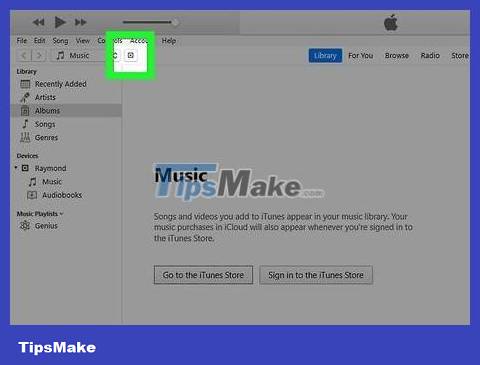
Click the iPod Shuffle icon located in the upper left of the window.

Click Music . The options are under "Settings" in the left pane of the window, below the iPod icon.

Check Sync Music . Options are at the top of the right pane of the window.

Select the music you want to copy to iPod Shuffle.
Click Entire Music Library if you want to copy all the music in your iCloud Music Library to your Shuffle player. If your iPod doesn't have enough space to hold your entire music library, iTunes will start copying from the beginning of the list until the Shuffle player's memory is full.
Click Selected playlists, artists, albums, and genres to select the music you want to sync to your Shuffle player. Then, scroll down and check the boxes next to the music you want to copy to your iPod.
Check Automatically fill free space with songs if you want iTunes to randomly select music to fill the Shuffle player's remaining space. This option will only appear after you check Selected playlists, artists, albums, and genres .

Click Apply in the lower right corner. The music you select will be copied to iPod Shuffle.

Wait for the music to finish being copied.

Click the triangular Eject button located above the line. This button is at the top of the left pane, just to the right of the iPod icon.

Disconnect your iPod from your computer.
Add each song

Open iTunes on your computer. The application has a multicolored musical note icon on a white background with a circle surrounding it.
If iTunes prompts you to download the latest version, update.

Connect your iPod to your computer. With an iPod cable, you plug the USB end into your computer, and the other end into the iPod's charging/headphone port.
If iTunes has automatic music sync enabled, you just need to open iTunes, plug your iPod into the device, and the music you just downloaded will be copied to your iPod.

Click the iPod Shuffle icon located in the upper left of the window.

Click the Music drop-down menu in the upper left corner of the window.

Click the "Library" option. In the "Library" section in the left pane of the iTunes window, there are several options you can use to view the music in your library:
Recently Added (Recently Added)
Artists _
Albums _
Songs _
Genres (Genre)

Click and drag an item and drop it onto the iPod. Drag a song or album from your library on the right side of the window and drop it onto the iPod icon in the left pane of the window, under "Devices."
A blue rectangle will surround the iPod icon.
You can select multiple items by holding down the Ctrl(PC) or ⌘ Command(Mac) key and clicking them.

Drop songs onto your iPod. You just need to release the mouse or trackpad button, and the process of copying music to your iPod will begin.

Wait for the music to finish being copied.

Click the triangular Eject button located above the line. This button is at the top of the left pane, just to the right of the iPod icon.

Disconnect your iPod from your computer.
Automatically fill Shuffle memory

Open iTunes on your computer. The application has a multicolored musical note icon on a white background with a circle surrounding it.
If iTunes prompts you to download the latest version, update.

Connect your iPod to your computer. With an iPod cable, you plug the USB end into your computer, and the other end into the iPod's charging/headphone port.

Click the iPod Shuffle icon located in the upper left of the window.

Click Summary . Options are under "Settings" in the left pane, below the iPod icon.

Check the box Manually manage music and videos (Manually manage music and videos). Options are in the "Options" section.

Click Music . The option is below the "On My Device" heading in the left pane.

Scroll down and click the "Autofill From" pop-up menu. This option is at the bottom of the left pane.

Click on the music source. When you sync, iTunes automatically fills the Shuffle player's memory with a selection of music from the source you choose.

Click Settings… located to the right of the pop-up dialog box. To adjust Autofill settings:
Check Replace all items when Autofilling to delete all old music and replace it with new music when you Autofill the Shuffle player.
Check Choose items randomly to add random songs from the source you selected when Autofill.
Check Choose higher rated items more often to ensure that higher rated songs are included when Autofill is set to random.
Adjust the Reserve space for disk use slider if you want to reserve some of the Shuffle player's capacity for data storage such as USB.

Click OK .

Click Autofill to start the Autofill process.

Wait for the music to finish being copied.

Click the triangular Eject button located above the line. This button is at the top of the left pane, just to the right of the iPod icon.

Disconnect your iPod from your computer.
You should read it
- How to transfer music from an old iPod to a computer or iPhone
- How to Add Music to iPod
- How to use Photo Shuffle for iOS 16 . lock screen
- How to copy music to iPhone without iTunes
- How to Remove Songs from Your iPod
- How to copy, copy music from computer to iPhone simple and fast
- How to use iTunes for beginners
- How to use Smart Shuffle on Spotify
May be interested
- How to use iTunes for beginners
 how to use itunes for beginners. itunes is apple's software that allows connectivity between computers and mobile devices such as iphone / ipad / ipod. with itunes, we can copy music, videos, data from pc to iphone / ipad / ipod. in addition, itunes stork
how to use itunes for beginners. itunes is apple's software that allows connectivity between computers and mobile devices such as iphone / ipad / ipod. with itunes, we can copy music, videos, data from pc to iphone / ipad / ipod. in addition, itunes stork - How to copy music to iPhone with CopyTrans Manager
 copytrans manager is software to manage music on ios devices without the need for itunes software. users will have the right to manage music library, or can copy music from computer, rename songs, playlists.
copytrans manager is software to manage music on ios devices without the need for itunes software. users will have the right to manage music library, or can copy music from computer, rename songs, playlists. - How to use Smart Shuffle on Spotify
 even if you've compiled the perfect spotify playlist, chances are you'll get bored over time. however, you can keep that playlist fresh with spotify's smart shuffle.
even if you've compiled the perfect spotify playlist, chances are you'll get bored over time. however, you can keep that playlist fresh with spotify's smart shuffle. - How to copy music to iPhone, iPad from computer?
 to copy songs from your computer to iphone, we will use itunes software to sync songs on itunes to iphone, ipad.
to copy songs from your computer to iphone, we will use itunes software to sync songs on itunes to iphone, ipad. - How to Copy Music to Android Device
 in this article, tipsmake will show you how to copy music from your computer to your android phone or tablet. you can upload music directly to the google play music website, or use a windows or mac computer to transfer music to your android device.
in this article, tipsmake will show you how to copy music from your computer to your android phone or tablet. you can upload music directly to the google play music website, or use a windows or mac computer to transfer music to your android device. - How to copy music from Youtube to memory card fastest
 want to download mp3 music but the music download applications require a vip account or have not updated the latest songs? don't worry, downloading from youtube helps you own the latest music, without losing copyright, very quickly and simply.
want to download mp3 music but the music download applications require a vip account or have not updated the latest songs? don't worry, downloading from youtube helps you own the latest music, without losing copyright, very quickly and simply. - How to use CD Grabber Pro to copy CD music to Windows 10
 cd grabber pro is an application to copy music from a cd to a windows 10 computer, supporting mp3 format.
cd grabber pro is an application to copy music from a cd to a windows 10 computer, supporting mp3 format. - How to create an Apple Music playlist folder
 the apple music playlist folder shows a consolidated view of all your songs, allowing you to play them in order or shuffle them.
the apple music playlist folder shows a consolidated view of all your songs, allowing you to play them in order or shuffle them. - How to Copy Music from iPhone to Computer
 this article shows you how to copy purchased music from iphone to computer using itunes and how to download purchased music back to your computer.
this article shows you how to copy purchased music from iphone to computer using itunes and how to download purchased music back to your computer. - How to Unlock a Disabled iPod
 ipod will lock completely if disabled. the only way you can use it again is to restore your ipod using itunes or icloud. if you have a backup, you will be able to restore your data, but this process will erase all stored content.
ipod will lock completely if disabled. the only way you can use it again is to restore your ipod using itunes or icloud. if you have a backup, you will be able to restore your data, but this process will erase all stored content.










 How to Transfer Photos from iPhone to Mac
How to Transfer Photos from iPhone to Mac How to Switch iPhone
How to Switch iPhone How to Transfer your current phone number to a new iPhone in the US
How to Transfer your current phone number to a new iPhone in the US How to Transfer Photos from iPhone to Computer
How to Transfer Photos from iPhone to Computer How to Transfer Contacts from Old iPhone to New
How to Transfer Contacts from Old iPhone to New