How to use Photo Shuffle for iOS 16 . lock screen
Of the long list of lock screen customizations announced with iOS 16, Photo Shuffle is the one that stands out. With Photo Shuffle, you'll see multiple photos on your lock screen throughout the day, just like a slideshow in your gallery. You can also choose which images are displayed or selected automatically.
So, if you haven't tried this feature yet after updating to iOS 16, read the following article to learn more about Photo Shuffle and how you can use it on your iPhone.
How to create a shuffled photo on iPhone
You can create shuffle photos manually by manually selecting all your favorite photos. It gives your device a personal feel and allows you to customize it in a variety of ways.
If you don't have time to do that, iPhone can shuffle the photos for you. You can also set up automatic shuffle of featured photos on your iPhone. This saves time and allows you to use the feature without much work. Another cool feature you can opt for is to use Live Photos as your iPhone wallpaper instead, although this feature has been discontinued from iOS 16 and up.
There are two simple methods to shuffle photos manually or automatically and the article will discuss both of them below. Here is the first method to shuffle photos on your iPhone:
1. Unlock iPhone with Face ID or Touch ID. However, don't swipe to open the home screen and stay on the lock screen instead. Try these fixes if Face ID isn't working.
2. Long press on the lock screen. A set of options to customize your wallpaper will appear.
3. Tap the blue plus ( + ) icon at the bottom of the screen.
4. Select Shuffle Image from the top.


5. To shuffle the pictures manually, select Select photos manually . Select all the photos you want and then tap Add .
6. To shuffle photos automatically, tap Use Featured Image . You can choose to remove and add people who appear in your featured photo by tapping Select next to People before.
7. You should now be able to see how the photos look on your lock screen. You can pinch to zoom in or out and adjust the photo accordingly.
8. Click Done to create Photo Shuffle.
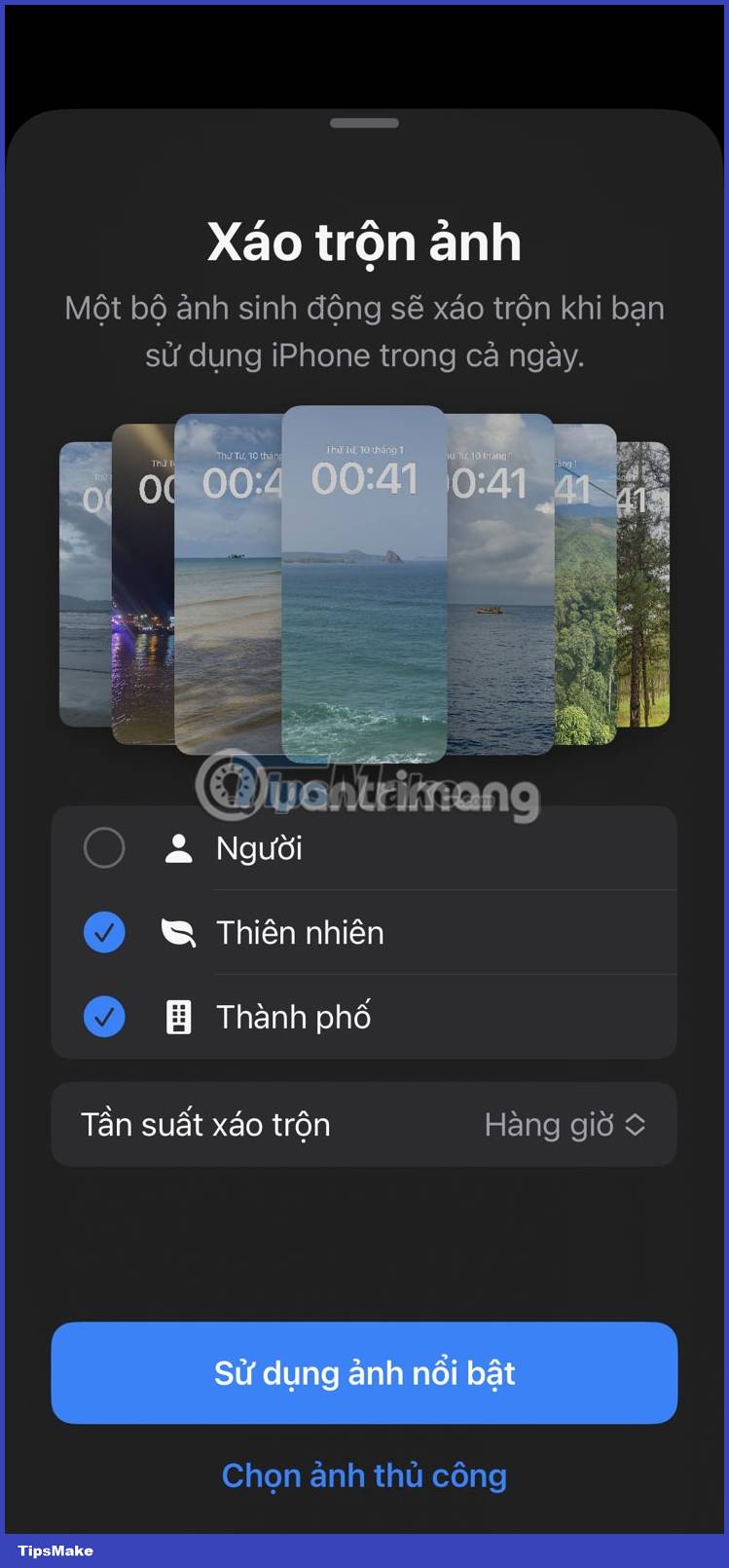

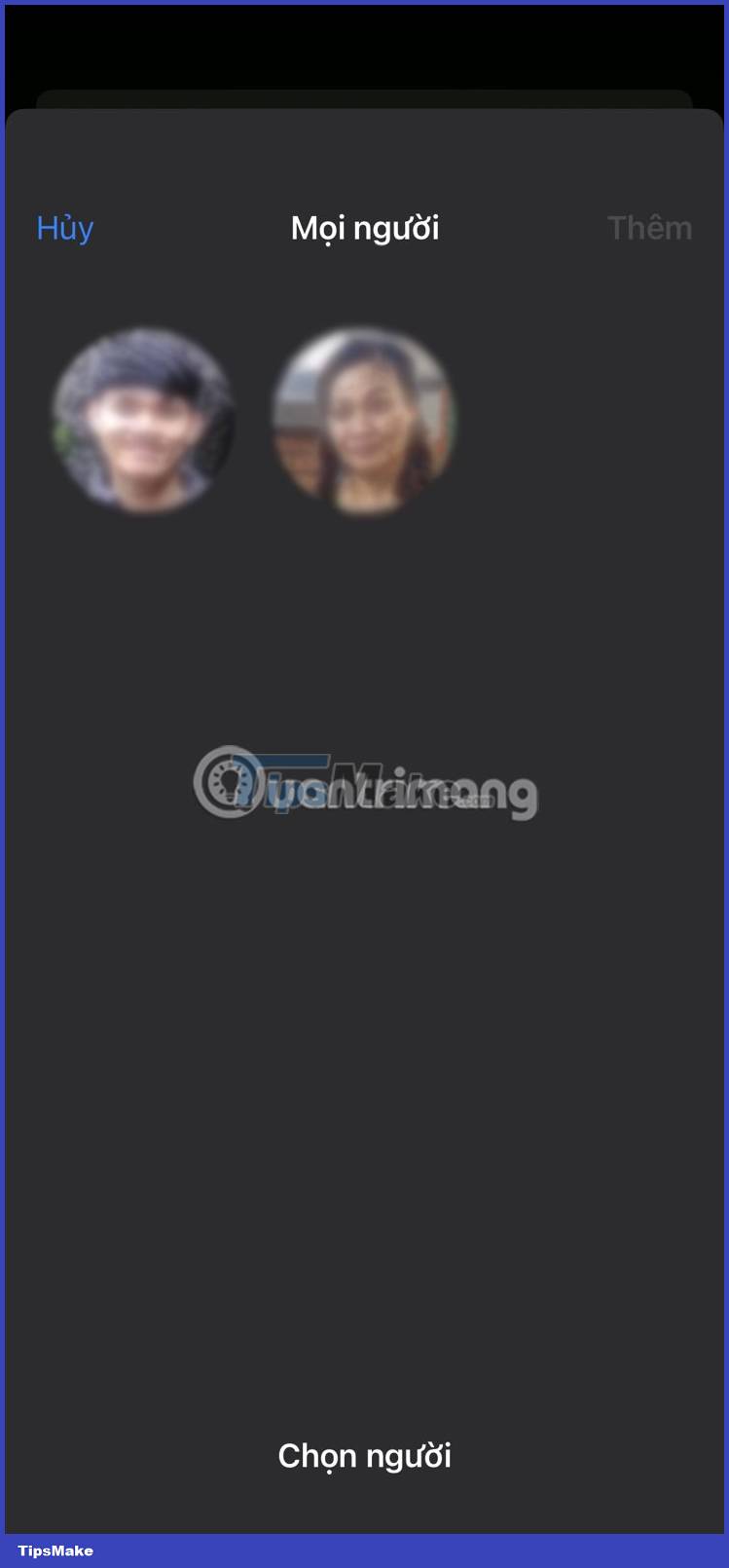
The second method to shuffle photos on your iPhone wallpaper is to go to your iPhone settings. Here are the steps to take:
1. Open Settings and go to Wallpaper.
2. Tap Add new wallpaper .
3. Select Image Shuffle at the top.
The rest of the process is exactly the same as Method 1. Select Use Featured Image for Auto Shuffle and Manual Photo to choose your own.



The closest thing to this feature that the iPhone has offered before is using Shortcuts to change the iPhone wallpaper on a schedule. You can try it out to see how it works.
Use Shuffle Frequency to control image changes
Shuffle frequency lets you choose how and when photos are shuffled or rearranged. In simpler terms, you can choose how or how long it takes for your iPhone to switch from one photo to another.
Currently, there are only 4 options: On Tap, On Lock, Hourly and Daily . You can quickly change your shuffle frequency at different points.
1. Open Shuffle Photos through the lock screen or Settings using one of the methods mentioned above and you will see the Shuffle Frequency setting on your screen.
2. Tap Shuffle frequency to choose your preferences. You can also choose how often to shuffle after you've added all your photos to the Shuffle section. After you tap Add and the preview screen appears, tap the Add button (three dots icon) at the bottom, select Shuffle frequency , and choose the option you want.


With Photo Shuffle, you can customize the lock screen to your liking. You can make your wallpaper look like a slideshow of your favorite people or places in just a few minutes.
You can also change the font style, color, position and even add widgets to the lock screen to give it a whole new look. So you should learn more about the lock screen changes iOS 16 brings and how you can incorporate them into your mobile device.
You should read it
- How to Copy Music to iPod Shuffle
- Instructions for taking live and animated photos on iPhone
- How to set photo album music as iPhone lock screen
- How to enable Photo Stream on iPhone, iPad
- How to combine multiple screen shots into a single photo on iPhone and iPad
- Do you know how to set GIF images as your home screen and Android lock screen?
- How to extract audio from Live Photo on iPhone
- How to edit Live Photos on iOS 11
May be interested
- How to turn on the search box on the lock screen on Windows 10
 starting with windows 10 build 18932, a new experimental feature allows adding a search box on the lock screen so users can search the web using bing directly on the lock screen. and this is how to turn it on.
starting with windows 10 build 18932, a new experimental feature allows adding a search box on the lock screen so users can search the web using bing directly on the lock screen. and this is how to turn it on. - Some applications help customize the Windows Phone 8 lock screen
 on windows phone 8 we can not customize the main screen much, but the lock screen is different. we can do quite a lot of useful things with it, from choosing beautiful wallpapers to selecting the information that will show up here.
on windows phone 8 we can not customize the main screen much, but the lock screen is different. we can do quite a lot of useful things with it, from choosing beautiful wallpapers to selecting the information that will show up here. - How to change the lock screen background in Windows 10
 you can use windows spotlight, an image or photo slideshow from folders added as a background for the lock screen. this tutorial will show you how to change the lock screen background in windows 10.
you can use windows spotlight, an image or photo slideshow from folders added as a background for the lock screen. this tutorial will show you how to change the lock screen background in windows 10. - How to lock screen by image on Android phone
 are you bored with the default passcode lock screen of the device you are using? so make it more vivid and attractive with the way to lock the screen with images on android phones. using this method can not only beautify the device but also express your individual personality right from the unlocked screen.
are you bored with the default passcode lock screen of the device you are using? so make it more vivid and attractive with the way to lock the screen with images on android phones. using this method can not only beautify the device but also express your individual personality right from the unlocked screen. - How to lock hidden photo albums on iPhone
 in this newly updated ios 16 operating system, you will have the option to lock the hidden iphone photo album with a password or via face id with supported devices.
in this newly updated ios 16 operating system, you will have the option to lock the hidden iphone photo album with a password or via face id with supported devices. - Is it safe to lock the Android screen?
 one of the most popular security methods today is to lock android phones with drawings. this type of screen lock is popular because it is easier to enter. in addition, no one can see you type letters or numbers when entering a password. however, is this screen lock type really safe?
one of the most popular security methods today is to lock android phones with drawings. this type of screen lock is popular because it is easier to enter. in addition, no one can see you type letters or numbers when entering a password. however, is this screen lock type really safe? - Instructions on how to customize the lock screen on MacBook
 the lock screen or the login screen of the macbook will usually have that default interface to blur the background. however, if the user wants to change the interface for the lock screen, it is very simple.
the lock screen or the login screen of the macbook will usually have that default interface to blur the background. however, if the user wants to change the interface for the lock screen, it is very simple. - Add custom notifications on Android lock screen
 with newer android versions (android marshmallow, android nougat and android oreo), you can also display a custom notification on the lock screen. this announcement can be a fun message like 'touch and die', or a statement of 'this is a's phone.'
with newer android versions (android marshmallow, android nougat and android oreo), you can also display a custom notification on the lock screen. this announcement can be a fun message like 'touch and die', or a statement of 'this is a's phone.' - How to display the weather on the iPhone lock screen
 one of the favorite features of ios 12 is the lock screen utilities, especially the weather utility. follow these instructions to see weather information on the lock screen of iphone and ipad running ios 12!
one of the favorite features of ios 12 is the lock screen utilities, especially the weather utility. follow these instructions to see weather information on the lock screen of iphone and ipad running ios 12! - How to delete old photos from Windows 10 lock screen history
 as we know, windows 10 allows users to customize the look of the lock screen with personalized images in settings app.
as we know, windows 10 allows users to customize the look of the lock screen with personalized images in settings app.










 How to open Zip files on iPhone and iPad
How to open Zip files on iPhone and iPad iPhone 16 Pro Max reveals CAD renders with 6.9-inch screen and super-large size
iPhone 16 Pro Max reveals CAD renders with 6.9-inch screen and super-large size Smartphone Gaming 16GB RAM, 1TB memory costs only 10 million, making the Galaxy S23 Ultra 'bow its head'
Smartphone Gaming 16GB RAM, 1TB memory costs only 10 million, making the Galaxy S23 Ultra 'bow its head' iPhone 16 will have a vertical camera like the iPhone 12 '
iPhone 16 will have a vertical camera like the iPhone 12 ' The super product of 6 million screens 'eats up' the Galaxy S23 Ultra revealed, the flawless design overshadows the iPhone 14
The super product of 6 million screens 'eats up' the Galaxy S23 Ultra revealed, the flawless design overshadows the iPhone 14 The 'nightmare' of the iPhone 14 Pro Max revealed before the launch date, the expected price 'threatened' the Galaxy S23 Ultra
The 'nightmare' of the iPhone 14 Pro Max revealed before the launch date, the expected price 'threatened' the Galaxy S23 Ultra