How to use iTunes for beginners
iTunes is Apple's software that allows connectivity between computers and mobile devices such as iPhone / iPad / iPod. With iTunes, we can copy music, videos, data from PC to iPhone / iPad / iPod. In addition, iTunes can replace the default music player.

The following article Thuthuatphanmem.vn will guide you basic operations on iTunes. First, download and install iTunes to your computer at the following address:
https://www.apple.com/itunes/download/
1. iTunes and the basic menus
The iTunes interface is divided into separate menus
(1) Menu Bar: Like all other software, the menu bar functions such as adding, removing Playlist, logging into iTunes account .
(2) Device: This icon appears when you connect iPhone / iPad / iPod to the device.
(3) Genre: Select this item to move to other genres such as Movie (Movie), Podcasts, Audio Books (Audiobooks).
(4) Library: Here, iTunes divides music, movie, and podcast libraries into different categories.

2. Use iTunes as a music and video player.
iTunes can also play some popular audio and video formats such as mp3, aac, wav, mov . To add music to iTunes, we follow these steps:
Step 1: Go to File => Add File to Library . if we just add a few songs to the library or the Add Folder to Library . if you want more fast 1 music folder to the library.

Step 2: After adding the music file, you can open it and enjoy it. Music playing interface is quite simple and beautiful compared to the default music player on Windows.

In addition, iTunes also allows you to cut your favorite music as a ringtone. To do this, right-click on the music file and select Song Info. In the dialog box Song Info , you select the Options and can cut music by setting the start point (Start), end point (Stop) of the song.

3. Operations on iPhone / iPad / iPod with iTunes
3.1. Copy music to iPhone via iTunes
To sync music to your iPhone / iPad, you must first add music to the library before you can manipulate music to iPhone.
Step 1: Click on the iPhone icon as shown below.

Step 2: Go to the Music section and select Sync Music . Select Entire music library to sync the music in the library to iPhone. Then click Done to complete.

3.2. Set a ringtone for iPhone with iTunes
To install ringtones for the fastest iPhone, you can download music files in .m4r format and put into iTunes to sync to iPhone.
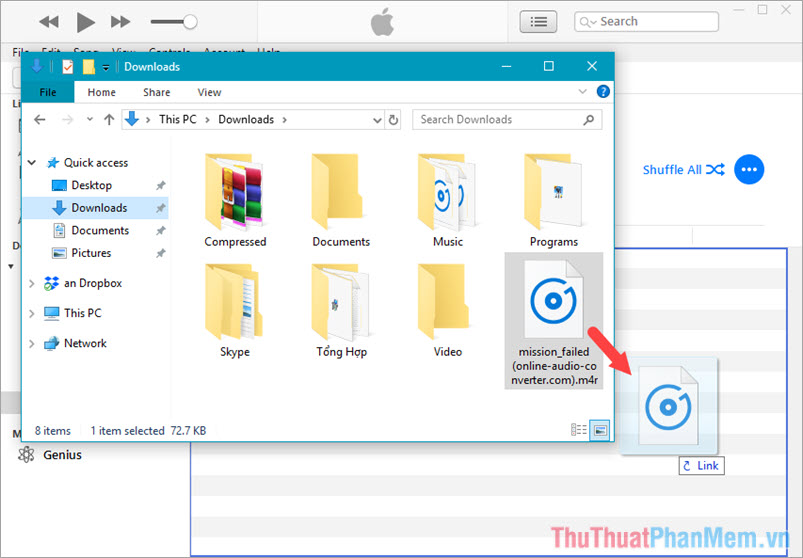
Detailed instructions on how to install ringtones for iPhone here.
http://TipsMake.vn/cach-cai-nhac-chuong-cho-iphone-bang-itunes/
3.3. Backup iPhone data to computer
With iTunes, we can Backup / Restore (Backup / Restore) data. To backup iPhone data to your computer, click This Computer under Automatic Back Up and then select Back Up Now to backup.

Detailed instructions on how to backup iPhone and computer data, you can refer here.
http://TipsMake.vn/cach-sao-luu-du-lieu-iphone-va-may-tinh/
With basic instructions and easy to understand, you can become proficient and easy to use iTunes after reading this article. If the article is confusing or unclear, you can post a comment, questions in the comment section at the end of the article! Good luck!
You should read it
- How to use iTunes on Linux?
- 2 simple ways to add AVI and MKV files to iTunes
- What is iTunes 3259 error? How to fix error 3259?
- Instructions for installing, updating and using iTunes on Windows 10
- 3 steps to add downloaded mp3 files to iTunes
- How to Send iTunes Credit
- Instructions for copying files on iTunes
- Does iTunes not work on Windows 10? This is how to fix it
May be interested
- Does iTunes not work on Windows 10? This is how to fix it
 many people don't like itunes because it's messy, it takes a long time to boot and everything becomes slow. however, they still have to continue using it for simple tasks such as transferring files. when operating on windows 10, itunes often stops working and here are some fixes.
many people don't like itunes because it's messy, it takes a long time to boot and everything becomes slow. however, they still have to continue using it for simple tasks such as transferring files. when operating on windows 10, itunes often stops working and here are some fixes. - How to change the file download folder on iTunes
 when installing itunes on the computer will default to the download folder of the file. however, if you want to change the download folder on itunes to make it easier to use, it is also simple.
when installing itunes on the computer will default to the download folder of the file. however, if you want to change the download folder on itunes to make it easier to use, it is also simple. - How to fix the error does not appear item Tones ringtone on iTunes
 when making an iphone ringtone on itunes, move the created ringtone to tones in itunes and then sync the device with itunes as a necessary step. however, in case itunes does not appear tones in the library, how to do it?
when making an iphone ringtone on itunes, move the created ringtone to tones in itunes and then sync the device with itunes as a necessary step. however, in case itunes does not appear tones in the library, how to do it? - How to Uninstall iTunes
 this wikihow teaches you how to remove itunes from your computer, along with the accompanying apple services. removing itunes is pretty straightforward on a windows pc, but since itunes is the default player for many files on your mac and...
this wikihow teaches you how to remove itunes from your computer, along with the accompanying apple services. removing itunes is pretty straightforward on a windows pc, but since itunes is the default player for many files on your mac and... - How to restore iTunes account ID?
 if you have forgotten itunes id - which means you cannot play drm-protected music or access your account, there is a way to search for it. if you regularly use itunes to buy music and movies, you probably have a significant collection of music / movies associated with your itunes account.
if you have forgotten itunes id - which means you cannot play drm-protected music or access your account, there is a way to search for it. if you regularly use itunes to buy music and movies, you probably have a significant collection of music / movies associated with your itunes account. - How to Update iTunes
 this wikihow teaches you how to update the itunes application on mac or windows. on iphone and ipad, the itunes store and app store apps are updated automatically with system updates. open itunes. it's a white app with a multicolored...
this wikihow teaches you how to update the itunes application on mac or windows. on iphone and ipad, the itunes store and app store apps are updated automatically with system updates. open itunes. it's a white app with a multicolored... - How to fix iTunes error not getting connected to iPhone
 connecting to itunes on a windows computer often gets a lot of trouble because itunes is optimized primarily for macos. in some cases we will not be able to connect the phone to itunes, what to do? in this article, the software tips will guide you how to fix not connecting to itunes.
connecting to itunes on a windows computer often gets a lot of trouble because itunes is optimized primarily for macos. in some cases we will not be able to connect the phone to itunes, what to do? in this article, the software tips will guide you how to fix not connecting to itunes. - How to Import DVD to iTunes
 many people believe that itunes has limited functionality. however, there are several useful ways in which you can use itunes. for example, you can easily import dvd's onto itunes using a dvd ripping tool known as handbrake. download...
many people believe that itunes has limited functionality. however, there are several useful ways in which you can use itunes. for example, you can easily import dvd's onto itunes using a dvd ripping tool known as handbrake. download... - How to copy music to iPhone without iTunes
 many users of apple's mobile products find it quite frustrating because they depend on itunes to manage music in the iphone, although itunes is a good way to manage your music library. so, the following article will show you some ways to copy music to iphone without using itunes.
many users of apple's mobile products find it quite frustrating because they depend on itunes to manage music in the iphone, although itunes is a good way to manage your music library. so, the following article will show you some ways to copy music to iphone without using itunes. - Differentiate iCloud and iTunes
 there is a lot of questions and confusion between icloud and itunes together. so the question is, do they have the same function, but many users are so confused, and how to distinguish icloud from itunes more easily?
there is a lot of questions and confusion between icloud and itunes together. so the question is, do they have the same function, but many users are so confused, and how to distinguish icloud from itunes more easily?










 Download and install iTunes on the computer
Download and install iTunes on the computer What is Facetime? How to make Facetime calls on iPhone
What is Facetime? How to make Facetime calls on iPhone Top 5 best photography apps on iPhone and Android phones
Top 5 best photography apps on iPhone and Android phones How to take screenshots Android phone
How to take screenshots Android phone How to copy photos from iPhone to computer using iTunes
How to copy photos from iPhone to computer using iTunes How to block phone numbers, block any call on Android
How to block phone numbers, block any call on Android