How to Copy Music from iPhone to Computer
Copy music
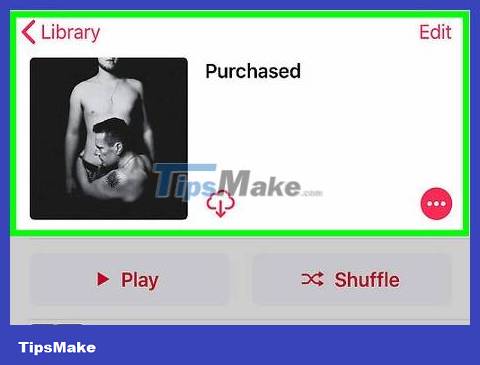
Make sure you've purchased the music you want to copy. To copy music from iPhone to your computer's hard drive, you need to download music to the iTunes library on your phone.
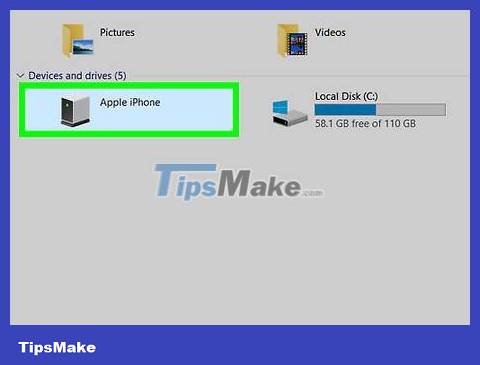
Connect iPhone to computer. Attach one end of the iPhone charging cord to the iPhone, then attach the other end (USB end) to the computer.
If you are using an iPhone 7 (or older) charging cable and a Mac, you need to buy a USB-C charging port to connect to your computer.
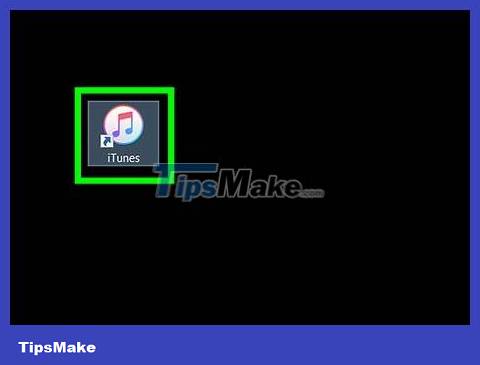
Open the iTunes app with the multicolored music note icon on a white background. The screen will display the iTunes window after a few seconds.
If you're asked to update iTunes, click the Download button and wait until iTunes is finished updating. You will have to restart your computer before continuing.

Click File in the upper-left corner of the iTunes window (Windows) or above the on-screen menu bar (Mac).

Select Devices . It's near the bottom of the File selection list .

Click Transfer Purchases from [Name] . You'll see your iPhone's name under "[Device Name]". After you click this option, the music will be copied to your computer.

Wait for the process of copying purchased music to complete. Depending on the amount of music to be copied, this process can take from a few seconds to a few minutes.

Click the Recently Added tab on the left side of the iTunes window to open the recently added music playlist.

Find the purchased song you want to save. You will have to drag the slider up or down to find the song you want to download to your computer.

Click Download to the right of the selected song (or album). This will download music from iTunes to your computer, ensuring you always have a backup of the song on your computer.
If you don't see the Download icon , the song is already on your computer.
You can access the folder where songs are saved on your computer by selecting a song, clicking File , and clicking Show in Windows Explorer on Windows or Show in Finder on Windows. Mac.
Reload purchased music

Open the iTunes app with the multicolored music note icon on a white background. If you've accidentally deleted iTunes music on your iPhone or iTunes, you can redownload the song by logging in to the account that purchased the song.

Make sure you're signed in to the correct account. Click Account . It's at the top of the iTunes window (on Windows) or at the top of the screen (on Mac), then see the account you're signed in to. This account must be the same as the account you are using on your iPhone.
If the account you're logging in to is not the one you need, click Sign Out. , then click Sign In and enter your Apple ID email address and password.
If you are not logged into your account, click Sign In and enter your Apple ID email address and password.

Click Account again and you will see a list of options.

Click Purchased near the bottom of the selection list to access the iTunes Store tab.

Click the Music tab . It's in the top-right corner of the iTunes window.

Click the Not in My Library tab . It's near the top of the iTunes page. This will open a list of purchased songs that are no longer in your iTunes library.

Click Download. It's in the top right corner of the song or album you want to download. This will re-download the song or album to your computer.
You can find music on your computer by selecting a song, clicking File , and clicking Show in Windows Explorer on Windows or Show in Finder on Mac.
You should read it
- How to copy music to iPhone without iTunes
- How to copy music to iPhone with CopyTrans Manager
- How to Transfer Music from iPhone to PC
- How to Copy Music from an iPhone to a Mac
- How to Copy Music, Images, and Movies from Your Computer to an iPhone on Windows
- How to transfer music from an old iPod to a computer or iPhone
- How to transfer music from computer to iPhone quickly
- How to simply copy files from computer to iPhone / iPad
May be interested
- How to Copy Music to Android Device
 in this article, tipsmake will show you how to copy music from your computer to your android phone or tablet. you can upload music directly to the google play music website, or use a windows or mac computer to transfer music to your android device.
in this article, tipsmake will show you how to copy music from your computer to your android phone or tablet. you can upload music directly to the google play music website, or use a windows or mac computer to transfer music to your android device. - How to Copy Music to a Portable Storage Device
 you can use a usb portable storage device to quickly copy music from one computer to another. this is a convenient way to share music with friends or listen to music on a usb-enabled audio device, or simply create a backup. if the usb drive is not working properly, you will need to reformat it.
you can use a usb portable storage device to quickly copy music from one computer to another. this is a convenient way to share music with friends or listen to music on a usb-enabled audio device, or simply create a backup. if the usb drive is not working properly, you will need to reformat it. - How to play music in iPhone on Mac
 to listen to iphone music on a mac you will think of copying music from iphone to your computer or syncing music via itunes. but do you know the iphone can be used as an audio input device for mac? that is, it is possible to play audio, music from iphone on mac without synchronizing music or copying files to a computer.
to listen to iphone music on a mac you will think of copying music from iphone to your computer or syncing music via itunes. but do you know the iphone can be used as an audio input device for mac? that is, it is possible to play audio, music from iphone on mac without synchronizing music or copying files to a computer. - How to use CD Grabber Pro to copy CD music to Windows 10
 cd grabber pro is an application to copy music from a cd to a windows 10 computer, supporting mp3 format.
cd grabber pro is an application to copy music from a cd to a windows 10 computer, supporting mp3 format. - How to copy content between iPhone and PC
 magic copy is an application that supports copying content between ios, android, windows, and mac devices.
magic copy is an application that supports copying content between ios, android, windows, and mac devices. - How to Copy Music from Your iPod to Your Computer
 this wikihow teaches you how to copy music from an ipod to a windows or mac computer. you can use the free sharepod program to move music of of virtually any ipod, or you can use itunes and your computer's file explorer program to pull...
this wikihow teaches you how to copy music from an ipod to a windows or mac computer. you can use the free sharepod program to move music of of virtually any ipod, or you can use itunes and your computer's file explorer program to pull... - How to Add Music to iPhone
 this wikihow teaches you how to add music to your iphone's music app. you can do this by synchronizing your computer's itunes library onto your iphone, by purchasing music in your iphone's itunes store, and by using an apple music...
this wikihow teaches you how to add music to your iphone's music app. you can do this by synchronizing your computer's itunes library onto your iphone, by purchasing music in your iphone's itunes store, and by using an apple music... - How to transfer photos from iphone to computer
 want to copy pictures from iphone to your computer but don't know how to do? the following tipsmake article will guide you the easiest way!
want to copy pictures from iphone to your computer but don't know how to do? the following tipsmake article will guide you the easiest way! - How to convert videos from computer to iPhone with iTunes
 itunes is a support tool that is familiar to ios device users. we can copy images, audio or video from computer device to iphone / ipad easily with itunes.
itunes is a support tool that is familiar to ios device users. we can copy images, audio or video from computer device to iphone / ipad easily with itunes. - 3uTools - Data management and copy tool for iPhone
 if you feel that using apple's itunes is too difficult, the operations are too complicated and confusing, why don't you try 3utools. this will be the tool that helps you copy music, photos or clips from your computer to your iphone or vice versa very easily.
if you feel that using apple's itunes is too difficult, the operations are too complicated and confusing, why don't you try 3utools. this will be the tool that helps you copy music, photos or clips from your computer to your iphone or vice versa very easily.










 How to Transfer Photos from iPhone to Mac
How to Transfer Photos from iPhone to Mac How to Switch iPhone
How to Switch iPhone How to Transfer your current phone number to a new iPhone in the US
How to Transfer your current phone number to a new iPhone in the US How to Transfer Photos from iPhone to Computer
How to Transfer Photos from iPhone to Computer How to Transfer Contacts from Old iPhone to New
How to Transfer Contacts from Old iPhone to New How to Share Internet Connection for PC
How to Share Internet Connection for PC