How to Copy Music from Your iPod to Your Computer
Method 1 of 3:
-
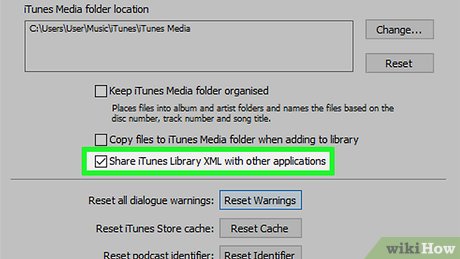 Enable iTunes sharing. While Sharepod doesn't directly interface with iTunes to move songs from your iPod to your computer, it does require iTunes to be installed and capable of sharing XML:
Enable iTunes sharing. While Sharepod doesn't directly interface with iTunes to move songs from your iPod to your computer, it does require iTunes to be installed and capable of sharing XML:- Open iTunes.
- Click either Edit (Windows) or iTunes (Mac) in the upper-left corner of iTunes.
- Click Preferences...
- Click the Advanced tab.
- Check the "Share iTunes XML with other locations" box.
- Click OK
-
 Open the Sharepod website. Go to https://www.getsharepod.com/download/ in your computer's web browser. Sharepod is a free program for Windows and Mac that will allow you to transfer songs from your iPod directly onto your computer.
Open the Sharepod website. Go to https://www.getsharepod.com/download/ in your computer's web browser. Sharepod is a free program for Windows and Mac that will allow you to transfer songs from your iPod directly onto your computer.- You can use Sharepod with both modern iPods (such as the iPod Touch) and classic iPods.
-
 Download Sharepod. Click either Download for Windows or Download for Mac near the top of the page. The Sharepod setup file will download onto your computer.
Download Sharepod. Click either Download for Windows or Download for Mac near the top of the page. The Sharepod setup file will download onto your computer. -
 Install Sharepod. This process will vary slightly depending on your computer:
Install Sharepod. This process will vary slightly depending on your computer:- Windows — Double-click the Sharepod installation file, then follow the on-screen installation prompts. Sharepod may ask to install QuickTime for you; if so, accept the installation.
- Mac — Double-click the Sharepod DMG file, click and drag the Sharepod logo onto the "Applications" folder icon, and follow any on-screen installation prompts. You may need to make an exception for Sharepod in your Mac's security settings.
-
 Put your iPod in Disk Mode. If you're using a non-Touch model of iPod, you'll need to enable your iPod's Disk Mode feature in order for your computer to recognize it. The process for enabling Disk Mode varies depending on the iPod:[1]
Put your iPod in Disk Mode. If you're using a non-Touch model of iPod, you'll need to enable your iPod's Disk Mode feature in order for your computer to recognize it. The process for enabling Disk Mode varies depending on the iPod:[1]- iPod Nano 6th or 7th Generation — Press the Sleep/Wake and either Home (7th generation) or Volume Down (6th generation) buttons at the same time until the Apple logo appears, then hold down the Volume Down and Volume Up buttons until the Disk Mode screen appears.
- iPod with a Click Wheel — Switch Hold on and off, press and hold Menu and Select until the Apple logo appears, release the buttons, and hold down Select and Play until the Disk Mode screen appears.
- iPod with a Touch/Scroll Wheel — Switch Hold on and off, press and hold Play and Menu until the Apple logo appears, release the buttons, and press and hold Previous and Next until the Disk Mode screen appears.
- iPod Classic — Disk Mode is neither supported nor needed when connecting a classic iPod to your computer.
-
 Attach your iPod to your computer. Plug one end of your iPod's charger cable into one of your computer's USB ports, then plug the other end of the cable into your iPod.
Attach your iPod to your computer. Plug one end of your iPod's charger cable into one of your computer's USB ports, then plug the other end of the cable into your iPod.- You may need a USB 3.0 to USB-C adapter for your Mac if your Mac doesn't have any traditional USB ports.
-
 Open Sharepod. Once Sharepod is installed, double-click its app icon.
Open Sharepod. Once Sharepod is installed, double-click its app icon.- Sharepod may open automatically at the end of the installation process.
-
 Click Done when prompted. This will take you to the main Sharepod window.
Click Done when prompted. This will take you to the main Sharepod window.- At this point, iTunes will re-open if you closed it earlier. You'll need to allow it to run in the background while you use Sharepod.
-
 Select music. Hold down Ctrl (Windows) or ⌘ Command (Mac) while you click each song that you want to select.
Select music. Hold down Ctrl (Windows) or ⌘ Command (Mac) while you click each song that you want to select.- If you want to transfer all of your iPod's music onto your computer, skip to the next step's substep.
-
 Select a transfer folder. Once your music is selected, click TRANSFER in the bottom-right corner of the window, click Transfer selected to a folder, select a folder on your computer, and click OK.
Select a transfer folder. Once your music is selected, click TRANSFER in the bottom-right corner of the window, click Transfer selected to a folder, select a folder on your computer, and click OK.- If you want to transfer all of your iPod's music onto your computer, click TRANSFER, then click Transfer everything to a folder... in the drop-down menu.
-
 Click GO. It's a green button in the bottom-right corner of the screen. Doing so will move your selected music into your preferred folder on your computer.
Click GO. It's a green button in the bottom-right corner of the screen. Doing so will move your selected music into your preferred folder on your computer.
Method 2 of 3:
Using Old iPods on Windows
-
 Understand that this won't work with iPod Touch models. Older iPods, such as the iPod Nano and iPods which have click wheels, store their music in a significantly easier to access format than do iPod Touches.
Understand that this won't work with iPod Touch models. Older iPods, such as the iPod Nano and iPods which have click wheels, store their music in a significantly easier to access format than do iPod Touches.- If you want to transfer iPod Touch music onto your computer, use Sharepod.
-
 Open iTunes. Double-click the iTunes app icon, which resembles a multicolored musical note on a white background.
Open iTunes. Double-click the iTunes app icon, which resembles a multicolored musical note on a white background.- If prompted to update iTunes, click Download iTunes and restart your computer when prompted.
- If you don't have iTunes on your computer, install it before proceeding.
-
 Change your iTunes settings. In order to prevent errors or accidental file overwriting, you'll need to change a few iTunes settings before proceeding:
Change your iTunes settings. In order to prevent errors or accidental file overwriting, you'll need to change a few iTunes settings before proceeding:- Click Edit
- Click Preferences...
- Click the Devices tab.
- Check the "Prevent iPods, iPhones, and iPads from syncing automatically" box.
- Click the Advanced tab.
- Check the "Keep iTunes Media folder organized" box.
- Check the "Copy files to iTunes Media folder when adding to library" box.
- Click OK
-
 Put your iPod in Disk Mode. You'll need to enable your iPod's Disk Mode feature in order for your computer to recognize it. The process for enabling Disk Mode varies depending on the iPod:
Put your iPod in Disk Mode. You'll need to enable your iPod's Disk Mode feature in order for your computer to recognize it. The process for enabling Disk Mode varies depending on the iPod:- iPod Nano 6th or 7th Generation — Press the Sleep/Wake and either Home (7th generation) or Volume Down (6th generation) buttons at the same time until the Apple logo appears, then hold down the Volume Down and Volume Up buttons until the Disk Mode screen appears.
- iPod with a Click Wheel — Switch Hold on and off, press and hold Menu and Select until the Apple logo appears, release the buttons, and hold down Select and Play until the Disk Mode screen appears.
- iPod with a Touch/Scroll Wheel — Switch Hold on and off, press and hold Play and Menu until the Apple logo appears, release the buttons, and press and hold Previous and Next until the Disk Mode screen appears.
- iPod Classic — Disk Mode is neither supported nor needed when connecting a classic iPod to your computer.
-
 Attach your iPod to your computer. Plug one end of your iPod's charger cable into your iPod, then plug the other end into one of your computer's USB ports.
Attach your iPod to your computer. Plug one end of your iPod's charger cable into your iPod, then plug the other end into one of your computer's USB ports. -
 Wait for the iPod to display in iTunes. Once your iPod's icon appears in the upper-left side of iTunes, you can proceed.
Wait for the iPod to display in iTunes. Once your iPod's icon appears in the upper-left side of iTunes, you can proceed. -
 Open Start. Click the Windows logo in the bottom-left corner of the screen.
Open Start. Click the Windows logo in the bottom-left corner of the screen.
-
 Open File Explorer. Click the folder-shaped icon in the lower-left side of the Start window.
Open File Explorer. Click the folder-shaped icon in the lower-left side of the Start window.
-
 Click your iPod's name. You'll find it on the left side of the File Explorer window, though you may have to scroll down on the left-hand pane of the window to see it.
Click your iPod's name. You'll find it on the left side of the File Explorer window, though you may have to scroll down on the left-hand pane of the window to see it.- If you can't find your iPod's name, click This PC on the left side of the File Explorer window, then double-click your iPod's name below the "Devices and drives" heading.
-
 Enable hidden folder viewing. Click the View tab at the top of the File Explorer window, then check the "Hidden items" box. This will allow you to retrieve your iPod's music.
Enable hidden folder viewing. Click the View tab at the top of the File Explorer window, then check the "Hidden items" box. This will allow you to retrieve your iPod's music. -
 Open the "iPod_Control" folder. Double-click this folder to do so.
Open the "iPod_Control" folder. Double-click this folder to do so. -
 Open the "Music" folder. You'll find it inside the "iPod_Control" folder. Doing so will bring you to a list of folders with similar names (e.g., "F00", "F01", "F02", and so on).[2]
Open the "Music" folder. You'll find it inside the "iPod_Control" folder. Doing so will bring you to a list of folders with similar names (e.g., "F00", "F01", "F02", and so on).[2] -
 Select all folders inside the "Music" folder. Click any folder in the "Music" folder, then press Ctrl+A.
Select all folders inside the "Music" folder. Click any folder in the "Music" folder, then press Ctrl+A. -
 Copy the folders. Press Ctrl+C to do so.
Copy the folders. Press Ctrl+C to do so. -
 Paste the folders into a folder on your hard drive. Go to a folder in which you want to save the music, then press Ctrl+V to paste in the music.
Paste the folders into a folder on your hard drive. Go to a folder in which you want to save the music, then press Ctrl+V to paste in the music. -
 Add the music to iTunes. Once the music finishes copying onto your computer, you can add it to iTunes by doing the following:
Add the music to iTunes. Once the music finishes copying onto your computer, you can add it to iTunes by doing the following:- Open iTunes if necessary.
- Click File
- Click Add Folder to Library...
- Select your folder.
- Click Select Folder
- Since the music will be copied to the "iTunes Media" folder when you do this, you can delete the current folder after the music finishes adding to iTunes.
Method 3 of 3:
Using Old iPods on Mac
-
 Understand that this won't work with iPod Touch models. Older iPods, such as the iPod Nano and iPods which have click wheels, store their music in a significantly easier to access format than do iPod Touches.
Understand that this won't work with iPod Touch models. Older iPods, such as the iPod Nano and iPods which have click wheels, store their music in a significantly easier to access format than do iPod Touches.- If you want to transfer iPod Touch music onto your computer, use Sharepod.
-
 Open iTunes. Click the iTunes app icon, which resembles a multicolored musical note on a white background, in your Mac's Dock.
Open iTunes. Click the iTunes app icon, which resembles a multicolored musical note on a white background, in your Mac's Dock.- If prompted to update iTunes, click Download iTunes and restart your computer when prompted.
- If you don't have iTunes on your computer, install it before proceeding.
-
 Change your iTunes settings. In order to prevent errors or accidental file overwriting, you'll need to change a few iTunes settings before proceeding:
Change your iTunes settings. In order to prevent errors or accidental file overwriting, you'll need to change a few iTunes settings before proceeding:- Click iTunes in the upper-left corner of the screen.
- Click Preferences...
- Click the Devices tab.
- Check the "Prevent iPods, iPhones, and iPads from syncing automatically" box.
- Click the Advanced tab.
- Check the "Keep iTunes Media folder organized" box.
- Check the "Copy files to iTunes Media folder when adding to library" box.
- Click OK
-
 Put your iPod in Disk Mode. You'll need to enable your iPod's Disk Mode feature in order for your computer to recognize it. The process for enabling Disk Mode varies depending on the iPod:
Put your iPod in Disk Mode. You'll need to enable your iPod's Disk Mode feature in order for your computer to recognize it. The process for enabling Disk Mode varies depending on the iPod:- iPod Nano 6th or 7th Generation — Press the Sleep/Wake and either Home (7th generation) or Volume Down (6th generation) buttons at the same time until the Apple logo appears, then hold down the Volume Down and Volume Up buttons until the Disk Mode screen appears.
- iPod with a Click Wheel — Switch Hold on and off, press and hold Menu and Select until the Apple logo appears, release the buttons, and hold down Select and Play until the Disk Mode screen appears.
- iPod with a Touch/Scroll Wheel — Switch Hold on and off, press and hold Play and Menu until the Apple logo appears, release the buttons, and press and hold Previous and Next until the Disk Mode screen appears.
- iPod Classic — Disk Mode is neither supported nor needed when connecting a classic iPod to your computer.
-
 Enable hidden folder viewing. Click Spotlightin the top-right corner of the screen, then do the following:
Enable hidden folder viewing. Click Spotlightin the top-right corner of the screen, then do the following:
- Type in terminal
- Double-click Terminal

- Type in defaults write com.apple.finder AppleShowAllFiles -boolean true ; killall Finder
- Press ⏎ Return
-
 Attach your iPod to your computer. Plug one end of your iPod's charger cable into the iPod, then plug the other end into your computer.
Attach your iPod to your computer. Plug one end of your iPod's charger cable into the iPod, then plug the other end into your computer.- If your Mac uses USB-C ports instead of USB 3.0 (rectangular) ports, you will need a USB 3.0 to USB-C adapter to do this.
-
 Wait for the iPod to display in iTunes. Once your iPod's icon appears in the upper-left side of iTunes, you can proceed.
Wait for the iPod to display in iTunes. Once your iPod's icon appears in the upper-left side of iTunes, you can proceed. -
 OpenFinder. Click the blue, face-shaped Finder app icon in the Dock.
OpenFinder. Click the blue, face-shaped Finder app icon in the Dock.
-
 Click your iPod's name. It's in the lower-left side of the Finder window. Doing so will open your iPod's window.
Click your iPod's name. It's in the lower-left side of the Finder window. Doing so will open your iPod's window.- If you can't find your iPod's name, click This PC on the left side of the File Explorer window, then double-click your iPod's name below the "Devices and drives" heading.
-
 Open the "iPod_Control" folder. Double-click this folder to do so.
Open the "iPod_Control" folder. Double-click this folder to do so. -
 Open the "Music" folder. You'll find it inside the "iPod_Control" folder. Doing so will bring you to a list of folders with similar names (e.g., "F00", "F01", "F02", and so on).
Open the "Music" folder. You'll find it inside the "iPod_Control" folder. Doing so will bring you to a list of folders with similar names (e.g., "F00", "F01", "F02", and so on). -
 Select all folders inside the "Music" folder. Click any folder here, then press ⌘ Command+A to select the entire folder's contents.
Select all folders inside the "Music" folder. Click any folder here, then press ⌘ Command+A to select the entire folder's contents. -
 Copy the folders. Press ⌘ Command+C to do so.
Copy the folders. Press ⌘ Command+C to do so. -
 Paste the folders into a folder on your hard drive. Go to a folder in which you want to save the music, then press ⌘ Command+V to paste in the music.
Paste the folders into a folder on your hard drive. Go to a folder in which you want to save the music, then press ⌘ Command+V to paste in the music. -
 Add the music to iTunes. Once you've moved the music onto your computer, you can add it to iTunes by doing the following:
Add the music to iTunes. Once you've moved the music onto your computer, you can add it to iTunes by doing the following:- Open iTunes if necessary.
- Click File
- Click Add to Library...
- Select your folder.
- If you don't see the music folders listed (e.g., "F00", "F01", "F02", and so on), you'll need to use the Terminal to make them visible to iTunes. In Terminal, change the directory to the folder where you pasted the music folders (e.g., cd the_name_of_the_folder_you_pasted_into). Then type xattr -c *. This will remove the attributes that are preventing iTunes from seeing the music folders.
- Click Open
-
 Make hidden files not visible in Finder again if you want. After successfully importing your music, you can type defaults write com.apple.finder AppleShowAllFiles -boolean false ; killall Finder in Terminal to make hidden files be no longer visible again in Finder.
Make hidden files not visible in Finder again if you want. After successfully importing your music, you can type defaults write com.apple.finder AppleShowAllFiles -boolean false ; killall Finder in Terminal to make hidden files be no longer visible again in Finder.
4 ★ | 1 Vote
You should read it
- How to Unlock a Disabled iPod
- How to Remove Songs from Your iPod
- Apple officially kills iPod Touch and iPod product line
- How to transfer music from an old iPod to a computer or iPhone
- How to Record on an iPod for Free
- How to Add Music to iPod
- Prevent iTunes from working when connecting an iPhone or iPod
- Control VLC with iPhone or iPod Touch
May be interested
- How to Transfer Pictures from iPod to Computer
 do you have a lot of photos stored on your ipod and want to transfer them to your computer? backing up photos to your computer allows you to delete them from your ipod, freeing up valuable storage space. whether you have the original ipod with click wheel, or the new ipod touch, transferring photos takes just a few minutes.
do you have a lot of photos stored on your ipod and want to transfer them to your computer? backing up photos to your computer allows you to delete them from your ipod, freeing up valuable storage space. whether you have the original ipod with click wheel, or the new ipod touch, transferring photos takes just a few minutes. - How to use CD Grabber Pro to copy CD music to Windows 10
 cd grabber pro is an application to copy music from a cd to a windows 10 computer, supporting mp3 format.
cd grabber pro is an application to copy music from a cd to a windows 10 computer, supporting mp3 format. - How to copy music to iPhone with CopyTrans Manager
 copytrans manager is software to manage music on ios devices without the need for itunes software. users will have the right to manage music library, or can copy music from computer, rename songs, playlists.
copytrans manager is software to manage music on ios devices without the need for itunes software. users will have the right to manage music library, or can copy music from computer, rename songs, playlists. - 19 years ago today, Bill Gates made an accurate prediction about the fate of the iPod
 ipod was first introduced in october 2001, then quickly created a fever and became apple's trump card in its mission to conquer the music player market.
ipod was first introduced in october 2001, then quickly created a fever and became apple's trump card in its mission to conquer the music player market. - How to use iTunes for beginners
 how to use itunes for beginners. itunes is apple's software that allows connectivity between computers and mobile devices such as iphone / ipad / ipod. with itunes, we can copy music, videos, data from pc to iphone / ipad / ipod. in addition, itunes stork
how to use itunes for beginners. itunes is apple's software that allows connectivity between computers and mobile devices such as iphone / ipad / ipod. with itunes, we can copy music, videos, data from pc to iphone / ipad / ipod. in addition, itunes stork - How to Connect the iPod to iTunes
 this wikihow teaches you how to connect an ipod to itunes on your computer. typically, your ipod is automatically recognized by itunes when you connect your ipod using a usb cable. if it does not, there are some troubleshooting steps you...
this wikihow teaches you how to connect an ipod to itunes on your computer. typically, your ipod is automatically recognized by itunes when you connect your ipod using a usb cable. if it does not, there are some troubleshooting steps you... - Experience with the CopyTrans Suite application
 copytrans suite is a combination of utility tools that help you manage ipod / iphone without needing to itunes application. besides, the program also has the ability to backup ipod or iphone to itunes or computer, easily transfer music, audioboook and other data ...
copytrans suite is a combination of utility tools that help you manage ipod / iphone without needing to itunes application. besides, the program also has the ability to backup ipod or iphone to itunes or computer, easily transfer music, audioboook and other data ... - How to Transfer Music from iPhone to PC
 this wikihow teaches you different ways to copy the music from your iphone over to your pc or mac. if you're an apple music or itunes match subscriber, you can sync your music library on your iphone so that it's available on your computer....
this wikihow teaches you different ways to copy the music from your iphone over to your pc or mac. if you're an apple music or itunes match subscriber, you can sync your music library on your iphone so that it's available on your computer.... - How to copy music from Youtube to memory card fastest
 want to download mp3 music but the music download applications require a vip account or have not updated the latest songs? don't worry, downloading from youtube helps you own the latest music, without losing copyright, very quickly and simply.
want to download mp3 music but the music download applications require a vip account or have not updated the latest songs? don't worry, downloading from youtube helps you own the latest music, without losing copyright, very quickly and simply. - How to Copy Music from an iPhone to a Mac
 if you're always on the go and like to have your music with you, you can purchase songs straight from your iphone through itunes without having to use a computer. you can then later move it your mac and listen to it whenever you like....
if you're always on the go and like to have your music with you, you can purchase songs straight from your iphone through itunes without having to use a computer. you can then later move it your mac and listen to it whenever you like....











































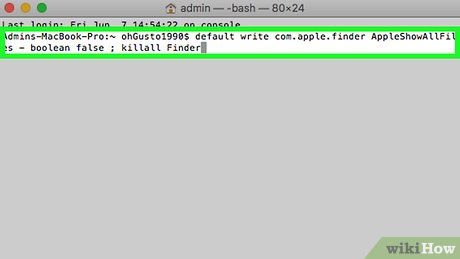










 How to Hook up an Equalizer
How to Hook up an Equalizer How to Email Audio Files
How to Email Audio Files How to Use a Mixer
How to Use a Mixer How to Boost the Bass on Windows
How to Boost the Bass on Windows How to Play a CD on a Desktop Computer
How to Play a CD on a Desktop Computer How to Tell if Beats Are Fake
How to Tell if Beats Are Fake