How to Transfer Contacts from Old iPhone to New
Use iCloud
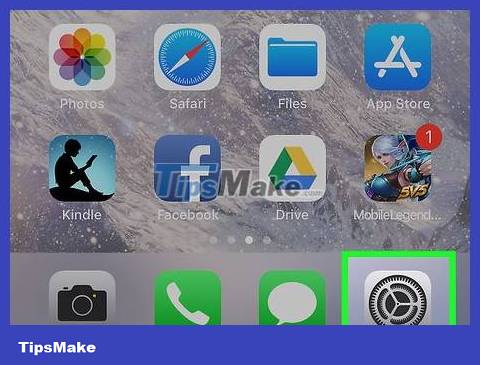
Open your old iPhone's Settings app. The gray gear icon (⚙️) usually appears on the home screen.
Both iPhones must be connected to a Wi-Fi network. To connect, tap Wi-Fi near the top of the Settings menu, slide the Wi-Fi slider to the "On" (green) position, and select a network from the list below "Choose a network." ." (Select a network…).
Enter your password when prompted.
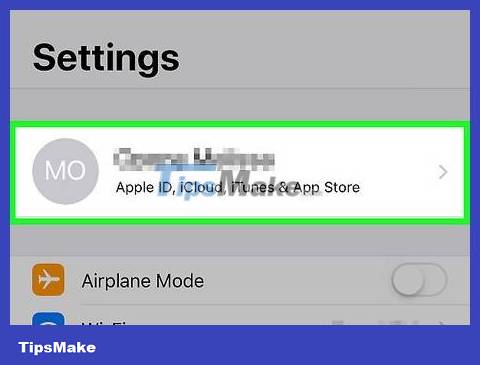
Tap Apple ID. It's the section above the menu that contains your name and photo (if one has been added).
If you're not signed in, tap Sign in to (Your Device), enter your Apple ID and password, then select Sign In .
If you use an older iOS version, you do not need to do this step.

Tap iCloud in the second part of the menu.

Push the "Contacts" slider to the "On" position. The slider is above the "APPS USING ICLOUD" section and will turn green.

Scroll down and tap iCloud Backup . It's near the "APPS USING ICLOUD" section.
If the slider is not green yet, push "iCloud Backup" to the "On" position.

Tap Back Up Now . This will back up your old iPhone's contacts to iCloud.

Open your new iPhone's Settings app, which has a gray gear icon (⚙️) and is usually displayed on the home screen.

Tap Apple ID. It's the section above the menu that contains your name and photo (if one has been added).
If you're not signed in, tap Sign in to (Your Device), enter your Apple ID and password, then select Sign In .
If you use an older iOS version, you do not need to do this step.

Tap iCloud in the second part of the menu.
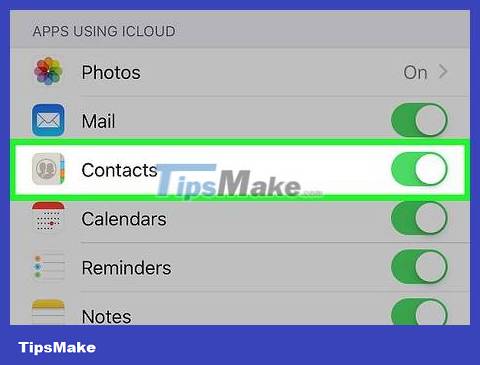
Move the "Contacts" slider to the "On" position near the top of the "APPS USING ICLOUD" section.

Press the Home button. It's the round button on the front of the iPhone, below the screen.

Open Contacts. It's a gray app with a gray silhouette and colored tabs on the right edge.

Swipe down below the screen and tap and hold. From the middle of the screen, swipe down slowly and hold until you see the "refresh" icon rotating above the list of names, then let go. Now, contacts from the old iPhone are visible on the new iPhone.
Use iTunes backup

Open iTunes on your computer. You can transfer contacts from old iPhone to new using iTunes or iCloud. You should use iTunes because the process is faster than transferring data using iCloud backup.

Connect old iPhone to computer using USB. You'll see the information displayed in the row of buttons at the top of the iTunes window.
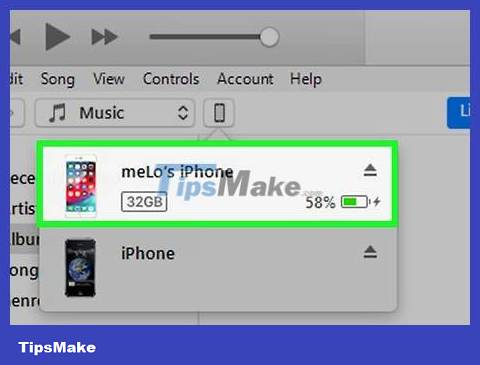
Select your iPhone in iTunes. This will open the Summary page.

Select "This computer" and click "Back Up Now" . This will create a backup of your old iPhone and save it to your computer. Creating a backup will take a few minutes to complete.

Start the installation process on your new iPhone. Once the backup is complete, you can begin setting up your new iPhone. Turn on your phone and follow the Setup Assistant instructions to set up your new device. Remember to sign in with the Apple ID used on your old iPhone.

Select "Backup from iTunes" when asked if you want to restore your backup. You will be asked to connect your new iPhone to your computer to download backup from iTunes.

Wait for the backup to load. This will take a few minutes as data is copied from the computer to the new iPhone. After the backup restore is complete, your new iPhone will have all the contacts from the old device.
Share contacts with others

Open the Contacts app on your iPhone. You can also open the Phone app and select the "Contacts" tab.
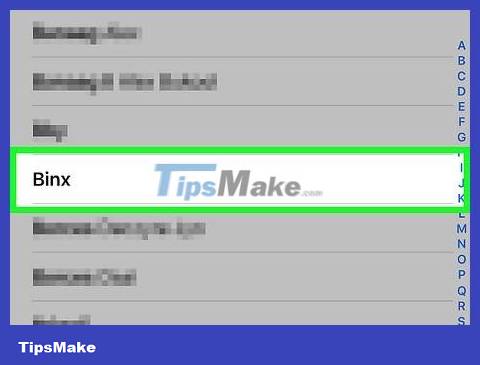
Tap the contact you want to send to someone. You can send contact information to any contact in the list.

Tap Share Contact to open the "Share" menu.

Select the app you want to use for sharing. This will open the app with the contacts file attached. You can send communications using Messages, Mail, and other messaging apps.

Enter the name of the person with whom you want to share contact information. Your contact information will be sent to the recipient in VCF format. If the recipient opens the message on their iPhone, tapping the VCF file will download that contact information to their Contacts.
You should read it
- How to copy, copy contacts from iPhone to SIM with iTools
- How to copy contacts from SIM to iPhone
- How to transfer contacts to a new Android phone
- How to transfer, backup phone contacts from iPhone to Gmail
- How to Transfer Contacts to iPhone
- How to transfer contacts from iPhone to Android fast & accurately
- How to transfer contacts from Android to iPhone quickly & accurately
- How to transfer data from iPhone to Android?
May be interested
- How to transfer contacts from Android to iPhone quickly & accurately
 how to transfer contacts from android to iphone quickly & accurately. nowadays, we do not need to sit down and save each phonebook when transferring to a new device, we just need to use our account to sync the contacts to any device you want.
how to transfer contacts from android to iphone quickly & accurately. nowadays, we do not need to sit down and save each phonebook when transferring to a new device, we just need to use our account to sync the contacts to any device you want. - How to transfer data from iPhone to Android?
 if in the previous post, we have instructed you how to transfer data from android to iphone, today, we will guide you to do the opposite, it is moving from iphone to android. the only thing you need to do before performing the data transfer steps is to create a google account.
if in the previous post, we have instructed you how to transfer data from android to iphone, today, we will guide you to do the opposite, it is moving from iphone to android. the only thing you need to do before performing the data transfer steps is to create a google account. - How to synchronize contacts from iPhone to Mac
 synchronizing iphone contacts is something that users only have to do once. thanks to icloud, apple keeps the user's contacts and other data synced between devices.
synchronizing iphone contacts is something that users only have to do once. thanks to icloud, apple keeps the user's contacts and other data synced between devices. - Restore deleted contacts on iPhone phones
 suppose for some reason or you accidentally delete the contacts on your iphone phone. don't worry, here are some ways to restore deleted contacts that you can refer to. the steps are also quite simple, not complicated.
suppose for some reason or you accidentally delete the contacts on your iphone phone. don't worry, here are some ways to restore deleted contacts that you can refer to. the steps are also quite simple, not complicated. - How to transfer all data from an old Android phone to a new phone?
 the process of moving contacts, data, images, messages ... from old phones to new phones has never been easy. if you just 'get' your new mobile phone to use, and you want to transfer all the data from your old phone, but you wonder how to do it, please refer to the following article of network administrator.
the process of moving contacts, data, images, messages ... from old phones to new phones has never been easy. if you just 'get' your new mobile phone to use, and you want to transfer all the data from your old phone, but you wonder how to do it, please refer to the following article of network administrator. - How to Recover Deleted Contacts on iPhone - If you accidentally delete contacts....
 if you accidentally delete contacts on your iphone or lose contacts when upgrading the operating system, restoring contacts is also very simple.
if you accidentally delete contacts on your iphone or lose contacts when upgrading the operating system, restoring contacts is also very simple. - How to export iPhone contacts to Windows 10
 exporting iphone contacts to a computer gives us immediate contact on the computer.
exporting iphone contacts to a computer gives us immediate contact on the computer. - Transfer contacts from any smartphone to Windows Phone 8.1
 with windows phone 8.1 update, windows phone will eventually be considered a 'mature' operating system. but if you just bought a phone running windows phone 8.1, before you experience its improved features, the first thing to do is to transfer contacts from your android or ios phone, and below is the way to do it. show that easily.
with windows phone 8.1 update, windows phone will eventually be considered a 'mature' operating system. but if you just bought a phone running windows phone 8.1, before you experience its improved features, the first thing to do is to transfer contacts from your android or ios phone, and below is the way to do it. show that easily. - Tips to transfer all contacts from iOS to Android without using an app
 instructions to sync contacts from ios to android. simple way to transfer all contacts from ios to android without using app
instructions to sync contacts from ios to android. simple way to transfer all contacts from ios to android without using app - Simple way to transfer data from Android to iPhone
 backing up your contacts, synchronizing your music, video and image data ... takes a lot of user time when switching from android smartphone to iphone, but now things have become so simple. please refer to our detailed instructions below.
backing up your contacts, synchronizing your music, video and image data ... takes a lot of user time when switching from android smartphone to iphone, but now things have become so simple. please refer to our detailed instructions below.










 How to Share Internet Connection for PC
How to Share Internet Connection for PC How to Jailbreak an iOS Device
How to Jailbreak an iOS Device How to Enable Siri
How to Enable Siri Change the application notification sound on iPhone
Change the application notification sound on iPhone How to Access a Locked Android Device
How to Access a Locked Android Device How to Access Shared Folders on Android
How to Access Shared Folders on Android