How to copy music to iPhone, iPad from computer?
For new users of iOS devices such as iPhone, iPad . copying music, movies, photos . to the phone from the computer will be a big obstacle, because the interaction between the PC and iOS devices are not just like Android or Windows Phone phones.In the article below, TipsMake.com will introduce to you how to copy music, movies, photos . from computers to iPhone, iPad via software support.
In fact, there are many applications that support copying music to iPhone, iPad but iTunes software is still the most widely used and popular. It's free, works fine on Windows, Mac and is Apple's "genuine" software. However, for those who are new or less used, the operation steps are still quite difficult. All you need to do is download the appropriate version of iTunes for your computer, install it on your PC, don't forget to cable the iPhone and iPad to your computer.
- How to transfer data from old iPhone to new iPhone
- How to transfer music from computer to iPhone quickly
- How to fix m4r file error creating iPhone ringtone with iTunes
How to copy music from computer to iPhone, iPad
- Method 1. Use iTunes to copy music from computer to iPhone, iPad
- 1. Connect iPhone, iPad to computer
- 2. Copy music to iPhone from computer
- Method 2. Use AnyTrans to copy music from iPhone to Mac
Method 1. Use iTunes to copy music from computer to iPhone, iPad
1. Connect iPhone, iPad to computer
After you have fully prepared the cable, connect the device to the computer.
Step 1:
Download iTunes software according to the link below. You choose to download 32-bit iTunes or 64-bit iTunes versions suitable for your computer.
- Download iTunes for Windows
- Download iTunes for Mac OS
In case the computer already has iTunes installed, you can click on the Help section and select Check for Updates to check the latest version.
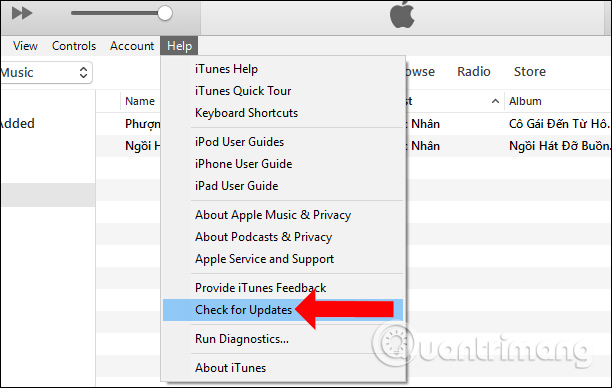
Step 2:
When connecting the iPhone to the computer with a cable on the screen, the device will appear to say that you trust this computer, click Trusted .

Step 3:
Also on the iTunes interface will appear to agree whether to allow the computer to access the iPhone's information, click Continue .

The iTunes interface will add an iPhone icon and the Devices section will be the name of the iPhone. So you can transfer data from your computer to iPhone via iTunes already.

2. Copy music to iPhone from computer
To copy music from computer to iPhone, the system will copy music to iTunes and iTunes will proceed to sync to iPhone.
Step 1:
We click on the iPhone name and will see the Music section as shown. When clicked on, the songs in the device will appear.

Step 2:
To transfer songs from your computer to iPhone we will have 2 ways to go to iTunes Store to download songs to iTunes or transfer songs to iTunes and then sync to iPhone.
The fastest way is to open the song on your computer and then drag and drop the music into the Songs section on iTunes . The song will display in the iTunes interface.

Step 3:
Click on the phone icon and then click Music and check Sync Music to sync music.

Step 4:
A message asking users if they want to delete the files available in iPhone to sync with iTunes, click Remove and Sync to agree. At data transfer later this interface will no longer appear.

Step 5:
The synchronization interface will automatically select Selected playlists, artists, albums, and genres. In the Artist section, select the artist name to proceed to transfer the song to iPhone. Click Apply to proceed.

The dialog box informs users that they will sync music in the iTunes library, click Sync and Replace and wait for the synchronization process to complete.

The synchronization process in step 2 will be relatively long while the other steps will be very fast.

Finally, when you open the Music app on your iPhone, you will see the songs transferred from your computer via iTunes.

Method 2. Use AnyTrans to copy music from iPhone to Mac
iTunes only has a one-way transfer feature, allowing you to sync music from your computer to your iPhone. When transferring music from iPhone to Mac you need an iTunes replacement tool, which is AnyTrans. This tool allows you to transfer songs from iPhone to Mac and vice versa. AnyTrans is a full iOS content management tool, with many features to help you transfer music from iPhone to Mac easily.
- Download AnyTrans
Step 1 : Run AnyTrans for iOS on a Mac> Connect iPhone to computer> Select Device Manager > Scroll down to go to the category management screen.

Step 2 . Click Audio > Select Music .

Step 3 . Select the songs you want to transfer to your Mac from iPhone> Click the Computer button to transfer music from iPhone to computer.

Step 4 . After the process is complete, you can go to the Music> AnyTrans-Export folder to check the songs just transferred from the iPhone.

I wish you all success!
See more:
- How to simply copy files from computer to iPhone / iPad
- Simple way to transfer data from Android to iPhone
- How to share passwords on iPhone / iPad with AirDrop
You should read it
- How to Transfer Music from iPhone to PC
- How to copy, copy music from computer to iPhone simple and fast
- How to transfer music from computer to iPhone quickly
- How to Copy Music from iPhone to Computer
- How to Copy Music from an iPhone to a Mac
- How to simply copy files from computer to iPhone / iPad
- How to transfer music from an old iPod to a computer or iPhone
- How to Copy Music, Images, and Movies from Your Computer to an iPhone on Windows
May be interested
- Download and install iTunes on the computer
 download and install itunes on the computer. itunes is a software that connects the iphone / ipad to the computer, allowing us to backup, restore, copy, move data such as photos, music, contacts ... between the computer and iphone / ipad.
download and install itunes on the computer. itunes is a software that connects the iphone / ipad to the computer, allowing us to backup, restore, copy, move data such as photos, music, contacts ... between the computer and iphone / ipad. - How to convert videos from computer to iPhone with iTunes
 itunes is a support tool that is familiar to ios device users. we can copy images, audio or video from computer device to iphone / ipad easily with itunes.
itunes is a support tool that is familiar to ios device users. we can copy images, audio or video from computer device to iphone / ipad easily with itunes. - How to transfer music from an old iPod to a computer or iPhone
 maybe you have an old ipod that has been in use for a long time but still contains old music that you no longer have copies anywhere else. if that's the case, the good news is that you can transfer music from your ipod to your computer.
maybe you have an old ipod that has been in use for a long time but still contains old music that you no longer have copies anywhere else. if that's the case, the good news is that you can transfer music from your ipod to your computer. - How to transfer music from computer to iPhone quickly
 to be able to copy and transfer images and audio from your computer to an ios device, we will need cables and itunes software. but there's a much faster method, no cables and itunes as before.
to be able to copy and transfer images and audio from your computer to an ios device, we will need cables and itunes software. but there's a much faster method, no cables and itunes as before. - Listen to better music on your iPhone / iPad by adjusting the music tone
 the following article will show you how to listen to better music on your iphone / ipad by adjusting the music tone.
the following article will show you how to listen to better music on your iphone / ipad by adjusting the music tone. - How to play Hi-Res sound on iPhone or iPad
 although android has supported hi-res audio, apple has no plans for this. so how to listen to hi-res music on iphone or ipad?
although android has supported hi-res audio, apple has no plans for this. so how to listen to hi-res music on iphone or ipad? - How to transfer photos/videos from iPhone to computer without iTunes
 to copy photos from iphone to computer (or from ipad), you do not need to use itunes. copy photos from iphone to computer quickly by following the procedure below, forget about the hassle of itunes.
to copy photos from iphone to computer (or from ipad), you do not need to use itunes. copy photos from iphone to computer quickly by following the procedure below, forget about the hassle of itunes. - How to Transfer Music from Your PC to the iPad
 any music saved to your windows pc can be transferred to your ipad using the apple itunes application. to transfer music from your computer to the ipad, you must first move your music files over to itunes, then sync your ipad with itunes....
any music saved to your windows pc can be transferred to your ipad using the apple itunes application. to transfer music from your computer to the ipad, you must first move your music files over to itunes, then sync your ipad with itunes.... - How to Copy Music to Android Device
 in this article, tipsmake will show you how to copy music from your computer to your android phone or tablet. you can upload music directly to the google play music website, or use a windows or mac computer to transfer music to your android device.
in this article, tipsmake will show you how to copy music from your computer to your android phone or tablet. you can upload music directly to the google play music website, or use a windows or mac computer to transfer music to your android device. - How to Copy Music to a Portable Storage Device
 you can use a usb portable storage device to quickly copy music from one computer to another. this is a convenient way to share music with friends or listen to music on a usb-enabled audio device, or simply create a backup. if the usb drive is not working properly, you will need to reformat it.
you can use a usb portable storage device to quickly copy music from one computer to another. this is a convenient way to share music with friends or listen to music on a usb-enabled audio device, or simply create a backup. if the usb drive is not working properly, you will need to reformat it.










 How to change iPhone phone charger sound
How to change iPhone phone charger sound How to find lost Bluetooth devices
How to find lost Bluetooth devices Instructions to delete multiple phone numbers in iPhone contacts at the same time
Instructions to delete multiple phone numbers in iPhone contacts at the same time How to hide iPhone lock screen content
How to hide iPhone lock screen content Find iPhone, iPad lost by Find My iPhone
Find iPhone, iPad lost by Find My iPhone