How to Switch iPhone
By iCloud
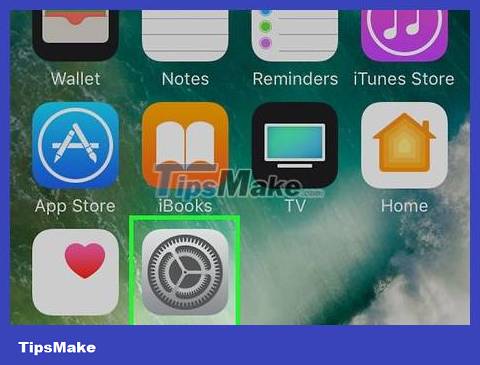
Open Settings on the old iPhone. The app is gray with a gear icon (⚙️) and is usually located on the home screen.
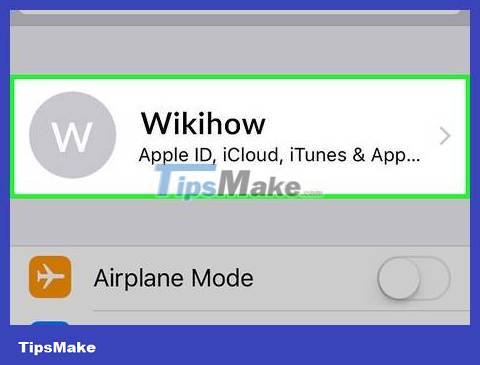
Tap the Apple ID account. This section is at the top of the menu with your name and profile picture (if you've added one).
If you're not signed in, tap Sign in to your iPhone , enter your Apple ID and password, then tap Sign In .
If you are using an older version of iOS, you may not need to do this step.
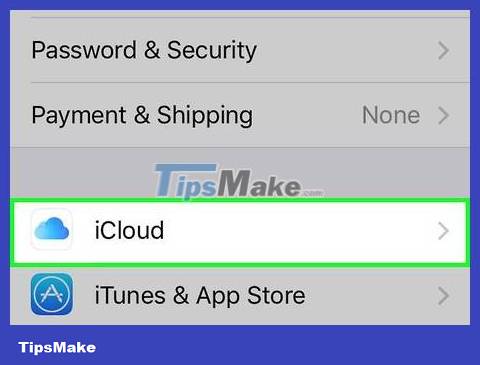
Tap iCloud . This is the second part of the menu.

Select data to back up. Look through the list of apps under "APPS USING ICLOUD," such as Photos, Contacts, and Calendar. Swipe the switch of the data you want to transfer to your new phone to the "On" position (green).
Data with the switch in the "Off" position (white) will not be backed up and transferred to the new iPhone.

Scroll down and tap iCloud Backup . This option is at the bottom of the "APPS USING ICLOUD" section.
Swipe the iCloud Backup switch to the "On" (green) position if the option is not already enabled.

Click Back Up Now . This option is at the bottom of the screen. A backup of your old iPhone will be created manually. Please wait until this process is completed.

Tap iCloud in the upper left corner of the screen. You'll return to the iCloud settings page.

Power on your new iPhone and complete the initial setup process. You will be asked to set up certain information such as language, country, Wi-Fi network, etc.

Tap Restore from iCloud Backup . Do this when prompted to choose how to set up your new iPhone during the setup process. Instead of setting up like a new phone with no data, this method will transfer data from the old iPhone to the new iPhone.

Click the Next button in the upper right corner of the screen.

Enter your Apple ID and password in the appropriately labeled data fields.

Tap iCloud backup. Select the backup with the most recent date and time.

Click Restore . The data you backed up from your old iPhone will begin to be restored on your new phone.
Wait for your iPhone to restart after data recovery is complete. After your iPhone restarts, you can start using it.
By iTunes

Connect your old iPhone to the computer using the USB cable that came with the device.

Open iTunes. Open iTunes if the application does not automatically launch after the device is connected.

Click iPhone. The iPhone icon will appear at the top of the screen once iTunes recognizes your phone.

Click the button next to "This computer." This option is in the "Automatically Back Up" section.
If you want to back up passwords, Homekit data or Health and Activity, you need to check the "Encrypt iPhone backup" box and set an easy-to-remember password.

Click Back Up Now. It's in the right pane of the window, below "Manually Back Up and Restore."
Wait for iTunes to complete backing up and saving data. This process may take a few minutes to complete depending on the amount of data you have saved on your iPhone.

Click the Eject button and then disconnect your phone from the computer. The eject button is to the right of the iPhone name. You can then disconnect the phone by unplugging the USB cable.

Power off the old iPhone. Proceed by holding down the screen lock button on the top right edge or right edge above the phone frame until the words "slide to power off" appear on the screen, then swipe "slide to power off" switch to the right.
If your phone uses a SIM card, you need to take the SIM card out of your old iPhone and insert it into your new iPhone.

Turn on the new iPhone by holding down the screen lock button.

Go through the iPhone setup process for the first time. You will be asked to select your country, language, customize location services, etc.

Click Restore from iTunes backup . This is one of the options for setting up or restoring a new device.

Connect the new iPhone to the same computer as before. Use the cable that came with your new device because this iPhone may be different from your old iPhone (lightning connector instead of 30-pin connector).
iTunes will recognize the new device and display 'Welcome to your new iPhone'.

Click the 'Restore from this backup' radio button. Select the most recent backup from the drop-down menu.

Click Continue . iTunes will begin transferring data from iTunes to the new iPhone.
Wait until the iPhone restarts. After your iPhone restarts, you can start using it normally.
You should read it
- How does the LAN switch (LAN switch) work?
- A series of users abandoned Android to switch to iPhone
- Ways to Power Off Nintendo Switch
- How to add a passcode to Nintendo Switch
- How to capture screen and record video on Nintendo Switch game console
- How to switch focal length in Portrait Mode on iPhone 11 Pro
- Tips to quickly switch between screens on iPhone
- Top 5 Best Ethernet Switch 2021
May be interested
- What is the reason that iFan changed from iPhone Pro Max to iPhone 16?
 what is the reason why many users switch from iphone pro max to iphone 16?
what is the reason why many users switch from iphone pro max to iphone 16? - How to add a passcode to Nintendo Switch
 just because you share a console with someone doesn't mean they can see everything in your account. here's how to set up a password (or pin) on your nintendo switch or switch lite.
just because you share a console with someone doesn't mean they can see everything in your account. here's how to set up a password (or pin) on your nintendo switch or switch lite. - How to capture screen and record video on Nintendo Switch game console
 nintendo switch has a dedicated button for screen capture and now it can even record videos in some games. these screenshots and videos will be saved to the internal storage of the microsd switch or memory card so that players can view and share on facebook or twitter right from the switch.
nintendo switch has a dedicated button for screen capture and now it can even record videos in some games. these screenshots and videos will be saved to the internal storage of the microsd switch or memory card so that players can view and share on facebook or twitter right from the switch. - How to switch focal length in Portrait Mode on iPhone 11 Pro
 exclusive for iphone 11 pro and iphone 11 pro max thanks to the triple-lens camera, you can switch between focal lengths in portrait mode to get the best shot for the scene you choose.
exclusive for iphone 11 pro and iphone 11 pro max thanks to the triple-lens camera, you can switch between focal lengths in portrait mode to get the best shot for the scene you choose. - Tips to quickly switch between screens on iPhone
 -if you only have 2 or 3 screens of iphone apps, swiping back and forth shouldn't be a problem. but if you have more, you will need this fun task.
-if you only have 2 or 3 screens of iphone apps, swiping back and forth shouldn't be a problem. but if you have more, you will need this fun task. - Top 5 Best Ethernet Switch 2021
 in today's article, tipsmake will take you to look at 5 most popular ethernet switches today. we'll talk about the pros and cons of each, and explain what they can do to improve your local area network.
in today's article, tipsmake will take you to look at 5 most popular ethernet switches today. we'll talk about the pros and cons of each, and explain what they can do to improve your local area network. - Top 5 keyboards with red switches worth buying
 top 5 keyboards with red switch keyboards to buy in 2023, genuine supply at hacom. genuine cheap red switch mechanical keyboard, brown switch, blue switch.
top 5 keyboards with red switch keyboards to buy in 2023, genuine supply at hacom. genuine cheap red switch mechanical keyboard, brown switch, blue switch. - Review of PoE 8 Port TP-Link Switch TL-SG1008P: Indispensable for home security
 the metal body of the poe tl-sg1008p switch is high quality and gives it a solid appearance. just plug in the power adapter and devices with an ethernet cable, and turn on the power and you're ready to use.
the metal body of the poe tl-sg1008p switch is high quality and gives it a solid appearance. just plug in the power adapter and devices with an ethernet cable, and turn on the power and you're ready to use. - How to update games on Nintendo Switch
 last time, the nintendo switch games had updates and bug fixes. sometimes, those updates add huge features, like new characters or levels. here's how to ensure your game on the switch has been updated regularly.
last time, the nintendo switch games had updates and bug fixes. sometimes, those updates add huge features, like new characters or levels. here's how to ensure your game on the switch has been updated regularly. - How to turn an old router into a switch
 how to configure the router as a switch? most likely you will ask this question if you are planning to expand your home network, but only have an ethernet router, not a switch.
how to configure the router as a switch? most likely you will ask this question if you are planning to expand your home network, but only have an ethernet router, not a switch.










 How to Transfer your current phone number to a new iPhone in the US
How to Transfer your current phone number to a new iPhone in the US How to Transfer Photos from iPhone to Computer
How to Transfer Photos from iPhone to Computer How to Transfer Contacts from Old iPhone to New
How to Transfer Contacts from Old iPhone to New How to Share Internet Connection for PC
How to Share Internet Connection for PC How to Jailbreak an iOS Device
How to Jailbreak an iOS Device How to Enable Siri
How to Enable Siri