Fixing errors cannot Copy Paste in Windows
Copy Paste is one of the most basic functions in Windows, already in the operating system from the first version. It helps users significantly reduce the time when performing many tasks of word processing, rearranging and formatting documents on the computer.
The quickest and easiest way to use Copy Paste in Windows is to use keyboard shortcuts: Ctrl + C to copy and Ctrl + V to paste. Alternatively, you can use the mouse by highlighting the text, selecting the image or region you want to copy and then right-clicking or moving the mouse and selecting Copy , then where to paste, select Paste .
If the Copy Paste function does not work on Windows, it may be caused by a corrupted program component, an antivirus software, a problematic plugin, certain problems with the Windows system, or a problem with rdpclicp.exe.
If you restart the computer, the Copy Paste error cannot be fixed, please try the following methods.
How to fix the error of not Copy Paste in Windows
- 1. Update Windows
- 2. Temporarily disable antivirus software
- 3. Run the Check Disk utility
- 4. Run rdpclip.exe process
- 5. Restore the system
- 6. Set up a new user profile
- 7. Disable add on Send to Bluetooth
- 8. Disable the shared Clipboard in Virtualbox
1. Update Windows
Certain system errors may cause the Copy Paste function to not work. You can fix this by updating Windows because Microsoft continuously adds new updates with important patches.
To update Windows:
Step 1 . Click Start and select Settings> Update & Security .
Step 2 . Click Check for updates so that Windows checks for available updates and downloads, install them when you restart your computer.
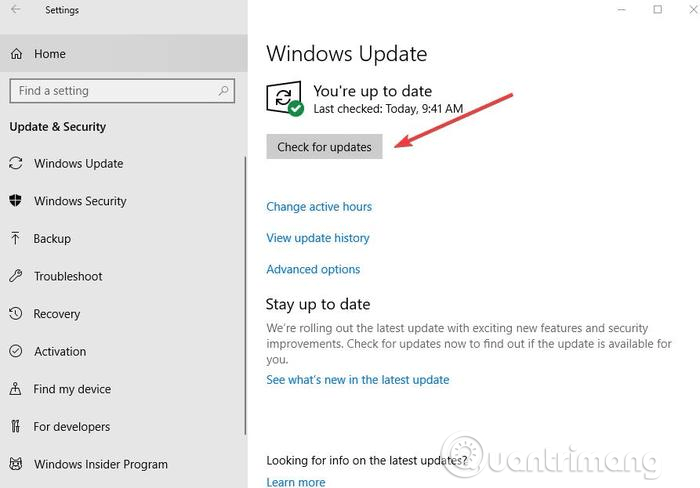
2. Temporarily disable antivirus software
Good antivirus software is very important for computer security, but sometimes the software conflicts with the system, which may cause the Copy Paste function to not work. To resolve this issue, temporarily disable some antivirus software features. If it still doesn't work, you should disable it completely.
If, after disabling, it can fix copy and paste problems, you should consider replacing other antivirus software. There are many options available that don't interfere with the system and still protect you well.
3. Run the Check Disk utility
Corrupted system programs or files may cause Copy Paste to fail. Running chkdsk can help solve the problem. To do this:
Step 1 . Open File Explorer and select This PC .
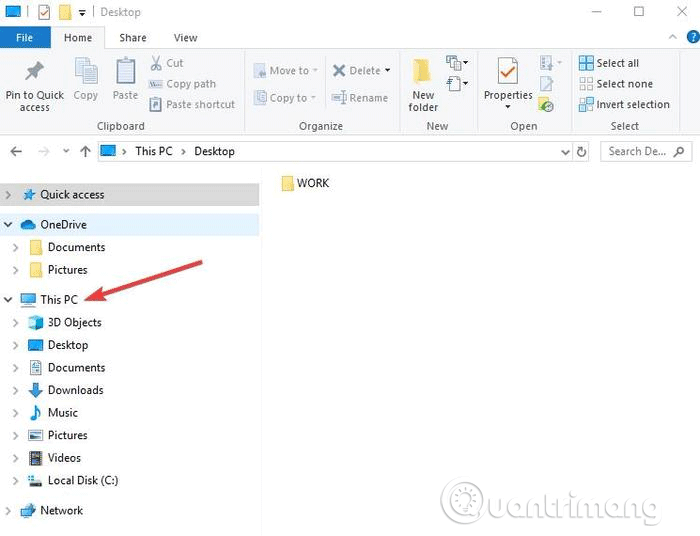
Step 2 . Right-click on the hard drive and select Properties .
Step 3 . Visit the Tools tab.
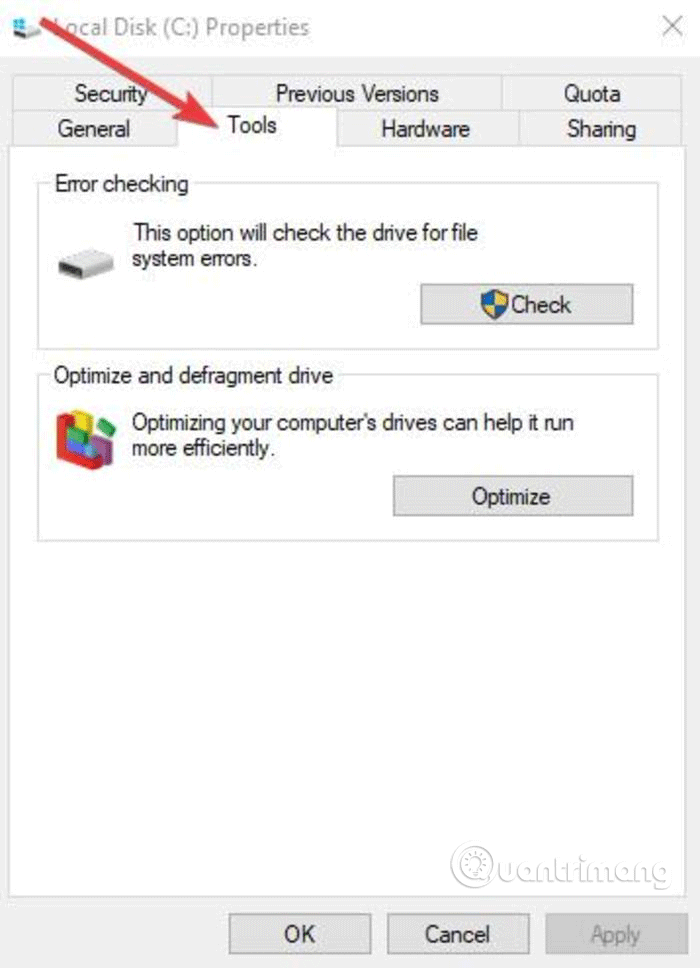
Step 4 . Click Check in Error checking .

Alternatively, you can run Check Disk from the Command Prompt by:
Step 1 . Right-click on Start and select Windows PowerShell (Admin) .
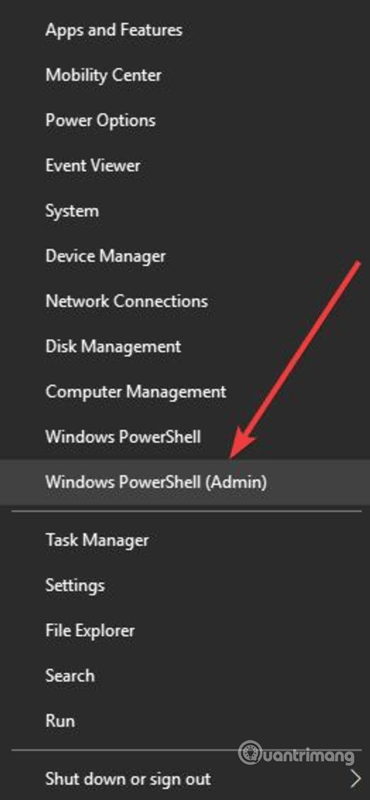
Step 2 . Enter the following command:
chkdsk X: / f
Replace X with your drive letter, usually C by default.
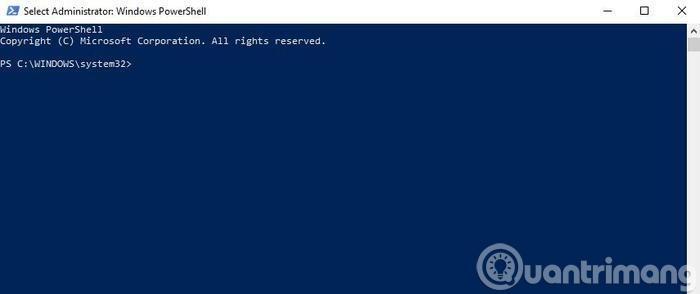
Step 3 . When asked to schedule a scan, press Y.
Step 4 . Restart the computer, check if the problem is resolved.
4. Run rdpclip.exe process
To troubleshoot copying and pasting in Windows, you need to end the rdpclicp.exe process and then restart it. To do this:
Step 1 . Press Ctrl + Shift + ESC to start Task Manager.
Step 2 . Go to Details tab.
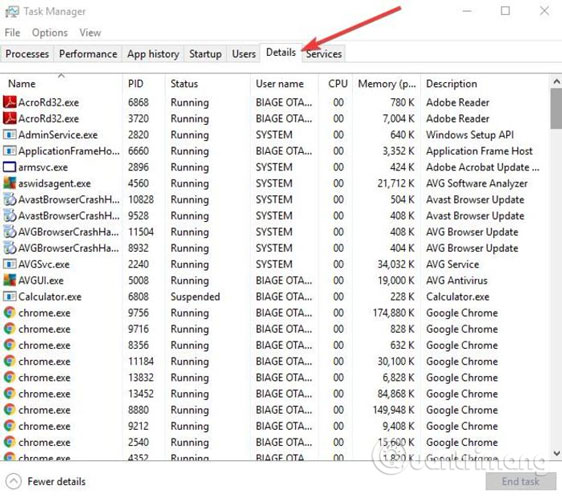
Step 3 . Right-click on rdpclip.exe process.
Step 4 . Select End task .
Step 5 . Go to the Windows / system32 folder.
Step 6 . Search for rdpclip.exe and run it.
5. Restore the system
If an update or application you have recently installed causes a problem, you can restore Windows back to the restore point. Although System Restore does not change your personal files, it can delete recently installed drivers, updates and applications.
This feature restores your computer back to the time before the Copy Paste error occurred. Restore points are created when you install new drivers, applications, or Windows updates. You can create manual restore points if you want.
To perform system recovery, follow the steps below:
Step 1 . Open Control Panel.
Step 2 . In the search box, enter Recovery and press Enter .
Step 3 . Choose Recovery .

Step 4 . Select Open System Restore> Next .
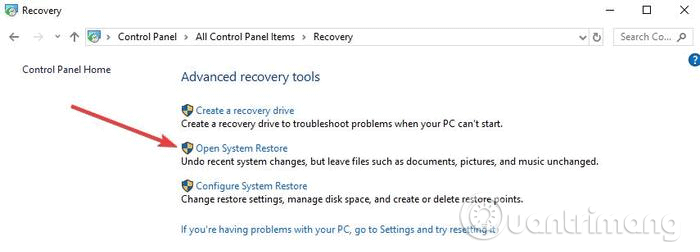
Step 5 . Select the restore point related to the driver, application or update that caused the problem.
Step 6 . Select Next> Finish .
Note : If there are no restore points, System protection can be turned off. To activate it, follow these steps:
Step 1 . Open Control Panel and Search Recovery .
Step 2 . Select Recovery> Configure System Restore> Configure .
Step 3 . Select Turn on system protection .
6. Set up a new user profile
Damaged user profiles can cause the copy and paste functionality to not work in Windows. You can set up a new user profile by following these steps:
Step 1 . Click Start and select Settings .
Step 2 . Select Accounts .
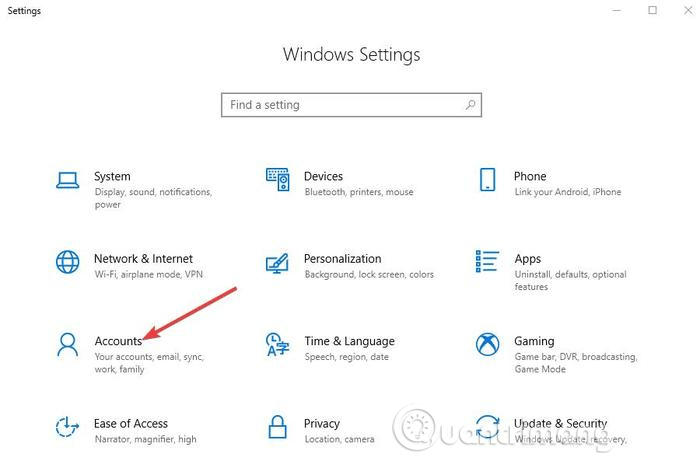
Step 3 . Click on the Family & Other people .

Step 4 . Click Add someone else to this PC .

Step 5 . Enter your username, password and password hint.
Step 6 . Select Next .
If the problem persists with the new user profile, try the next solution.
7. Disable add on Send to Bluetooth
This add-on is linked to Microsoft Office and you can see it in the Add-ons of Office software. Check all of these add-on tools and disable it in each Office tool.
8. Disable the shared Clipboard in Virtualbox
Virtualbox helps you run a virtual machine on your computer, but some of its features may interfere with the system, such as shared clipboard. To fix the problem, turn off this feature and retry copying and pasting.
Copy Paste is an essential function, Windows users can't live without it. Hope these ways can help you solve the problem.
I wish you all success!
You should read it
- 5 ways to fix computer errors that cannot Copy Paste
- 13 Ways to Fix Cannot Copy/Paste Error in Windows 10, 8.1, 7
- How to Copy and Paste on Mac
- How to Copy and Paste in Minecraft
- How to Copy and Paste on a Mac
- Instructions to fix the error of not being able to copy and paste in Cad
- How to extend Clipboard on Chrome with Multi Copy Paste
- How to Copy‐Paste Using Keyboard Shortcuts
May be interested
- Summary of common VPN error codes
 virtual private networks (vpns) create protected connections called 'vpn tunnels' between a local client and a remote server, usually over the internet. vpn can be difficult to set up and run only with relevant specialized technology. when the vpn connection fails, the client-side program will appear an error message containing some code. there are hundreds of different vpn error codes that exist but only certain codes appear in most cases.
virtual private networks (vpns) create protected connections called 'vpn tunnels' between a local client and a remote server, usually over the internet. vpn can be difficult to set up and run only with relevant specialized technology. when the vpn connection fails, the client-side program will appear an error message containing some code. there are hundreds of different vpn error codes that exist but only certain codes appear in most cases. - How to extend Clipboard on Chrome with Multi Copy Paste
 multi copy paste is a utility on chrome browser that supports users to expand the number of copies of data to the clipboard, up to 10 different copying data.
multi copy paste is a utility on chrome browser that supports users to expand the number of copies of data to the clipboard, up to 10 different copying data. - How to Copy‐Paste Using Keyboard Shortcuts
 when you hear copy and paste, you might think of cutting and pasting in craft class, but copying and pasting on a computer or mobile device is different. using keyboard shortcuts to copy data and paste it elsewhere saves you time, and it's helpful if you know how to take advantage of your device's features. you can use some keyboard shortcuts to quickly copy and paste data to a new location to get the most out of your computer or phone.
when you hear copy and paste, you might think of cutting and pasting in craft class, but copying and pasting on a computer or mobile device is different. using keyboard shortcuts to copy data and paste it elsewhere saves you time, and it's helpful if you know how to take advantage of your device's features. you can use some keyboard shortcuts to quickly copy and paste data to a new location to get the most out of your computer or phone. - How to Copy and Paste
 this wikihow teaches you how to copy text, images, and files from one place and paste them into a different location on a windows or mac computer, as well as on an iphone, ipad, or android mobile device. select what you want to copy:
this wikihow teaches you how to copy text, images, and files from one place and paste them into a different location on a windows or mac computer, as well as on an iphone, ipad, or android mobile device. select what you want to copy: - How to Copy and Paste Pictures
 this wikihow teaches you how to copy images from one place and paste them into a different location on a windows or mac computer, as well as on an iphone, ipad, or android mobile device. not all images from the web are copyable. using...
this wikihow teaches you how to copy images from one place and paste them into a different location on a windows or mac computer, as well as on an iphone, ipad, or android mobile device. not all images from the web are copyable. using... - How to enable Copy / Paste in Windows 10 Command Prompt
 one of the annoying problems with the windows command prompt is that it doesn't allow you to copy / paste what's inside. to solve this problem, thuthuatphanmem.vn will guide you to enable copy and paste in cmd.
one of the annoying problems with the windows command prompt is that it doesn't allow you to copy / paste what's inside. to solve this problem, thuthuatphanmem.vn will guide you to enable copy and paste in cmd. - How to use the copy paste photo editing tool on Samsung
 oneui 6 on samsung galaxy phones has an easier and more convenient copy-paste image editing feature, thereby creating many unique images without the need for other supporting applications.
oneui 6 on samsung galaxy phones has an easier and more convenient copy-paste image editing feature, thereby creating many unique images without the need for other supporting applications. - Instructions to fix the error of not being able to copy and paste in Cad
 hello! today's tipsmake will help you fix the error of not being able to copy and paste in cad. find out now if you are uncomfortable and don't know how to handle this situation.
hello! today's tipsmake will help you fix the error of not being able to copy and paste in cad. find out now if you are uncomfortable and don't know how to handle this situation. - Steps to Fix the error that cannot be copied and pasted into the Remote Desktop session
 some users have particular problems when copying and pasting files from the local computer into a remote desktop session. they can still copy paste locally, but the option to paste will be grayed out on the remote desktop computer.
some users have particular problems when copying and pasting files from the local computer into a remote desktop session. they can still copy paste locally, but the option to paste will be grayed out on the remote desktop computer. - Shortcuts Copy, Paste to copy text, files, folders
 copy and paste operations on computers are quite important and we often use this feature on computers to move and copy data between drives. for faster operation, we will use keyboard shortcuts to perform this operation.
copy and paste operations on computers are quite important and we often use this feature on computers to move and copy data between drives. for faster operation, we will use keyboard shortcuts to perform this operation.










 How to fix CMOS Checksum errors
How to fix CMOS Checksum errors How to fix 0xc000007b error on Windows
How to fix 0xc000007b error on Windows How to delete the TSR automatically starts when the computer is turned on
How to delete the TSR automatically starts when the computer is turned on Fix Illegal Operation error on computer
Fix Illegal Operation error on computer How to recover lost partitions with TestDisk
How to recover lost partitions with TestDisk How to use iSkysoft Data Recovery to recover data
How to use iSkysoft Data Recovery to recover data