How to change keyboard language on Windows 11
Whether you work with international clients or just want to impress your friends, you may encounter situations that require you to type in another language. Luckily, adjusting between keyboard layouts and typing in the language you want is easy on Windows 11.
How to change your keyboard language
During Windows 11 setup, you will be asked to select your preferred keyboard language. This will become the default language for the system. However, you can easily install additional keyboard languages and switch between them through the Windows Settings app.
To add a new keyboard language, first press the Windows + i key combination to open the Settings application.
Select "Time & Language" from the left sidebar, then click "Language & Region" in the right pane.
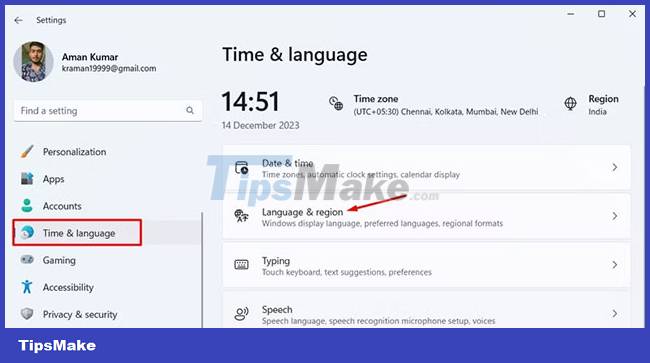
Click the "Add a Language" button.

Select the language you want to install and then click the "Next" button.

Click "Install" to begin the installation process.

Once the new language has been installed, you will see it listed in the Languages section. You can then click the language icon on the taskbar and select the language you want to use.

Additionally, you can press the key combinations Windows+ Spacebar or Alt+Shift to quickly switch languages on your Windows computer.
How to change keyboard layout
Different languages come with different keyboard layouts that are automatically set up when you install the language. However, the default layout for a language pack may not always be the best choice for you.
In this case, you can choose from the different layouts available for the language and install the layout that best suits your typing habits. To set a different layout for your language, open the "Settings" app and navigate to Time & Language > Language & Region.
Click the three dots next to your language and select "Language Options" from the menu that appears.

Click the "Add a Keyboard" button next to Installed keyboards.

Choose a layout for installation. You can use the on-screen keyboard to see how your chosen layout will work in practice.

How to remove language or keyboard layout
If you no longer need to use an added keyboard language, you can delete it to avoid accidentally switching to that language. To remove the keyboard language, launch the Settings app and navigate to Time & Language > Language & Region.
Click the three dots next to the language you want to remove then select "Remove" from the menu that appears.

A prompt will appear asking you to confirm whether you want to remove the selected language. Click "Yes" to confirm.

To remove a language layout, click the three dots next to the language whose layout you want to remove and select "Language Options" from the menu.

In the Keyboards section, click the three dots next to the layout you want to remove and select "Remove" from the pop-up menu.

Just repeat the above process for each keyboard layout you want to remove.
Hope you are succesful.
You should read it
- How to install Korean keyboard for iPhone
- Enable / disable the Language bar on Windows 10
- How to install Chinese keyboard on Windows
- How to change the display language in Windows 7
- How to Change the Windows 10 Language
- How to change the language on Google
- How to Change the Language of Your Computer (Windows XP)
- How to change Facebook language on computer
May be interested
- How to change Facebook language on computer
 change your facebook language to vietnamese, switch facebook to vietnamese or other languages to make it easier for you to chat with your friends. this article will show you how to change the facebook language to any language you want.
change your facebook language to vietnamese, switch facebook to vietnamese or other languages to make it easier for you to chat with your friends. this article will show you how to change the facebook language to any language you want. - How to Change the Language on Your Computer
 this wikihow teaches you how to change your computer's language. this will affect the text used in menus and windows. you can do this on both windows and mac computers. changing your computer's default language will not change your...
this wikihow teaches you how to change your computer's language. this will affect the text used in menus and windows. you can do this on both windows and mac computers. changing your computer's default language will not change your... - How to change the keyboard layout in Linux
 all linux desktop environments make it easy for users to customize the keyboard layout according to language, region and personal preferences.
all linux desktop environments make it easy for users to customize the keyboard layout according to language, region and personal preferences. - How to Change the Language in Windows 7
 windows 7 allows you to change the display language for most of the interface. the process is fairly straightforward and the most comprehensive if you have windows 7 ultimate or enterprise. if you are using windows 7 starter, basic, or...
windows 7 allows you to change the display language for most of the interface. the process is fairly straightforward and the most comprehensive if you have windows 7 ultimate or enterprise. if you are using windows 7 starter, basic, or... - How to Switch Language on Android
 this article shows you how to change the default language on your android phone or tablet, as well as how to change the keyboard language.
this article shows you how to change the default language on your android phone or tablet, as well as how to change the keyboard language. - How to change language on Windows 10 computer
 see now how to change the language on your windows 10 computer. helps you proactively change the language quickly during your study and work process.
see now how to change the language on your windows 10 computer. helps you proactively change the language quickly during your study and work process. - Instructions to convert Vietnamese, English Gboard keyboard
 here is how to change gboard keyboard language to english and vietnamese on android phones
here is how to change gboard keyboard language to english and vietnamese on android phones - Change language on CCleaner
 however, if you are using the english version, it is difficult to experience all the interesting features that this software offers. and you want to switch to your native language to use it more conveniently or vice versa, you want to improve your english so you want to change the language for the software on your computer, including ccleaner into the most popular language. this planet. please refer to the implementation of tipsmake.com offline.
however, if you are using the english version, it is difficult to experience all the interesting features that this software offers. and you want to switch to your native language to use it more conveniently or vice versa, you want to improve your english so you want to change the language for the software on your computer, including ccleaner into the most popular language. this planet. please refer to the implementation of tipsmake.com offline. - Instructions to change the Zalo language on Android and iPhone phones
 you want to change the zalo language on your android device, iphone but don't know how to change it? then refer to the article below to reset the installation in your preferred language.
you want to change the zalo language on your android device, iphone but don't know how to change it? then refer to the article below to reset the installation in your preferred language. - How to change the theme and background color of the Windows 11 virtual keyboard
 if you regularly use the windows virtual keys, you can make your experience new and more interesting by changing the theme and background color of the keyboard, bringing new and colorful looks.
if you regularly use the windows virtual keys, you can make your experience new and more interesting by changing the theme and background color of the keyboard, bringing new and colorful looks.










 How to enable/disable Diagnostic Data Viewer on Windows 11
How to enable/disable Diagnostic Data Viewer on Windows 11 New feature helps reinstall Windows 11 from Windows Update
New feature helps reinstall Windows 11 from Windows Update How to fix error 0x80070103 on Windows 11
How to fix error 0x80070103 on Windows 11 Complete list of Rundll32 commands in Windows 11
Complete list of Rundll32 commands in Windows 11 How to turn off Suggested News Widgets in Windows 11
How to turn off Suggested News Widgets in Windows 11 How to log out of other users on Windows 11
How to log out of other users on Windows 11