How to Connect a PC to a Mac
Part 1 of 3:
Creating a Physical Connection
-
 Get an Ethernet/LAN Cable.
Get an Ethernet/LAN Cable. -
 Plug the cable to the Ethernet port on both of the machines.
Plug the cable to the Ethernet port on both of the machines.
Part 2 of 3:
Configuring the Windows PC
-
 Open a window on your PC.
Open a window on your PC. -
 Go to Homegroup. On the directory panel at the left side of the window, click on 'Homegroup.'
Go to Homegroup. On the directory panel at the left side of the window, click on 'Homegroup.' -
 Click on 'Create a Homegroup' button.
Click on 'Create a Homegroup' button. -
 Check all the type of files you want to share (documents, images, etc.) and click on 'Next.'
Check all the type of files you want to share (documents, images, etc.) and click on 'Next.' -
 Remember the password. On the following page, you'll be given a password. Take note of the password. You'll be using that later once you try to connect your Mac to your PC.
Remember the password. On the following page, you'll be given a password. Take note of the password. You'll be using that later once you try to connect your Mac to your PC. -
 Click on 'Finish' once you're done.
Click on 'Finish' once you're done.
Part 3 of 3:
Configuring the Mac
-
 Click on 'Go' on the menu bar at the upper left of the desktop.
Click on 'Go' on the menu bar at the upper left of the desktop. -
 Select 'Connect to Server.'
Select 'Connect to Server.' -
 Type in your PC's network address on the Server Address field. Use the following format:
Type in your PC's network address on the Server Address field. Use the following format:- smb://username@computername/sharename – i.e.: smb://johnny@mypc/users.
- If the above format won't work, you can use the Windows PC's IP address: smb://IPaddress/sharename.
-
 Click on the Plus (+) button to add it to the server list.
Click on the Plus (+) button to add it to the server list. -
 Click on the Server Address you've just added, and click on 'Connect.'
Click on the Server Address you've just added, and click on 'Connect.' -
 Type in the password that you got from the Windows PC. Click on 'Connect.'
Type in the password that you got from the Windows PC. Click on 'Connect.' -
 Open your Mac's Finder. The Windows PC's name should now appear on the left panel under the Shared section.
Open your Mac's Finder. The Windows PC's name should now appear on the left panel under the Shared section.
5 ★ | 2 Vote
You should read it
- Increase computer security through DNS server
- What is a static IP address?
- How to Get MAC Address Using Remote IP Address
- Set up DHCP server in Windows 2003
- How to Change Your IP Address (Windows)
- Fix IP address conflict error on Windows computer
- Configure Windows Server 2008 to remotely access SSL VPN Server (Part 3)
- How to Change the IP Address on a Mac
May be interested
- Are there ways to connect your phone to a TV to watch videos?
 with today's modern technology, the number of tvs that can watch videos is increasingly popular. depending on the particularity of each television line, they have different ways of connecting. so can your home tv see the video and in what ways? please refer to this article for more useful information.
with today's modern technology, the number of tvs that can watch videos is increasingly popular. depending on the particularity of each television line, they have different ways of connecting. so can your home tv see the video and in what ways? please refer to this article for more useful information. - How to connect laptop to TV via HDMI port
 connecting a laptop to a tv via hdmi allows you to project a laptop screen to the tv to watch movies, videos and images with a wider screen. how to connect a laptop to this tv will be very useful for large screen tvs but does not support network connectivity.
connecting a laptop to a tv via hdmi allows you to project a laptop screen to the tv to watch movies, videos and images with a wider screen. how to connect a laptop to this tv will be very useful for large screen tvs but does not support network connectivity. - 3 ways to connect MacBook to TV
 connecting your macbook to your tv for a big-screen experience is fun and engaging, but the process can be confusing if you're unfamiliar with the hardware.
connecting your macbook to your tv for a big-screen experience is fun and engaging, but the process can be confusing if you're unfamiliar with the hardware. - Steps to connect wifi for LG Smart TV
 connecting wifi for lg smart tv is not too difficult, you just need to follow 4 steps as guided in our article to be successful. when the tv has a network, you will experience many interesting things and download any application in the application store for easy use.
connecting wifi for lg smart tv is not too difficult, you just need to follow 4 steps as guided in our article to be successful. when the tv has a network, you will experience many interesting things and download any application in the application store for easy use. - How to Connect to WiFi in Windows 10
 wi-fi has been around for a while now, enabling us to connect to our favorite websites and chat while playing games with our friends. windows 10's brand new interface changes how you connect to wireless networks. luckily, connecting to...
wi-fi has been around for a while now, enabling us to connect to our favorite websites and chat while playing games with our friends. windows 10's brand new interface changes how you connect to wireless networks. luckily, connecting to... - How to connect and use the PS4 handle on the computer
 connecting ps4 on the computer will have wireless or bluetooth wireless connection type.
connecting ps4 on the computer will have wireless or bluetooth wireless connection type. - 5 Useful Ways Smart TVs and Phones Can Connect Wirelessly to Each Other
 the phone and tv may be placed in different corners of the living room, but they make a perfect pair when placed next to each other.
the phone and tv may be placed in different corners of the living room, but they make a perfect pair when placed next to each other. - How to connect Surface tablet wirelessly to a TV
 all surface devices usually connect to compatible displays using miracast. you can also connect via microsoft wireless adapter. here's how to connect the surface to the tv using both methods and what you can do once it's all set.
all surface devices usually connect to compatible displays using miracast. you can also connect via microsoft wireless adapter. here's how to connect the surface to the tv using both methods and what you can do once it's all set. - How to connect USB to Android Phone?
 android phone users can use the microusb port to charge and transfer files between phones and computers. and an interesting thing is that you can use it to connect to the usb and manipulate file management between usb and android device.
android phone users can use the microusb port to charge and transfer files between phones and computers. and an interesting thing is that you can use it to connect to the usb and manipulate file management between usb and android device. - How to connect iPhone/iPad to TV
 do you often find your iphone screen is too small to view content? you can easily fix this problem by connecting your iphone or ipad to your tv.
do you often find your iphone screen is too small to view content? you can easily fix this problem by connecting your iphone or ipad to your tv.

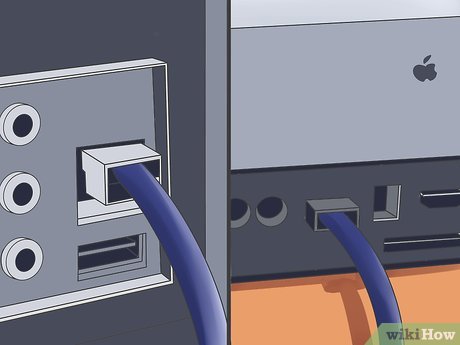
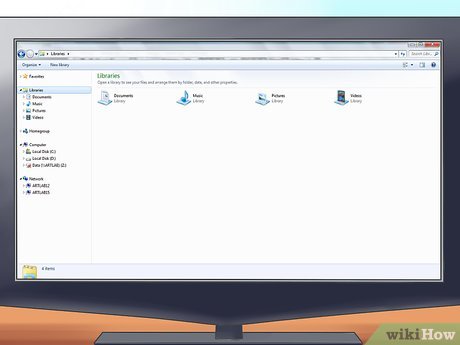
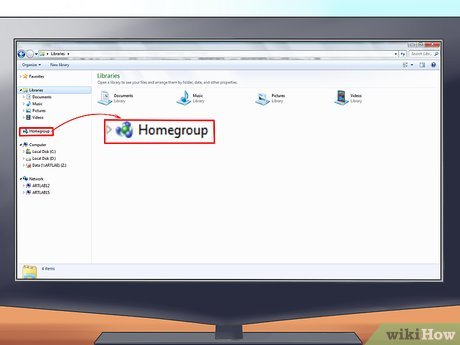





















 How to Build a Hackintosh
How to Build a Hackintosh How to Download PC Games on Mac Computers
How to Download PC Games on Mac Computers How to Toggle WiFi on and Off with a Keyboard Shortcut on Mac
How to Toggle WiFi on and Off with a Keyboard Shortcut on Mac How to Use Your Wii Remote As a Mouse on a Mac
How to Use Your Wii Remote As a Mouse on a Mac How to Open a Mac Mini
How to Open a Mac Mini How to Change the Screen Color Display on a Mac
How to Change the Screen Color Display on a Mac