How to Open a Mac Mini
Method 1 of 4:
2018 Mac Mini
-
 Shut down and remove all cables from the Mac Mini. In addition to the power cord, you'll want to unplug any other cables attached to the system.
Shut down and remove all cables from the Mac Mini. In addition to the power cord, you'll want to unplug any other cables attached to the system.- Starting with the 2014 model, the RAM has been integrated into the motherboard rather than in an easy-to-access location. Although it's technically possible to replace the RAM in the 2018 model yourself, you should take it to an Apple Store or authorized service provider to avoid voiding your warranty.[1]
- Have a plastic spudger, soft putty knife, or some other very thin tool available so you can remove the case.
- The components in the Mac Mini are secured with T6 Torx security screws.[2] You will need a T6 Torx Security screwdriver to remove the Wi-Fi antenna, fan, motherboard, and RAM.
-
 Place the Mac Mini face-down on a clean cloth. Place a clean cloth on top of a clean, flat work surface. The cloth will help prevent any scratches to the computer's body.
Place the Mac Mini face-down on a clean cloth. Place a clean cloth on top of a clean, flat work surface. The cloth will help prevent any scratches to the computer's body.- Do not proceed with this method unless you accept responsibility for potentially voiding your warranty.
-
 Pry the round plastic plate away from the base. Slide the blade of a spudger or thin, flexible putty knife into the gap between the metal shell and plastic base of the computer. Once the blade is partially inserted, apply light outward pressure to the putty knife to pry the shell away from the base. You will hear some clicking sounds as the plastic latches disengage.
Pry the round plastic plate away from the base. Slide the blade of a spudger or thin, flexible putty knife into the gap between the metal shell and plastic base of the computer. Once the blade is partially inserted, apply light outward pressure to the putty knife to pry the shell away from the base. You will hear some clicking sounds as the plastic latches disengage. -
 Unscrew the six TR6 screws on the edges of the metal plate. The screws are different lengths, so keep track of which goes where.[3]
Unscrew the six TR6 screws on the edges of the metal plate. The screws are different lengths, so keep track of which goes where.[3]- Don't pull the plate away from the unit. It's still connected to the motherboard.
-
 Lift the plate away from the unit about an inch. Be extremely gentle, as the plate is still connected to the motherboard. Move the plate to the side a bit so you can see the connection to the motherboard.
Lift the plate away from the unit about an inch. Be extremely gentle, as the plate is still connected to the motherboard. Move the plate to the side a bit so you can see the connection to the motherboard. -
 Unscrew the T6 screw connecting the plate to the motherboard. The plate is still connected with a cable, so don't yank it away just yet.
Unscrew the T6 screw connecting the plate to the motherboard. The plate is still connected with a cable, so don't yank it away just yet. -
 Unplug the cable that connects the plate to the motherboard. It's best to use tweezers or the end of a spudger to pry the cable connector from its socket. Once you've removed the cable, you can pull the plate free from the unit to expose the fan.
Unplug the cable that connects the plate to the motherboard. It's best to use tweezers or the end of a spudger to pry the cable connector from its socket. Once you've removed the cable, you can pull the plate free from the unit to expose the fan. -
 Unscrew the four T6 screws from the edges of the fan. The fan is the black plastic unit at the center of the unit. Two of these screws connect the fan to the motherboard, while the other two connect to the air vent.
Unscrew the four T6 screws from the edges of the fan. The fan is the black plastic unit at the center of the unit. Two of these screws connect the fan to the motherboard, while the other two connect to the air vent.- Don't try to pull the fan free, as it's still connected to the motherboard.
-
 Unplug the fan from the motherboard. To find the connector, gently move the fan to the side to expose the motherboard. Grasp the fan's cable at the base and gently lift the plug free from the socket. You can now remove the fan and see the motherboard.
Unplug the fan from the motherboard. To find the connector, gently move the fan to the side to expose the motherboard. Grasp the fan's cable at the base and gently lift the plug free from the socket. You can now remove the fan and see the motherboard. -
 Remove the motherboard. Continue with this method only if you want to access the RAM.
Remove the motherboard. Continue with this method only if you want to access the RAM.- Unplug the power supply from the motherboard. The connector is rectangular and larger than other connectors. You may have to wiggle it a bit to free it.
- Disconnect the (very small and fragile) LED indicator from the socket. It's the small square above the gray box marked "R36." Use the spudger or a very small pliable tool.
- Unscrew the two T10 screws that connect the motherboard to the unit. They are parallel to one another.
- Push the motherboard free from the unit very gently. To do so, place both thumbs on either end of the heating vent (it's the black plastic rectangle) right over the screw holes, and then push in the direction of the Mac Mini's ports. Once the motherboard starts to slide, pull it free from the port side.
-
 Remove the RAM cover plate to expose the RAM. The RAM is installed below the metal grated plate. To remove it, unscrew the four T5 screws that secure it to the board. Once the screws are free, you can lift the plate away from the motherboard.
Remove the RAM cover plate to expose the RAM. The RAM is installed below the metal grated plate. To remove it, unscrew the four T5 screws that secure it to the board. Once the screws are free, you can lift the plate away from the motherboard.- To remove the RAM, spread the two clips surrounding the stick in opposite directions, and then slide the RAM stick free. Repeat for the second stick if necessary.
- To insert a new RAM stick, align notch at the bottom of the stick to the slot, and then slide it in until you hear a click. Repeat for another stick if necessary.
Method 2 of 4:
2014 Mac Mini
-
 Shut down and remove all cables from the Mac Mini. In addition to the power cord, you'll want to unplug any other cables attached to the system.
Shut down and remove all cables from the Mac Mini. In addition to the power cord, you'll want to unplug any other cables attached to the system.- It is not possible to replace the RAM in the 2014 model, as it is integrated with the motherboard.[4] These models are not even upgradable at the Apple Store.
- You'll need to use a thin opening tool to pry the cover from the unit. Have a plastic spudger, soft putty knife, or some other very thin tool available for this task.
- The components in the Mini are secured with T6 Torx security screws. You will need a T6 Torx Security screwdriver to remove the Wi-Fi antenna, fan, motherboard, and RAM.
-
 Place the Mac Mini face-down on a clean cloth. Place a clean cloth on top of a clean, flat work surface. The cloth will help prevent any scratches to the computer's body. The round black access plate should be face-up.
Place the Mac Mini face-down on a clean cloth. Place a clean cloth on top of a clean, flat work surface. The cloth will help prevent any scratches to the computer's body. The round black access plate should be face-up.- Do not proceed with this method unless you accept responsibility for potentially voiding your warranty.
-
 Pry the round plastic plate away from the base. Slide the blade of a spudger or thin, flexible putty knife into the gap between the metal shell and plastic base of the computer. Once the blade is partially inserted, apply light outward pressure to the putty knife to pry the shell away from the base. You will hear some clicking sounds as the plastic latches disengage.
Pry the round plastic plate away from the base. Slide the blade of a spudger or thin, flexible putty knife into the gap between the metal shell and plastic base of the computer. Once the blade is partially inserted, apply light outward pressure to the putty knife to pry the shell away from the base. You will hear some clicking sounds as the plastic latches disengage. -
 Unscrew the six T6 screws from the antenna plate. This is the round metal plate at the center of the base. The screws are different lengths, so keep track of which goes where. Don't try to remove the plate just yet, as it's still connected to the motherboard.
Unscrew the six T6 screws from the antenna plate. This is the round metal plate at the center of the base. The screws are different lengths, so keep track of which goes where. Don't try to remove the plate just yet, as it's still connected to the motherboard. -
 Slide the metal plate right or left to expose the connection to the motherboard. It's connected with a single T6 screw and one cable.
Slide the metal plate right or left to expose the connection to the motherboard. It's connected with a single T6 screw and one cable. -
 Remove the one T6 screw and washer that connects the plate to the motherboard. Be careful not to lose the washer.
Remove the one T6 screw and washer that connects the plate to the motherboard. Be careful not to lose the washer. -
 Unplug the antennae cable from the motherboard. The final step to removing the plate is to use your spudger or a small tool to lift the connector free from the motherboard. Lift it straight up from the socket to move the plate away from the unit. This exposes the fan, which covers the motherboard.
Unplug the antennae cable from the motherboard. The final step to removing the plate is to use your spudger or a small tool to lift the connector free from the motherboard. Lift it straight up from the socket to move the plate away from the unit. This exposes the fan, which covers the motherboard. -
 Remove the fan. If you want to remove and replace the fan, here's how:
Remove the fan. If you want to remove and replace the fan, here's how:- Remove the two T6 screws from the rounded edge of the fan.
- Loosen (but don't remove) the one T6 screw at the bottom-right corner of the fan.
- Gently lift the fan slightly so you can see where the connector plugs into the motherboard.
- Remove the connector from the motherboard using a spudger or another small tool. You can now remove the fan.
Method 3 of 4:
2012, 2011, and 2010 Mac Mini
-
 Shut down and remove all cables from the Mac Mini. In addition to the power cord, you'll want to unplug any other cables attached to the system.
Shut down and remove all cables from the Mac Mini. In addition to the power cord, you'll want to unplug any other cables attached to the system.- Make sure that you are working in a relatively dust-free environment, as even small amounts of dust can damage the computer's delicate electronic components.
- The components in the Mac Mini are secured with T8 and T7 Torx security screws. You will need a one or both Torx Security screwdrivers to remove the Wi-Fi antenna, fan, motherboard, and RAM.
-
 Place the Mac Mini face-down on a clean cloth. Place a clean cloth on top of a clean, flat work surface. The cloth will help prevent any scratches to the computer's body. The round black access plate should be face-up.
Place the Mac Mini face-down on a clean cloth. Place a clean cloth on top of a clean, flat work surface. The cloth will help prevent any scratches to the computer's body. The round black access plate should be face-up.- Do not proceed with this method unless you accept responsibility for potentially voiding your warranty.
-
 Twist the black access plate counter-clockwise until it easily separates from the unit. Unlike previous models, you won't need any special tools to remove the panel. Once the panel is removed, you'll see the RAM slots and the fan, both of which can easily be replaced.[5]
Twist the black access plate counter-clockwise until it easily separates from the unit. Unlike previous models, you won't need any special tools to remove the panel. Once the panel is removed, you'll see the RAM slots and the fan, both of which can easily be replaced.[5]- If you want to remove a stick of RAM, gently spread the clips on either side of the stick outward until you can easily slide the RAM from the slot. Repeat for the second stick if applicable.[6]
- To insert RAM into an available slot, simply spread the clips outward on both sides of the slot and slide the stick in.
-
 Remove the fan (optional). If you need to replace the fan, you can do so easily. Here's how:
Remove the fan (optional). If you need to replace the fan, you can do so easily. Here's how:- Remove the T6 or T8 screws that surround the fan. Depending on the model, there could be 2 to 4 screws, and they may be different lengths.
- Gently pull the fan up from the motherboard. The fan is connected with a single cable, so be careful not to pull too hard.
- Pull the fan's cable free from the motherboard. Grab the part of the cable closest to the motherboard and gently pull the connector upwards from its slot.
-
 Remove the Wi-Fi antennae (optional). If you need to replace the Wi-Fi assembly, you can do so now. Here's how:
Remove the Wi-Fi antennae (optional). If you need to replace the Wi-Fi assembly, you can do so now. Here's how:- Use the same screwdriver to remove the screw(s) that connect the small black plastic panel to the case, and then gently pull it away to expose more of the motherboard.[7]
- Unscrew all 4 screws (they are different sizes, so keep track of which goes where) from the top and bottom of the grated metal plate (which is part of the antenna).
- Gently pull the grated plate away from the case. Don't pull too hard, as the plate is connected with a cable.
- Gently pry the antennae connector away from the motherboard. The connector is quite small, so if you have a spudger or small plastic wedge, use that. Be careful not to remove the socket to which the connector is attached.
-
 Disconnect all cables from the motherboard. Again, a spudger or a small plastic wedge would work best for disconnecting these cables.[8] It is extremely important that you remove all cables if you plan to remove the logic board or you could break a connector.
Disconnect all cables from the motherboard. Again, a spudger or a small plastic wedge would work best for disconnecting these cables.[8] It is extremely important that you remove all cables if you plan to remove the logic board or you could break a connector.
Method 4 of 4:
2009 and Earlier Mac Mini
-
 Shut down and remove all cables from the Mac Mini. In addition to the power cord, you'll want to unplug any other cables attached to the system.
Shut down and remove all cables from the Mac Mini. In addition to the power cord, you'll want to unplug any other cables attached to the system.- When you are ready to begin working, touch a piece of metal to discharge any static electricity from your body.
- Make sure that you are working in a relatively dust-free environment, as even small amounts of dust can damage the computer's delicate electronic components.
-
 Place the Mac Mini face-down on a clean cloth. Place a clean cloth on top of a clean, flat work surface. The cloth will help prevent any scratches to the computer's body.
Place the Mac Mini face-down on a clean cloth. Place a clean cloth on top of a clean, flat work surface. The cloth will help prevent any scratches to the computer's body. -
 Pry the round plastic plate away from the base. Slide the blade of a spudger or thin, flexible putty knife into the gap between the metal shell and plastic base of the computer. Once the blade is partially inserted, apply light outward pressure to the putty knife to pry the shell away from the base. You will hear some clicking sounds as the plastic latches disengage.
Pry the round plastic plate away from the base. Slide the blade of a spudger or thin, flexible putty knife into the gap between the metal shell and plastic base of the computer. Once the blade is partially inserted, apply light outward pressure to the putty knife to pry the shell away from the base. You will hear some clicking sounds as the plastic latches disengage. -
 Remove the computer's interior from the aluminum shell. Once the base has been loosened from the shell, place your thumbs on the side of the computer with the ports. Apply gentle upward pressure to disengage the last latches, and carefully lift the entire interior assembly out of the metal shell. Set the shell aside, and place the interior gently onto the cloth.
Remove the computer's interior from the aluminum shell. Once the base has been loosened from the shell, place your thumbs on the side of the computer with the ports. Apply gentle upward pressure to disengage the last latches, and carefully lift the entire interior assembly out of the metal shell. Set the shell aside, and place the interior gently onto the cloth. -
 Disconnect the 3 connections between the upper and lower interior assembly. The interior of the Mac Mini consists of 2 main pieces, which are connected in 3 places. Here's how to disconnect those pieces:
Disconnect the 3 connections between the upper and lower interior assembly. The interior of the Mac Mini consists of 2 main pieces, which are connected in 3 places. Here's how to disconnect those pieces:- First, remove the Airport wireless antenna. This is a pentagonal-shaped plastic piece that sits against the corner of the optical drive. To remove it, place your pointer finger on top of it to steady it, and pinch the tubular base between your thumb and middle finger. Apply gentle pressure to the base and lift the antenna up and out of the assembly.
- Next, remove the hard drive sensor cable. This cable is made from 2 small black wires, and is located on the same side of the assembly as the optical drive opening. To disconnect it, grab the small gray plug at the end of the wires and pull it gently from its port. Do not attempt to remove the plug by pulling the wires themselves.
- Finally, disconnect the flexible cable running between the audio board and the interconnect board. This cable is located on the side of the computer with the external ports, and looks like a wide, thin orange band. To disconnect it, pinch it between your fingers on the side nearest to the optical drive, and pull it out.
-
 Unscrew the 4 screws connecting the 2 parts of the internal assembly. In each corner of the internal frame, there is a small screw attaching the 2 pieces together. Use a # 0 Phillips-head screwdriver to remove these screws. Note that 1 screw is longer than the others.
Unscrew the 4 screws connecting the 2 parts of the internal assembly. In each corner of the internal frame, there is a small screw attaching the 2 pieces together. Use a # 0 Phillips-head screwdriver to remove these screws. Note that 1 screw is longer than the others. -
 Lift the 2 assembly pieces apart. Once the cables and screws have been removed, lift the 2 pieces of the internal assembly apart. Your Mac Mini's internal components are now fully exposed. Make the necessary changes and reassemble the computer by retracing the process above.
Lift the 2 assembly pieces apart. Once the cables and screws have been removed, lift the 2 pieces of the internal assembly apart. Your Mac Mini's internal components are now fully exposed. Make the necessary changes and reassemble the computer by retracing the process above.
5 ★ | 1 Vote
You should read it
- Things to know when choosing to buy mainboard
- Leaked images of upcoming Lenovo gaming motherboards
- What is motherboard? Learn about the mainboard in the computer
- 5 best B760 motherboards in 2024
- How to find motherboard compatible RAM
- List of MSI motherboards that support TPM 2.0
- The process of forming Everest from 50 million years ago
- List of Asus motherboards that support Windows 11
May be interested
- How to transfer songs on Youtube without having to go directly to the tab on Chrome
 with this youtube mini player, you won't need to go directly to the youtube tab to pause / disable or skip tracks.
with this youtube mini player, you won't need to go directly to the youtube tab to pause / disable or skip tracks. - How to earn Mini Beans and get free gifts in Mini World: Block Art
 these are the ways you can use to earn mini beans in mini world: block art
these are the ways you can use to earn mini beans in mini world: block art - Open genuine iPad Air in Vietnam
 the genuine ipad air and ipad mini retina versions this year are priced quite well when they are only equivalent to or higher than about 1.5 million vnd compared to portable products.
the genuine ipad air and ipad mini retina versions this year are priced quite well when they are only equivalent to or higher than about 1.5 million vnd compared to portable products. - Review iPhone 12 mini: Battery life up to 7 hours
 in the current smartphone world, there are not too many small phones anymore, but then the iphone 12 mini was born as a test of apple for a segment of users who like small but powerful smartphones.
in the current smartphone world, there are not too many small phones anymore, but then the iphone 12 mini was born as a test of apple for a segment of users who like small but powerful smartphones. - Should choose Mini PC or Raspberry Pi?
 freeing up precious desk space is a major motivator for most people. this can be achieved to varying degrees using a mini pc and a raspberry pi.
freeing up precious desk space is a major motivator for most people. this can be achieved to varying degrees using a mini pc and a raspberry pi. - Top best selling mini mini fridge today
 mini fridge is suitable for use in rooms, rooms, apartments, private rooms or hotels. mini refrigerators usually have capacity from 50 to 100 liters. here are the top best selling mini-mini refrigerators in september 2018.
mini fridge is suitable for use in rooms, rooms, apartments, private rooms or hotels. mini refrigerators usually have capacity from 50 to 100 liters. here are the top best selling mini-mini refrigerators in september 2018. - Most versatile mini drill machines: Bosch, Hitachi, Makita?
 the versatile mini drilling machine has the advantage of being small, light, easy to hold in hand to manipulate but still ensuring the ability to drill, screw ... on many different surfaces. so, in the three bosch, hitachi and makita brands, what is the most suitable option when you need to buy a versatile mini drill?
the versatile mini drilling machine has the advantage of being small, light, easy to hold in hand to manipulate but still ensuring the ability to drill, screw ... on many different surfaces. so, in the three bosch, hitachi and makita brands, what is the most suitable option when you need to buy a versatile mini drill? - Top 10 best mini laptops 2018
 looking for a mini laptop? you came to the right place. due to the number of mini laptops in the market today, choosing a good laptop is not an easy task. therefore, this article will introduce a list of the best mini laptops 2018 for you to choose from.
looking for a mini laptop? you came to the right place. due to the number of mini laptops in the market today, choosing a good laptop is not an easy task. therefore, this article will introduce a list of the best mini laptops 2018 for you to choose from. - How to choose cheap, quality mini fridge for students and boarders
 for students, renters or motels, hotels, the choice of buying a mini fridge will be much more reasonable. to find a mini fridge that is cheap and affordable, please refer to the experience below.
for students, renters or motels, hotels, the choice of buying a mini fridge will be much more reasonable. to find a mini fridge that is cheap and affordable, please refer to the experience below. - How to use ChatGPT o3-mini for free
 the chatgpt o3-mini inference model is now available for free to all chatgpt users. openai has added a reason button next to the chatgpt content importer to use the o3-mini model.
the chatgpt o3-mini inference model is now available for free to all chatgpt users. openai has added a reason button next to the chatgpt content importer to use the o3-mini model.









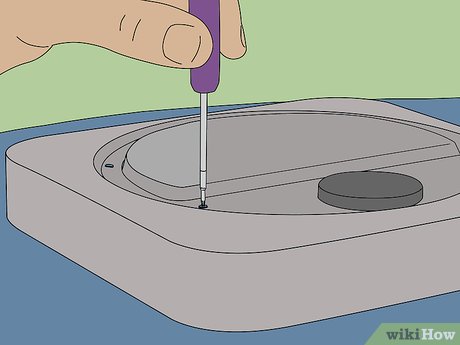



























 How to Change the Screen Color Display on a Mac
How to Change the Screen Color Display on a Mac How to Install Software on a Mac
How to Install Software on a Mac How to Set a Random Order Screensaver on a Mac
How to Set a Random Order Screensaver on a Mac How to Use Appcleaner for Mac
How to Use Appcleaner for Mac How to Use Importrange on Google Sheets on PC or Mac
How to Use Importrange on Google Sheets on PC or Mac How to Back Up Mac Photos
How to Back Up Mac Photos